随着Revit 2022版本的推出,有的小伙伴第一时间就更新到了最新版本,也有的小伙伴依旧坚守2016 or 2018版本。那么对于这些老版本,还有哪些好用的功能值得我们去深挖呢?
Revit处理导入的CAD图纸
BIM工程师工作电脑基本都是2个显示器,一个屏幕打开Revit绘图软件,另一个屏幕打开CAD图纸,Revit中链接的CAD图纸看起来吃力,这样以便及时查看原CAD图纸。但有时难免单屏绘图,这样一个屏幕绘图时,不停切换CAD和Revit会降低绘图效率,我们希望减少切换,在Revit软件中有一些查询CAD图元的基本功能。其实在Revit中是有一些功能可以查询链接CAD的基本信息,这些功能可以查询图元图层名称或是删除图层等基本操作。
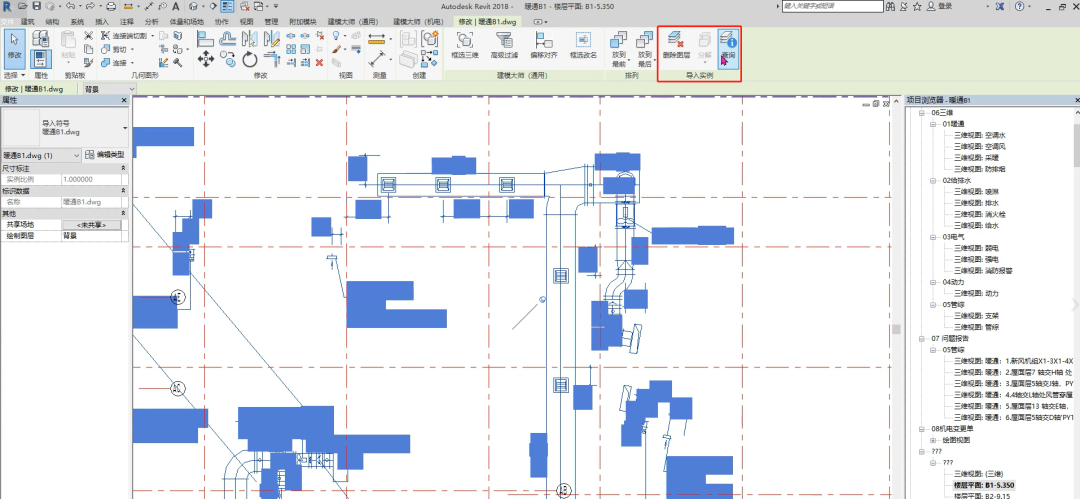
选中链接的CAD图纸,在命令栏中便会显示一组命令,“删除图层,分解,查询”,这组命令便是用来处理CAD的,点击“查询”命令后,选择图纸中任一图元,此时弹出的对话框中会显示图元的图层等基本信息。

在绘制风管或水管时,系统比较多,有时难以区分具体系统,需要查看CAD图层,便可以利用此命令查询,不用再切换到原CAD中,另外,对选中的图元图层可以进行删除或是隐藏操作,十分方便。
选中链接的CAD图纸后,点击“删除图层”,弹出此链接CAD中所有的图层,可以选择一个或多个图层批量删除。

选择过滤器的创建和使用
在创建Revit模型过程当中,为了区别系统或是控制管线的显示,经常需要创建过滤器,但是常规过滤器创建比较繁琐的,有较多设置。
这里介绍一种创建过滤器的极快方法,就是创建“选择过滤器”,创建“选择过滤器”前,要介绍一组命令,它和过滤器命令位于同一层次,就是“保存,载入,编辑”。
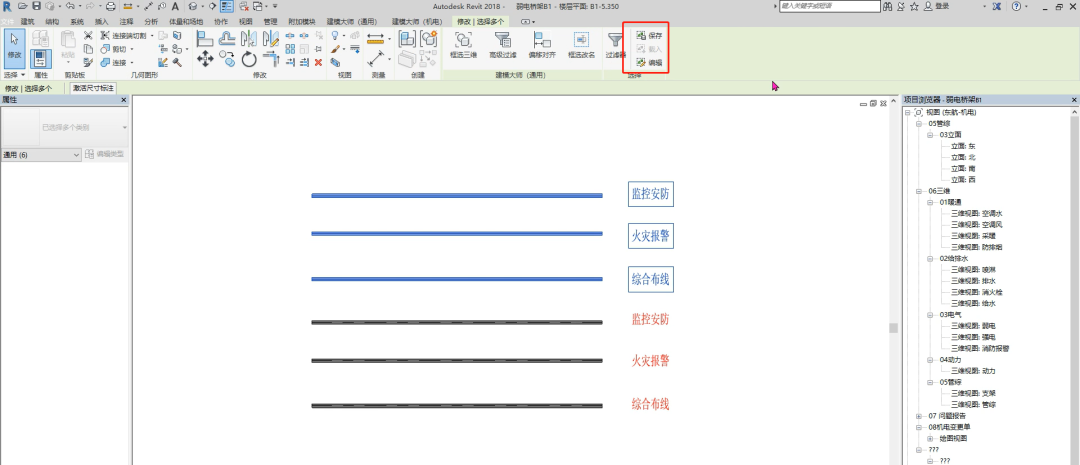
选中需要设置选择过滤器的构件,会自动显示这三个命令,点击“保存”按钮,提示对选择过滤器进行命名。命名后点击“VV”可见性,进入过滤器面板,点击添加,即可找到刚创建的选择过滤器,设置颜色等即可改变颜色,也可以控制显示,和正常过滤器的使用方法一样。
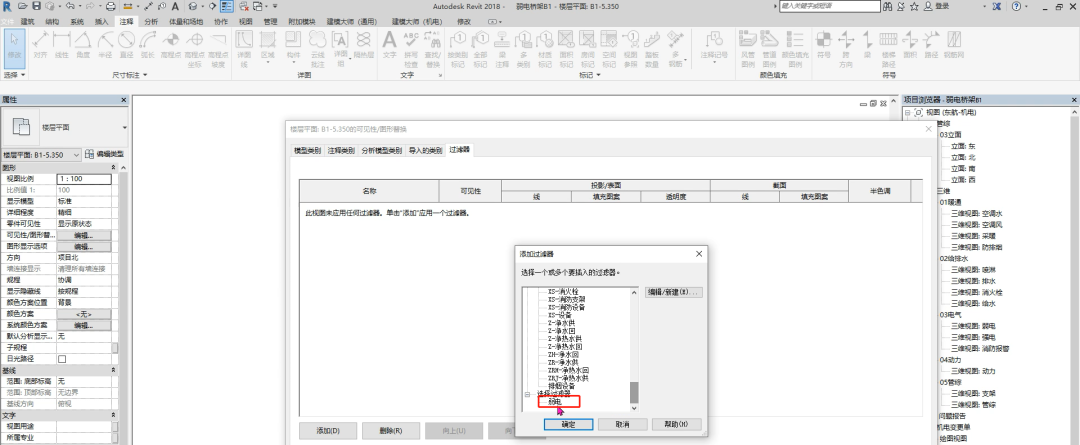
创建3根弱电桥架,分别为安防桥架、综合布线、火灾报警。来演示一下“选择过滤器”的应用。
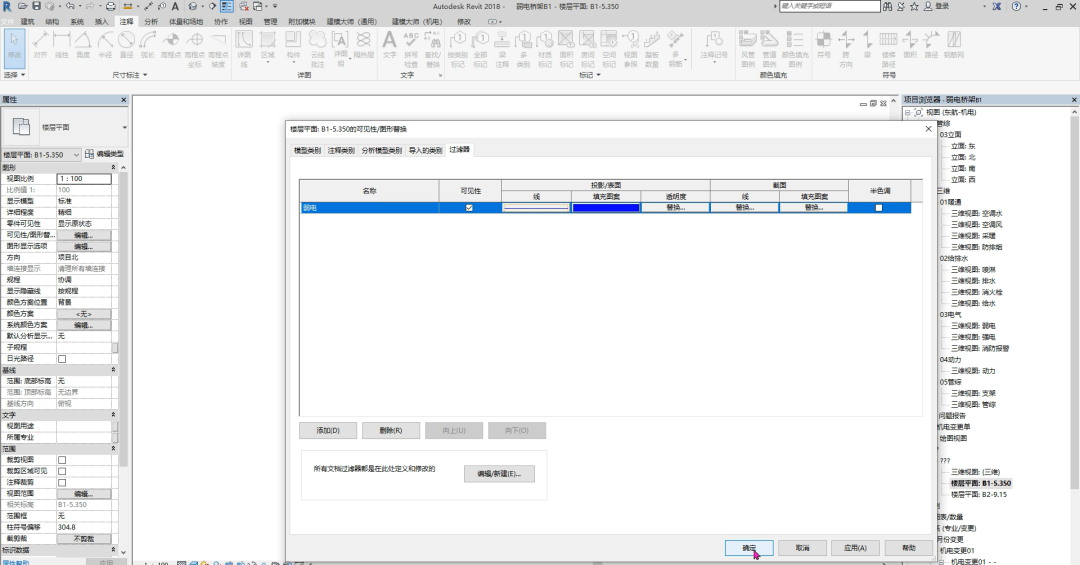
还可以对“选择过滤器”进行编辑,对过滤器里面的图元进行添加或是移出。
启动视图应用
Revit打开文件时默认的是最后保存的视图,有时这个视图比较乱,显得不正式,不专业。Revit有一个启动视图功能,可以把某一特定视图设置成默认打开视图。
如果你把模型发给甲方,你可以做一个含项目介绍,公司Logo等比较正规的启动视图,给人一种专业的印象,如果你做汇报时要打开模型,你提前把要汇报的重要视图设置成启动视图,打开即可汇报,提高效率。
 修剪(TR)在平面和三维中使用不同
修剪(TR)在平面和三维中使用不同
TR命令在建模时应用很广泛。可以快速连接管道,两个管道在同一标高下,用tr命令可以一键相连,但是如果两个不同标高的管道要实现连接,在三维视图中用TR命令是没办法直接连接的,但在平面图中虽然标高不同,依然可以用TR连接,这个点是不是藏的很深?
选择框应用
“选择框”命令是一个可以快速生成局部三维视图的工具,比剖面框好用。因为剖面框拉伸比较慢,楼层面积大时,用剖面框很难快速找到具体的地方,如果我们只需要看局部三维,可在平面图中找到局部三维构件,选中后点击“选择框”命令,快速切换的局部三维,后可对局部三维区域进行调整。

匹配类型属性应用
创建Revit模型时,有时候同样的操作需要重复多次,可以考虑使用“匹配类型属性”命令,这个命令有点类似于格式刷匹配属性。
如下图风管管尺寸,1处800x500,3处2000x500,如何快速把3处2000×500改成800×500,达到这个效果有很多种方法,这里选择使用“匹配类型属性”,点击“匹配类型属性”命令,选择800×500风管后,出现刷子图标,然后再分别点击3根2000×500的风管,瞬间就可以改好。
值得一提的是这个功能应用很广,不仅用在机电专业中,也用在土建专业中,但也有局限性,如可以更改管道的尺寸信息,但是标高和系统信息不会随之改变。

本文来源:牛侃BIM
转载请注明来源本文地址:https://www.tuituisoft/blog/10795.html