建模过程中,我们要对各专业识别、区分以及控制不同专业的图元可见性等,好的过滤器使用习惯帮助我们提高效率,节省时间。今天我们来学一下设置Revit过滤器的几种常见方法。
01规则过滤器-系统类型过滤
1.点击“属性”面板中的“可见性”,找到“过滤器”下“编辑/新建”选项,新建过滤器(图1)
2.勾选类别,根据系统类型进行过滤(图2)

图1
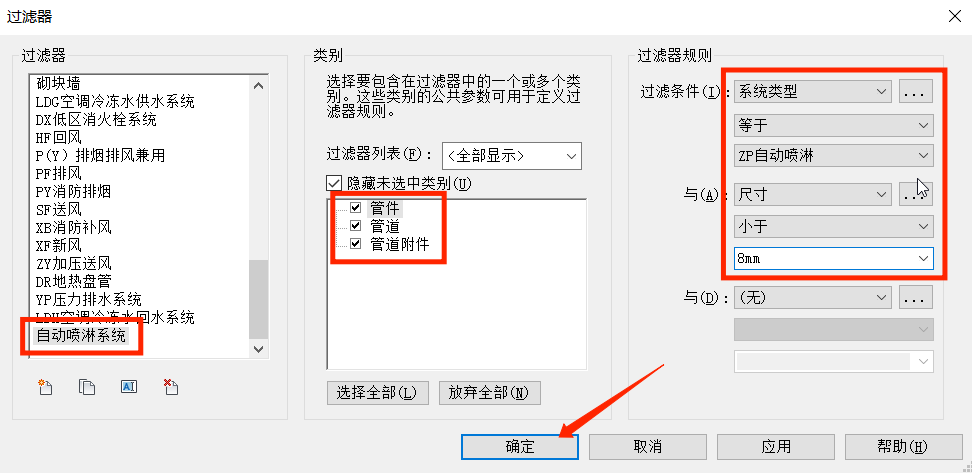
图2
02规则过滤器-管径过滤
当机电系统较为复杂时,我们需要隐藏一些小管径的管道来保持整体的一个完整,这时就可以通过过滤器来实现,这只须在过滤中设置需要过滤的尺寸即可(图3)
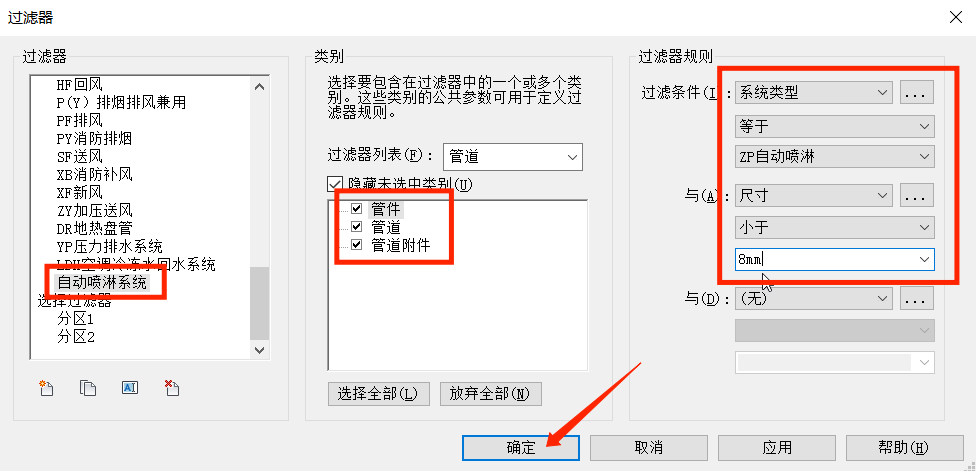
图3
03规则过滤器-系统名称过滤
我们知道,Revit中并没有桥架系统,若我们需要对桥架进行系统的分类,可以通过系统名称进行过滤(图4)
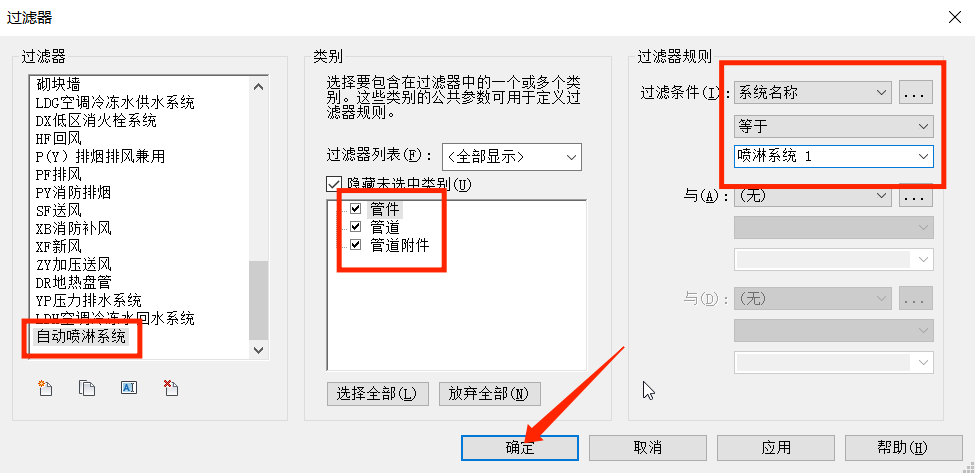
图4
04规则过滤器-标高过滤
我们还可以通过标高来进行过滤。
首先编辑新建一个新的过滤器,命名为需要过滤的楼层及图元,如“一层设备”,其次勾选相对应的类别,如“机械设备”,最后过滤规则设置为“标高 等于 1F”(图5)
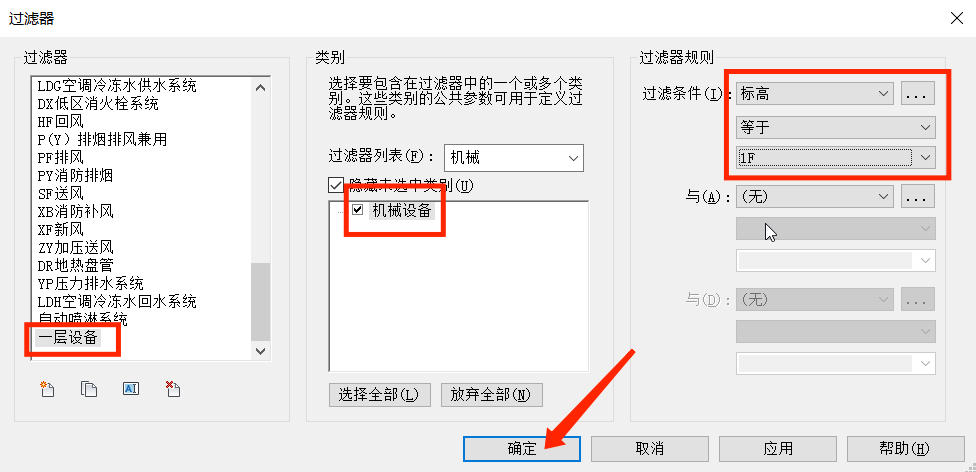
图5
05规则过滤器-楼层过滤
我们还可以通过楼层过滤的方式来实现分层。
首先先新建过滤器,命名为“1F-管道系统”,勾选类别,点击过滤条件后面的按钮,添加项目参数,选中参数类型,对参数数据进行设置,勾选类别,点击确定,过滤规则为“楼层 等于 1F”(图6、7、8)
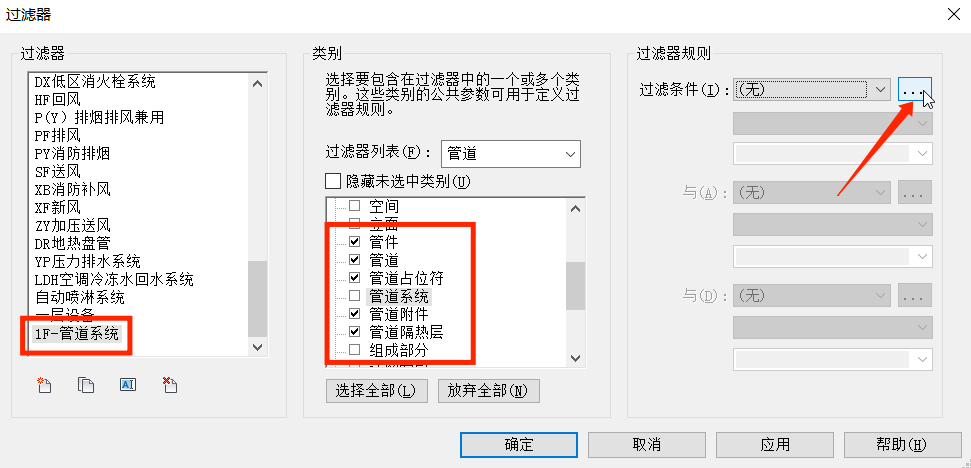
图6
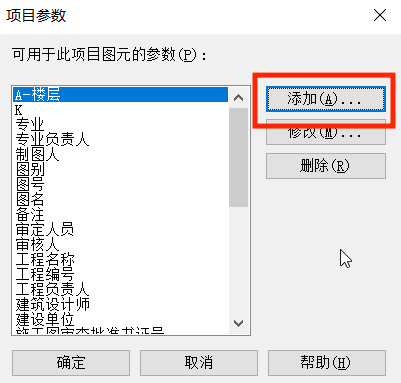
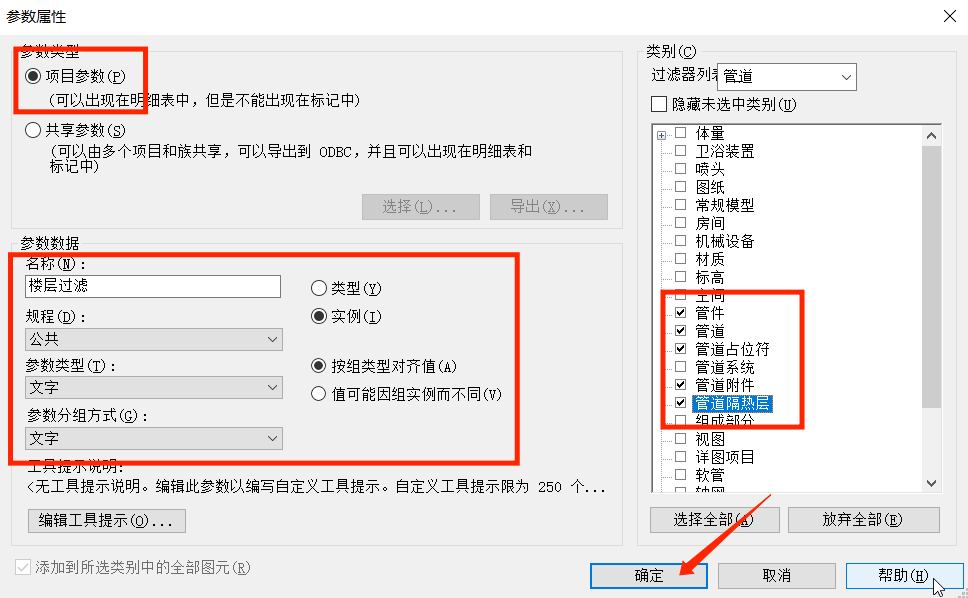
图7
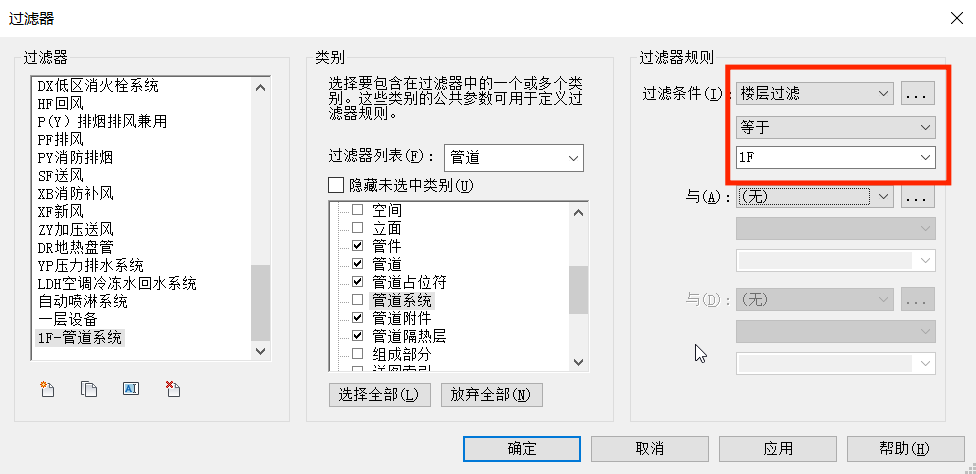
图8
06选择过滤器-选择集过滤
对于部分区域图元管理及可见性设置等,我们用到的是选择集过滤,它主要有两种设置方法。
方法一:
点击"管理"菜单栏下的“
编辑”,新建过滤器,点击“选择”,点击确定,然后选择图元,选中部分为灰色显示,即完成选择(图9、10、11)
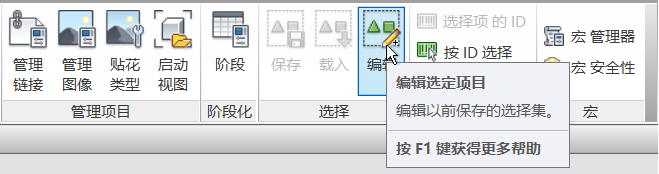
图9
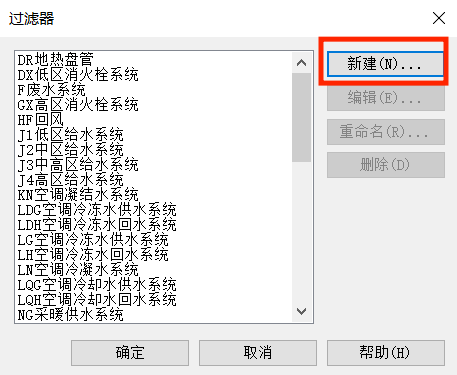
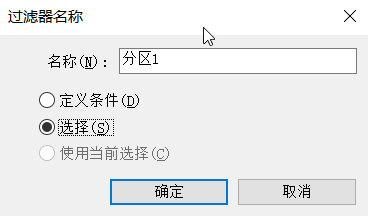
图10

图11选择后的图元
方法二:
选中图元状态下,点击“选择”面板下的保存,命名选择的内容,确定(图12、13)

图12选择图元(保存)
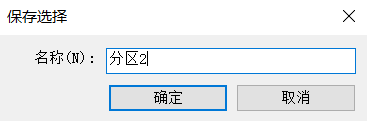
图13保存选择
最后打开可见性面板,过滤器选项下添加设置好的过滤器,就可以进行线型颜色的统一设置及管理(图14)
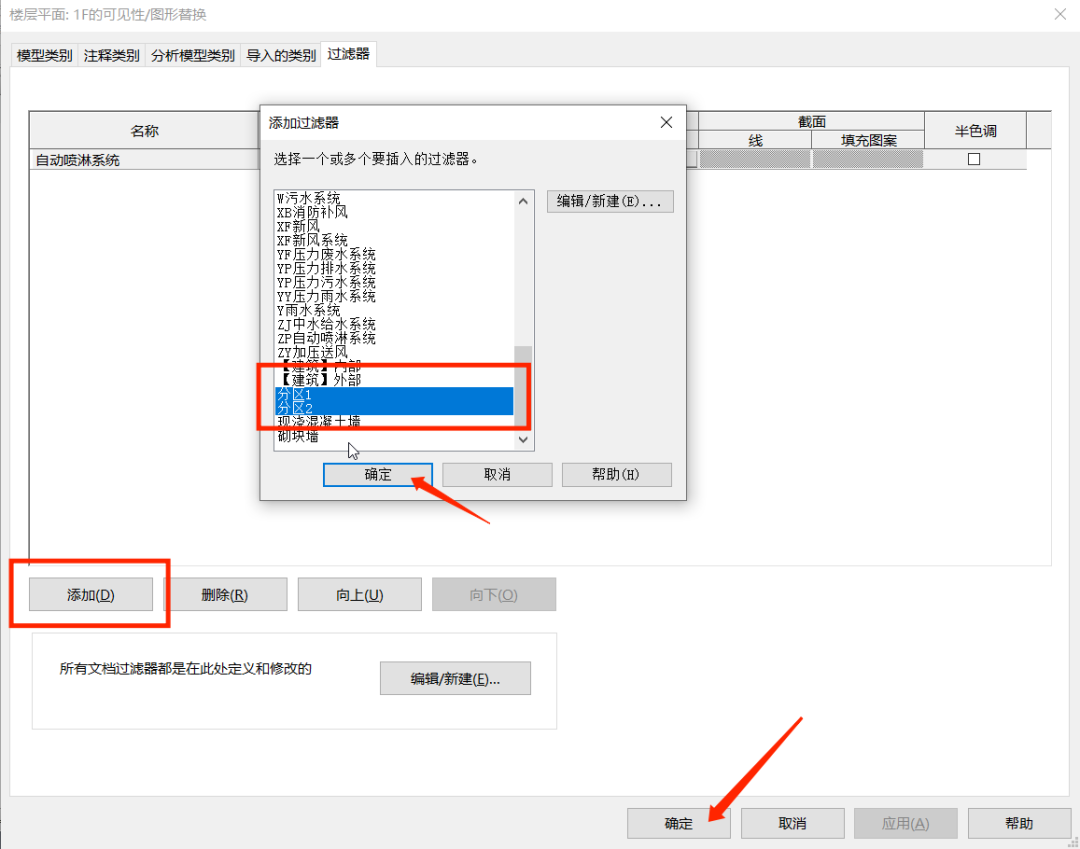
图14“添加”过滤器
今天的分享就到这里,不知道你学的如何?如果有什么新的想法,欢迎进入公众号留言,和我一起学习进步。
文章来源:BIM数据方块
作者:吴嘉文
转载请注明来源本文地址:https://www.tuituisoft/blog/10760.html