文章来源:科度BIM 图/文:丹丹
巧用过滤器-临时选择构件
我们在Revit建模过程中,对于过滤器使用是多样化的,上两节课我们讲述到两种过滤器的创建及使用方法,这节课讲解“选择过滤器”的创建及使用方法:
同样用结构基础举例。启动功能区【管理】→【选择】→【编辑】,如图1所示:
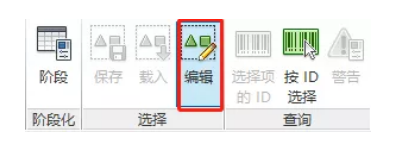
(图1)
点击“编辑”,弹出过滤器的对话框,如图2所示:
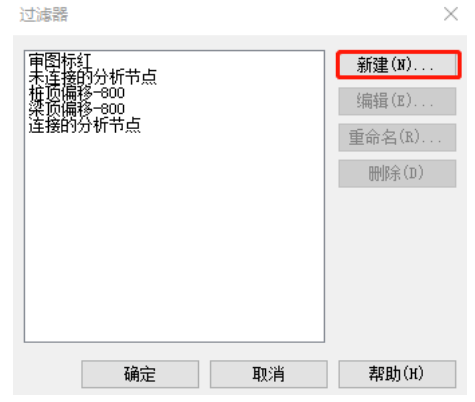
(图2)
点击新建,进入过滤器名称对话框,新建过滤器,如图3所示:

(图3)
①新建过滤器并命名:临时选择构件;
②勾选“选择”。
命名完成并选择“临时选择构件”过滤器,进入到过滤器选择界面,鼠标旁有两个“+”号,如图4所示:
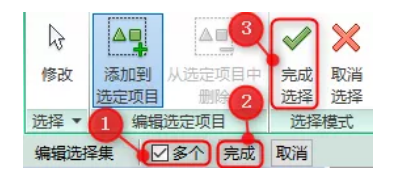
(图4)
①:勾选多个;
②:完成选择;
③:完成过滤器操作。
过滤器创建完成后,进入【可见性/图形替换】弹出“过滤器”对话框,如图5所示:

(图5)
①:点击添加;
②:找到我们所创建的过滤器(临时选择构件)。
根据自己习惯而定,将截面颜色更改,如图6所示:
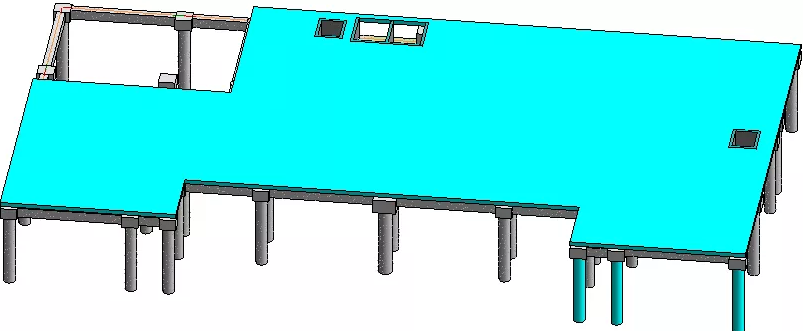
(图6)
如果需要隐藏,将“可见性”的“√”取消,如图7所示:

(图7)
点击确定后,“临时选择构件”过滤器中的构件将隐藏,如图8所示:
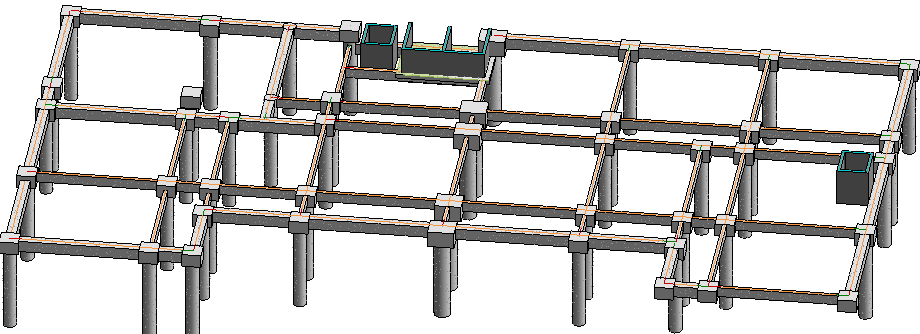
(图8)
Revit中文网作为国内知名BIM软件培训交流平台,几十万Revit软件爱好者和你一起学习Revit,不仅仅为广大用户提供相关BIM软件下载与相关行业资讯,同时也有部分网络培训与在线培训,欢迎广大用户咨询。
网校包含各类BIM课程320余套,各类学习资源270余种,是目前国内BIM类网校中课程最有深度、涵盖性最广、资源最为齐全的网校。网校课程包含Revit、Dynamo、Lumion、Navisworks、Civil 3D等几十种BIM相关软件的教学课程,专业涵盖土建、机电、装饰、市政、后期、开发等多个领域。
需要更多BIM考试教程或BIM视频教程,可以咨询客服获得更多免费Revit教学视频。
转载请注明来源本文地址:https://www.tuituisoft/blog/10903.html