BIM翻模”的另外一个好听的说法被称为“设计后BIM”,多年来一直被所有人诟病和嗤之以鼻,亦被认为是中国BIM推行路上的“鸡肋”。“BIM翻模”之所以被大家诟病因为它是先设计后建模,违背前者的逻辑。在我们BIM实际翻模的过程中,总是有些特殊的墙体。比如一些凹凸不平的装饰墙,变截面的墙体,需要我们去绘制。
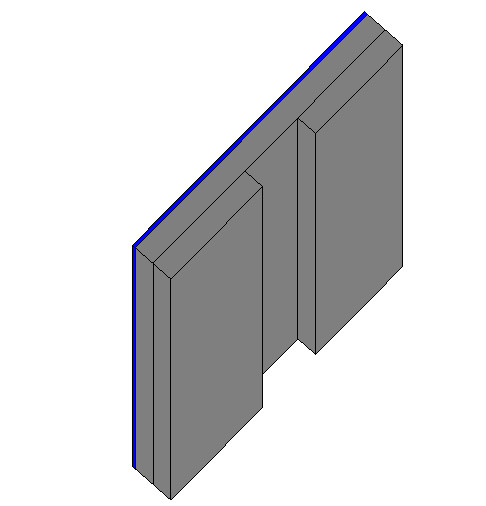
以下是一点小技巧,让大家快速完成凹凸墙体的编辑。
1.打开Revit,在项目中绘制一堵墙,切换至三维视图,点击刚创建的墙体模型,点击“修改|墙”选项卡下,创建面板中“创建零件”命令。
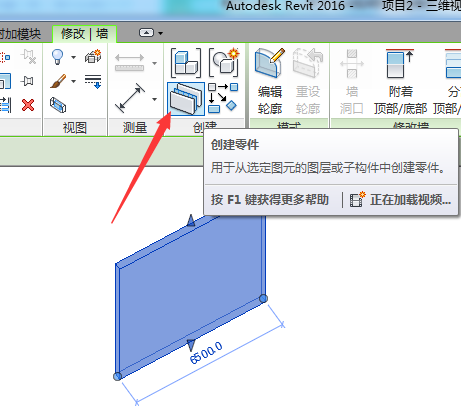
2.在弹出的“修改|组成部分”上下文选项卡下,点击零件面板里的分割零件。

3.在弹出的“修改|分区”选项卡下,,点击绘制面板里的“编辑草图”。
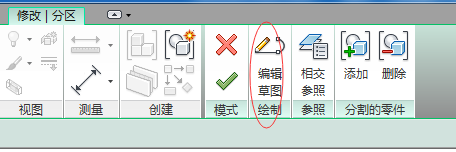
4.弹出“修改|分区>编辑草图”选项卡,单击“工作面板”里的设置。

5.弹出的对话框中选项选择“拾取一个平面”,点击确定后,选择墙的侧立面。
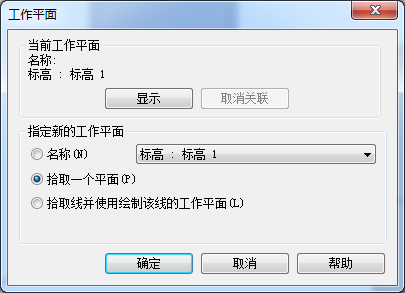
6.墙体厚度一半的矩形轮廓,点击确定,便分为两边墙。
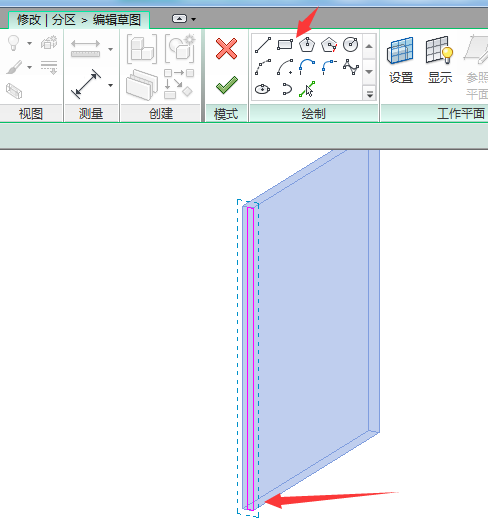
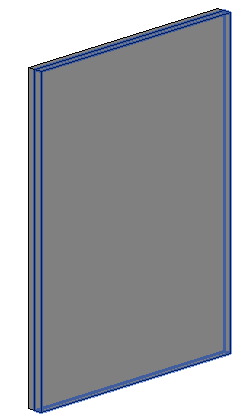
7.选中其中一片墙体,弹出“修改|组成部分”选项卡,单击零件面板里的分割零件命令。在跳出的“修改|分区”选项卡下,单击绘制面板里的编辑草图命令,绘制自己想要的图案。
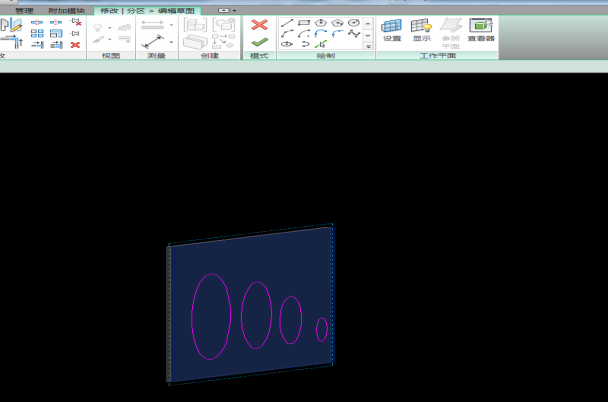
8.编辑好后,点击确定。再次选择刚才编辑的那一边墙体,在“修改组成|部分”选项卡下,点击“排除面板”里的排除零件命令。
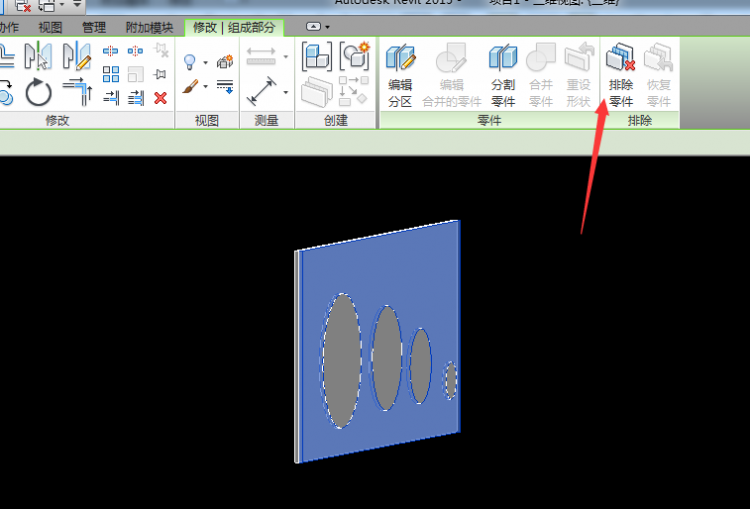
9.最终修改“着色样式”为真真实,效果如下。
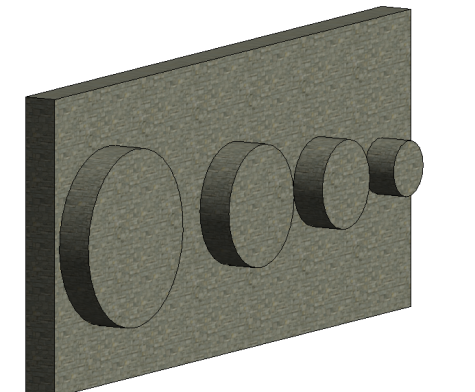
10.可以根据需求做出满意的作品
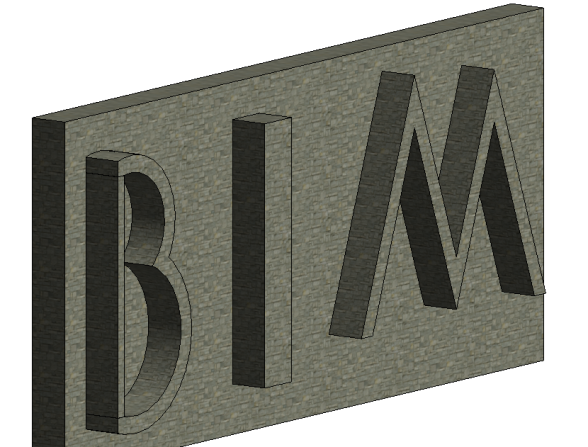
转载请注明来源本文地址:https://www.tuituisoft/blog/11337.html