文章来源:建筑科学
对于Revit初学者来说,钢筋绘制可能一直是一个盲区,今天,小编就跟大家介绍一下,在Revit中如何绘制框架梁钢筋。
如下图所示框架梁,长6000mm,截面宽度200mm,高度600mm,梁顶部钢筋2根14,下部钢筋2根18,箍筋加密区为100mm,非加密区为200mm:
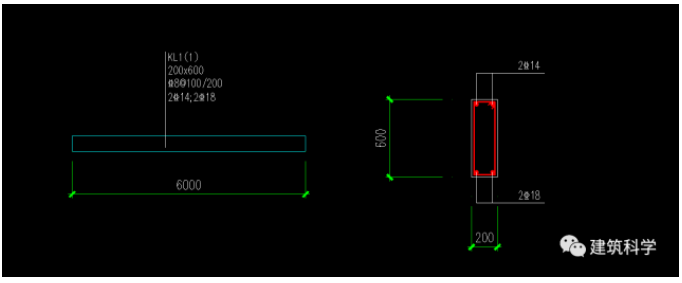
首先打开Revit软件,新建一个项目,选择样板文件为结构样板:
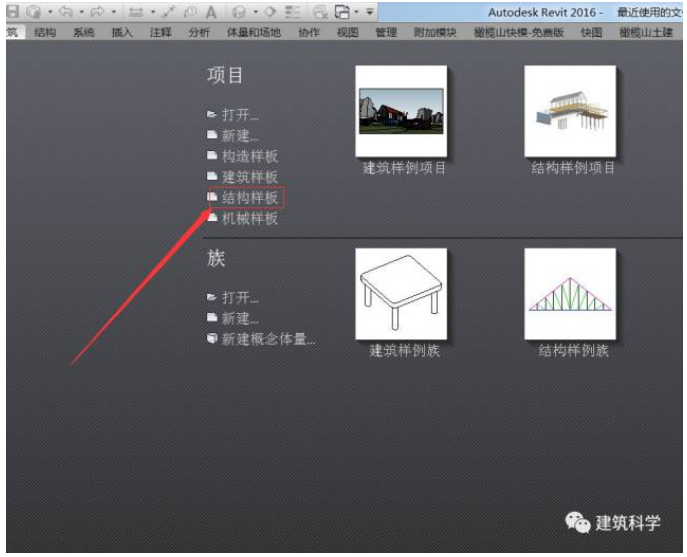
在结构菜单中,绘制一根矩形梁:

在梁属性菜单中,选择任意一根矩形梁,在属性栏中选择编辑类型,对矩形梁进行编辑:
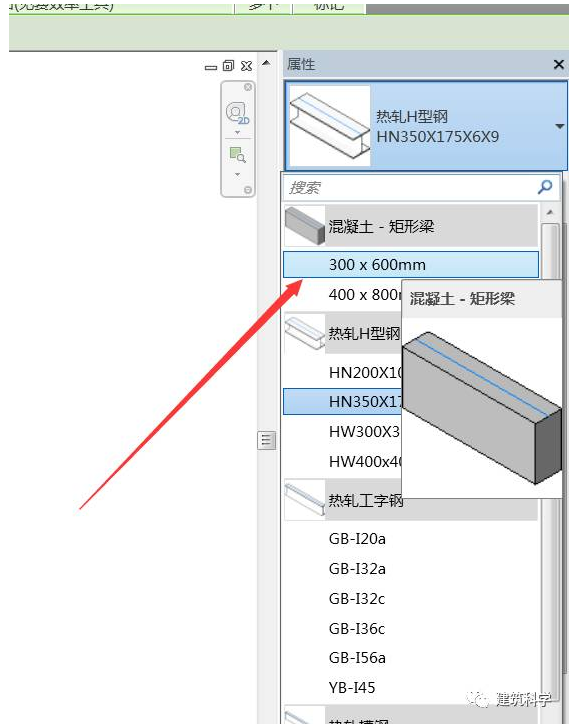
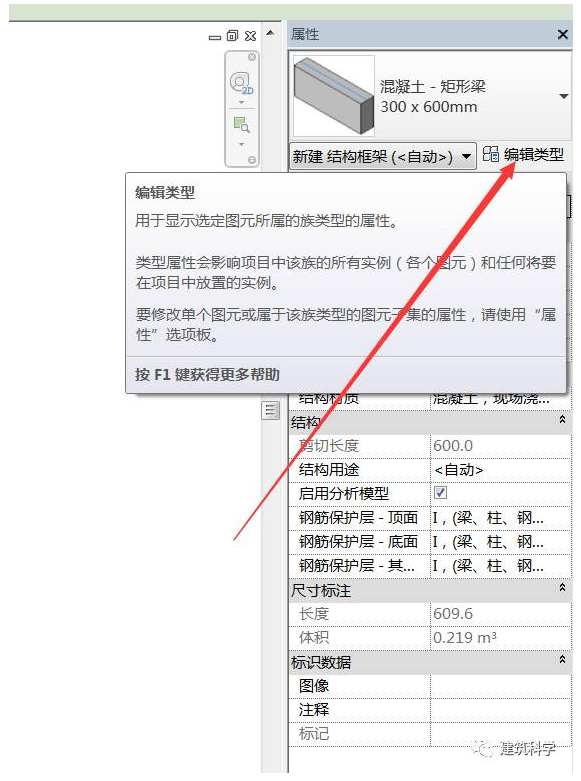
根据梁截面宽度跟高度编辑梁,并在平面图中绘制6000mm的矩形梁:
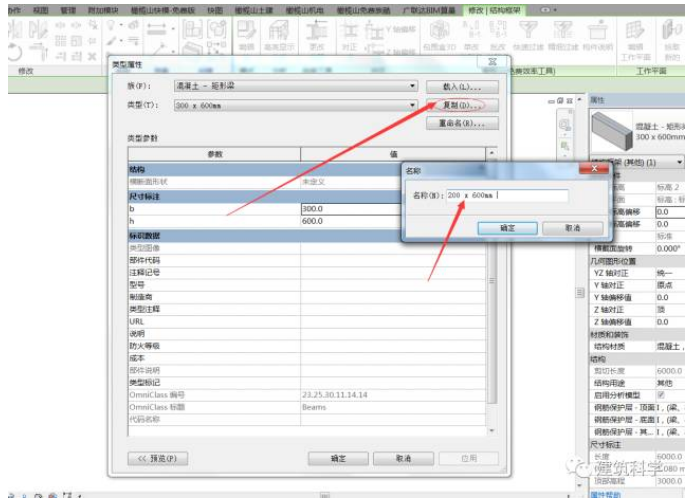

绘制完成矩形梁后,在属性栏中,给矩形梁赋予相应的材质:
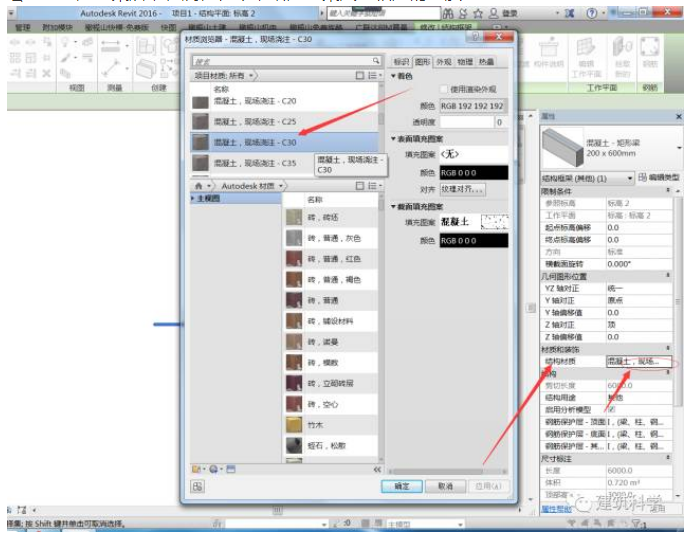
Revit中绘制钢筋得在剖面图纸进行绘制,接下来我们创建一个剖面,选中视图,在视图菜单中选择剖面,我们新建如下图所示剖面1:

选择项目浏览器中的剖面,进入1-1剖面截面:

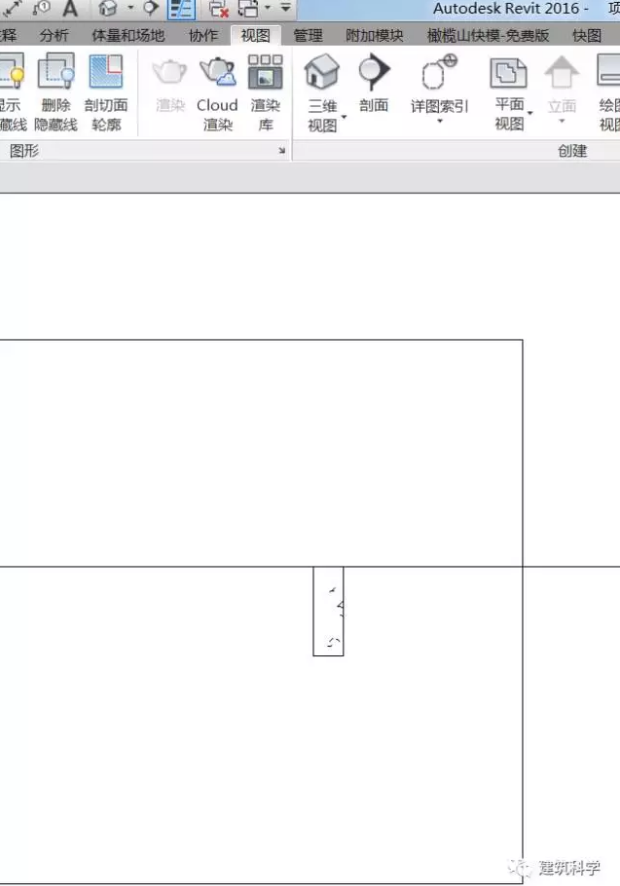
选择结构选项中的钢筋选项;
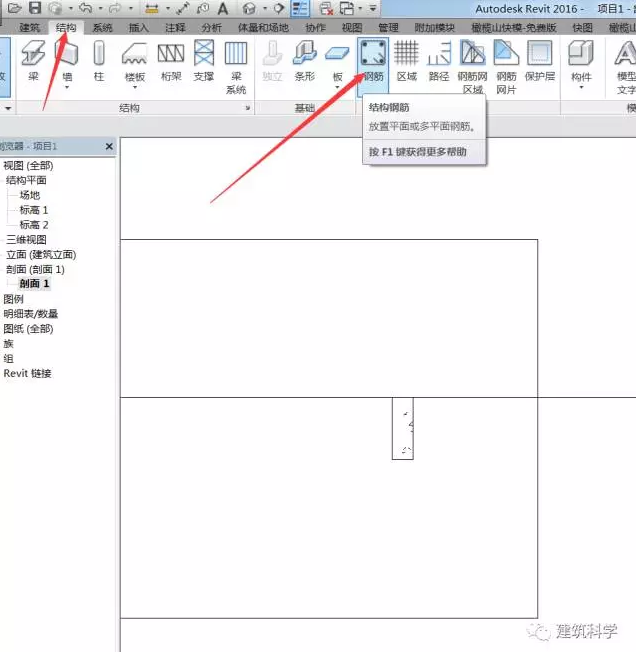
我们首先绘制箍筋:选择钢筋类别

选择放置形式为平行于工作平面,我们放置一根钢筋:
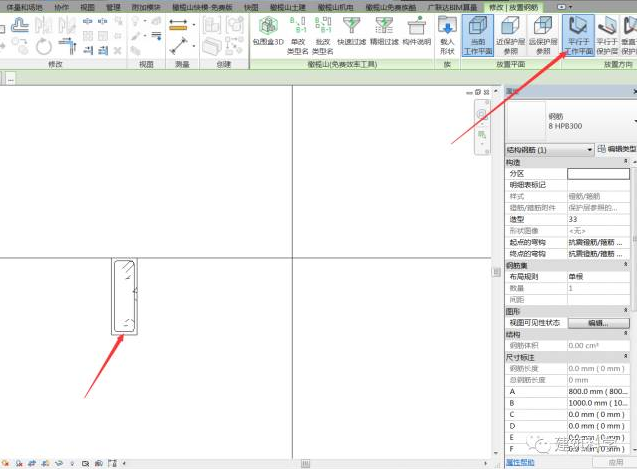
选择所绘制的钢筋,在属性菜单栏中视图可见性状态,点击编辑:

将所要显示的钢筋视图勾选上:
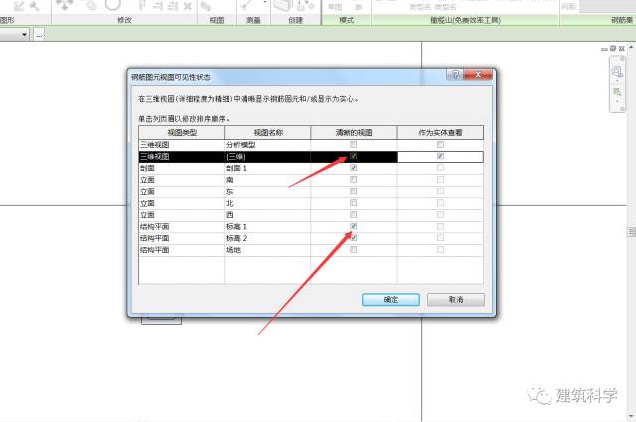
切换到平面视图,选择钢筋,右上方布局中,我们选择间距数量
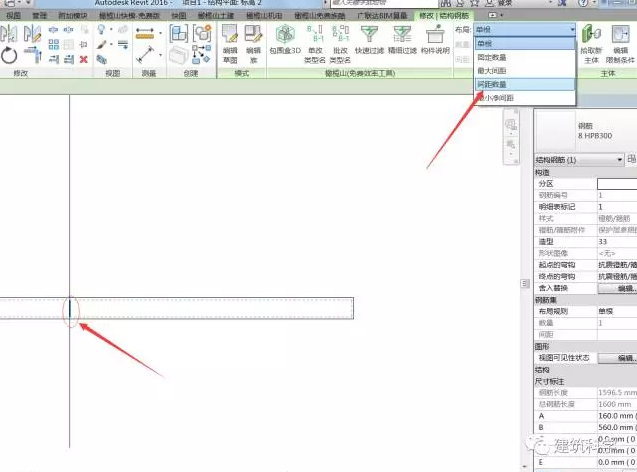
在非加密区,我们填写要求的200mm:
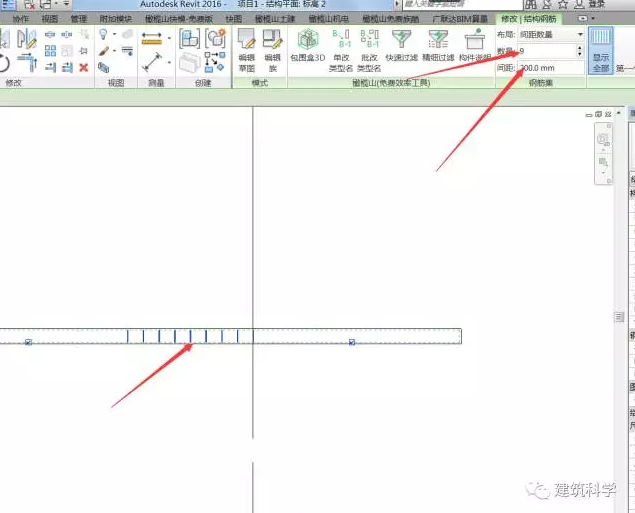
同样的操作,我们绘制加密区的箍筋:
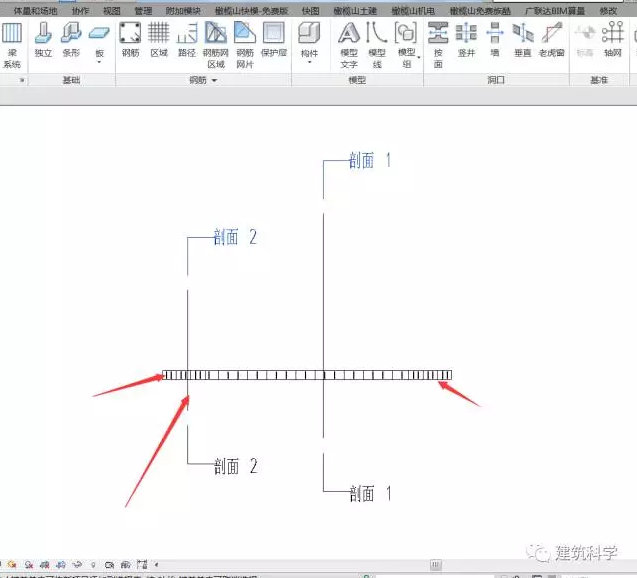
接下来,我们开始绘制纵筋:还是切换到剖面1,选择结构菜单下的钢筋选项:
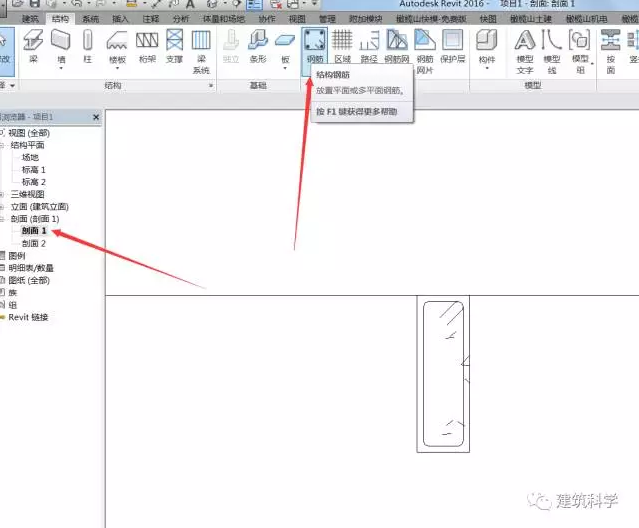
选择钢筋型号跟类别,放置方式选择垂直于保护层,放置2根14的纵向钢筋:
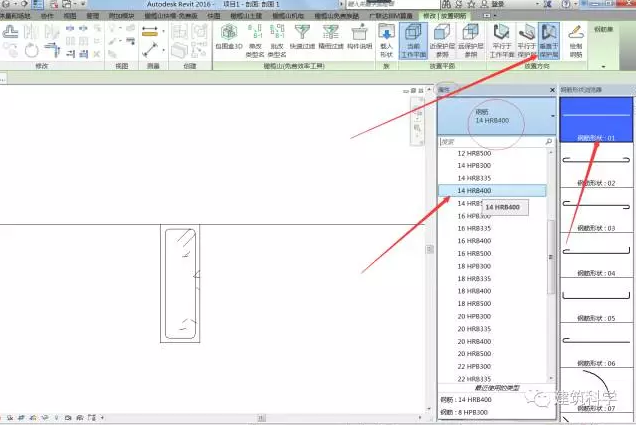

选中2根14,在视图可见性中勾选所要显示的视图:

在三维视图中可以直观的看一下,所绘制的钢筋:

同样的操作,我们完成下部2根18的操作,到此为止,我们的矩形梁钢筋就绘制完成:

Revit中文网作为国内知名BIM软件培训交流平台,几十万Revit软件爱好者和你一起学习Revit,不仅仅为广大用户提供相关BIM软件下载与相关行业资讯,同时也有部分网络培训与在线培训,欢迎广大用户咨询。
网校包含各类BIM课程320余套,各类学习资源270余种,是目前国内BIM类网校中课程最有深度、涵盖性最广、资源最为齐全的网校。网校课程包含Revit、Dynamo、Lumion、Navisworks、Civil 3D等几十种BIM相关软件的教学课程,专业涵盖土建、机电、装饰、市政、后期、开发等多个领域。
需要更多BIM考试教程或BIM视频教程,可以咨询客服获得更多免费Revit教学视频。
转载请注明来源本文地址:https://www.tuituisoft/blog/11475.html