如何比较模型两个版本的差异?
变更是实际工程项目在设计和施工过程中不可避免的,项目越复杂或规模越大,要检查发现模型变更位置的难度也越大。NavisWorks提供了一个模型比较功能,可以对两个模型或选择的对象进行比较,并通过颜色来标记“相同”或“差异”的模型构件,可极大提高模型检查的效率和准确性。操作步骤如下:
附加要进行比较的两个模型(前后两个版本的模型)
在“选择树”窗口(见图708)选择要进行比较的两个模型(使用Ctrl键或Shift键多选)
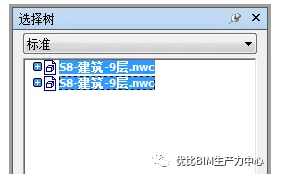
图708:选择树窗口
功能区:“常用”>“比较”,在“比较”窗口(见图709)勾选需要的选项
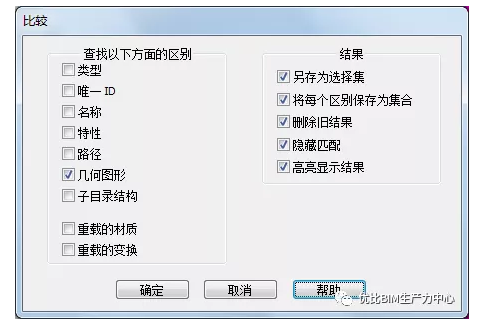
图709:“比较”窗口
通常情况下比较模型差异主要是几何图形,例如对象位置的差异、是否增加或减少门窗或尺寸的大小差异等等,所以图709:“比较”窗口左侧的“查找以下方面的区别”选项很重要。如果都勾选,模型比较后的结果可能毫无意义,因为几乎都有区别,所以,一般情况下只需勾选“几何图形”即可,而其它选项则根据需要勾选。
图709:“比较”窗口右侧的“结果”选项,通常建议全都勾选,特别是“隐藏匹配”,模型比较之后会把匹配的模型自动隐藏,以便于检查不匹配的模型。而“高亮显示结果”就更为重要,对于不匹配的模型用高亮颜色来标识。
点击“确定”按钮后进行模型的比较,模型的显示从图710的原始显示状态转换为图711的比较后的显示状态。

图710:模型原始显示
通过不同的颜色显示模型比较后的匹配情况:
红色:具有差异的项目。
黄色:第一个项目包含在第二个项目中未找到的内容。
青色:第二个项目包含在第一个项目中未找到的内容。
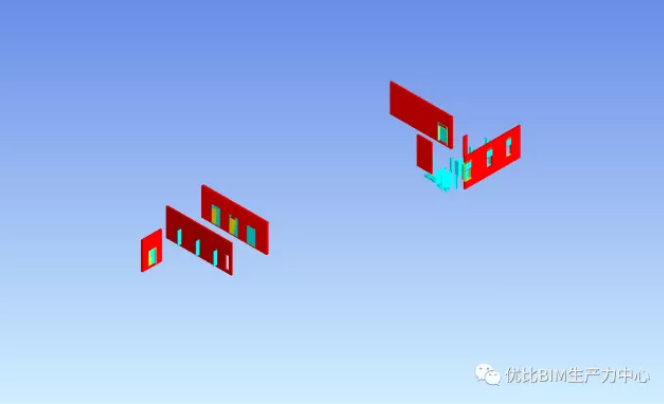
图711:高亮显示不匹配的模型对象
模型比较后,如果把图709:“比较”窗口右侧的“结果”选项中的“另存为选择集”勾选,可在选择集窗口(图712)更容易地找到不匹配的模型对象,此外,还可以按图712:集合窗口上方的“添加注释”按钮,对需要添加注释的集合增加“注释”。

图711:集合窗口
如果添加了注释,可以在图713:注释窗口看到注释的内容。打开“注释”窗口的快捷键是Shift+F6,或者在“功能区”:查看>窗口,勾选“注释”也可打开图713:注释窗口
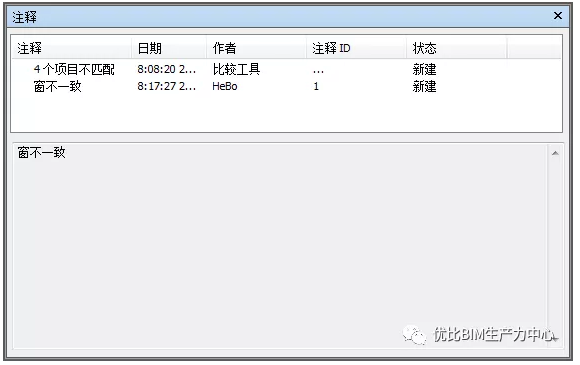
图713:注释窗口
在比较完成后,要取消不匹配模型的高亮显示,可在功能区:常用>全部重置>外观,恢复模型原来的颜色。
Revit中文网作为国内知名BIM软件培训交流平台,几十万Revit软件爱好者和你一起学习Revit,不仅仅为广大用户提供相关BIM软件下载与相关行业资讯,同时也有部分网络培训与在线培训,欢迎广大用户咨询。
网校包含各类BIM课程320余套,各类学习资源270余种,是目前国内BIM类网校中课程最有深度、涵盖性最广、资源最为齐全的网校。网校课程包含Revit、Dynamo、Lumion、Navisworks、Civil 3D等几十种BIM相关软件的教学课程,专业涵盖土建、机电、装饰、市政、后期、开发等多个领域。
需要更多BIM考试教程或BIM视频教程,可以咨询客服获得更多免费Revit教学视频。
转载请注明来源本文地址:https://www.tuituisoft/blog/11651.html