如何使用材质功能使模型更真实
有时候为了整体效果的展示,Revit本身自带的材质不能满足需求,那就需要对材质的贴图外观进行自定义添加。
一、使用材质文件中添加图像的方法为构件表面添加图案
1.新建材质,给材质重命名,在“外观”中“常规”的图像位置选择需要的图片。
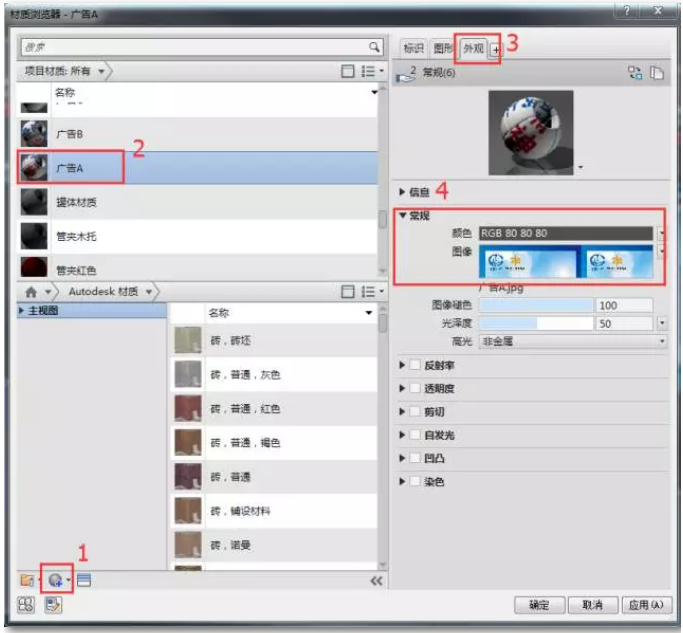
这时候会发现贴图大小位置和实际需要的不一致:

2.对贴图进行编辑。点击图像中的图片会出现“纹理编辑器”,可以对图片进行大小,位置等操作。
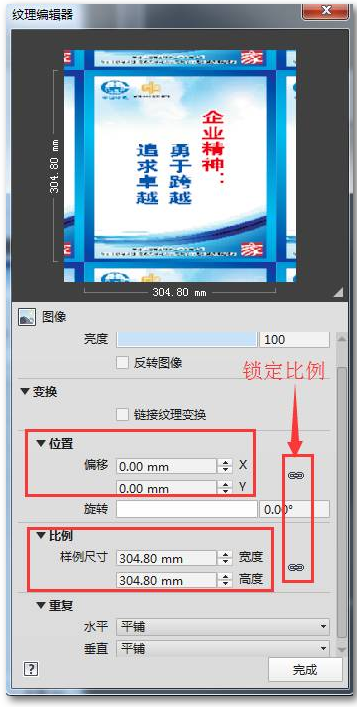
通过调X或Y的偏移值对图像进行上下左右的移动或者旋转,通过样例尺寸用来调整图像的大小。贴图大小和偏移不按比例调整的时候可以点击“锁定比例”的图标取消比例调整。想让图像往左边移动X方向偏移输入正值,右边移动输入负值;Y方向向上移动输入正值,向下移动输入负值。(如果需要导入fuzor做漫游展示,最好偏移都输入正值,fuzor中偏移量没有负值)
以结构柱保护样式为例,贴图大小需和柱子尺寸一致,调整完成后如下图所示:
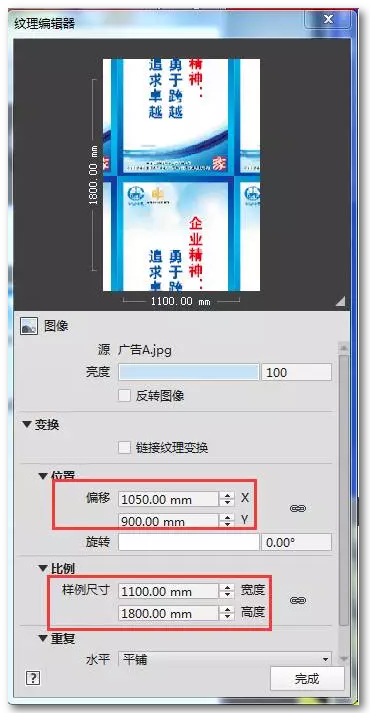

二、材质贴图文件绝对路径的解决经验
材质贴图是我们自己的图片,而且没有存放在Revit默认材质库里面,这时候别人打开我们的模型时由于贴图路径不一致会不显示贴图,需要一个个手动修改比较麻烦。
解决办法:我们直接把自己的材质库贴图放在C盘根目录下的文件夹里,别人打开模型的时候只需要在C盘根目录下放入我们的贴图,打开模型时贴图就会直接显示了。
默认贴图文件路径为:C:ProgramFiles(x86)CommonFilesAutodeskSharedMaterialsTextures1Mats
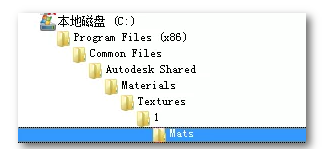
三、使用贴花的方法为构件表面添加图案
1.创建一个贴花类型,在“管理”选项卡点击“管理项目”面板上的“贴花类型”;或者点击“插入”选项卡下“贴花”下拉箭头选择“贴花类型”;
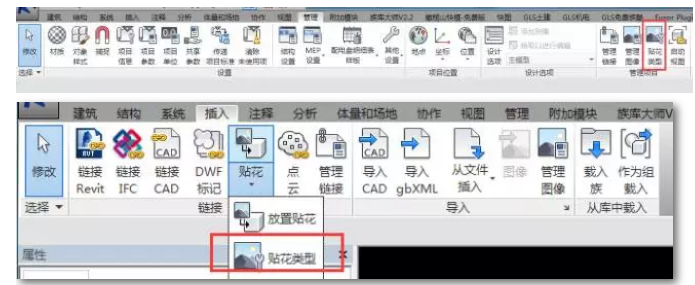
2.打开贴花类型对话框,点击“创建新贴花”并命名,在右侧窗口“源”末端点按钮选定一个贴花图片。设置好图片参数后,点击确定贴花创建完成;
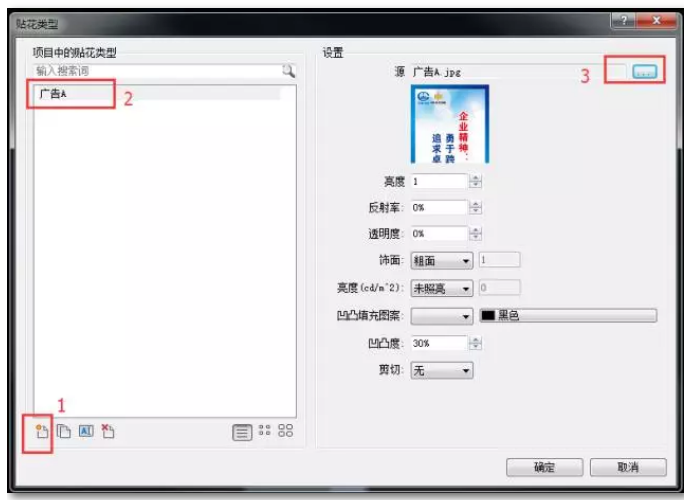
3.然后点击“插入”选项卡下“贴花”下拉箭头选择“放置贴花”,将贴花图案放置在合适的位置;
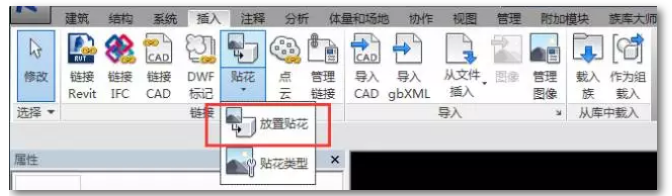
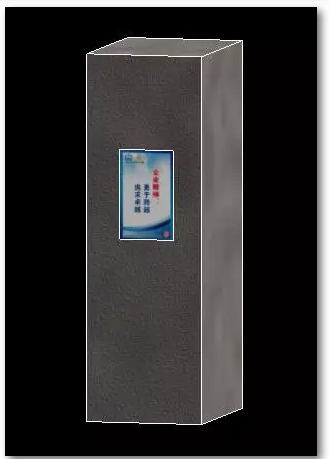
4.可以通过拖动贴花边角四个小圆点,调整其大小,最终效果如下图所示。

四、贴图与贴花的区别
Revit软件可以对构件进行材质的附着,这个材质就是贴图;而贴花,是对一个平面构件的表面进行一种图片的覆盖效果
贴图和贴花均需要在真实模式下才能显示;贴花在项目环境中才能放置,族环境中没有此功能,且必须将其放置在构件表面才行;贴图可以在族环境下进行修改,修改某一类构件比较方便。
通过材质贴图或者贴花的设置可以更真实的还原现场,小伙伴们可以来试一试~

文章作者:冯雯
Revit中文网作为国内知名BIM软件培训交流平台,几十万Revit软件爱好者和你一起学习Revit,不仅仅为广大用户提供相关BIM软件下载与相关行业资讯,同时也有部分网络培训与在线培训,欢迎广大用户咨询。
网校包含各类BIM课程320余套,各类学习资源270余种,是目前国内BIM类网校中课程最有深度、涵盖性最广、资源最为齐全的网校。网校课程包含Revit、Dynamo、Lumion、Navisworks、Civil 3D等几十种BIM相关软件的教学课程,专业涵盖土建、机电、装饰、市政、后期、开发等多个领域。
需要更多BIM考试教程或BIM视频教程,可以咨询客服获得更多免费Revit教学视频。
转载请注明来源本文地址:https://www.tuituisoft/blog/11687.html