像Revit中的大多数情况一样,有很多方法可以实现预期的结果。以斜接梁为例。对预制板进行建模是另一个典型的例子。我工作的很多建筑物都有预制板,而我作为一个结构绘图员来模拟和设置每个面板。有时候这很简单,每个面板都是相当长方形和均匀的,但是有时面板会很复杂,有很多空隙和台阶。本博客文章将介绍在Revit中可用于对预制面板进行建模的每种方法的优缺点。
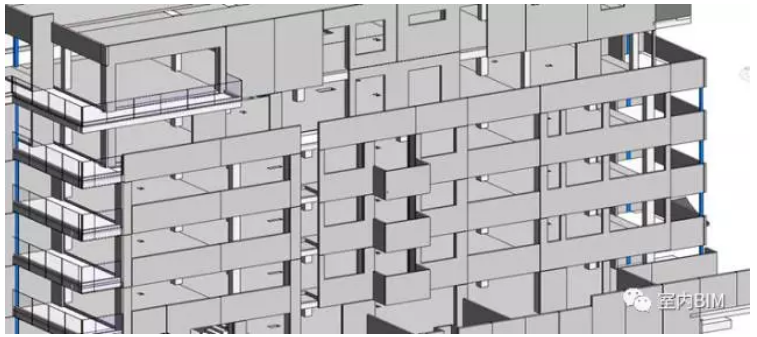
REVIT使用拆分与间隙的预制面板(禁止连接)
通常情况下,我们将把预制墙模型化为连续的模型,随着我们进行到开发或详细设计,我们将开始将预制墙分割成单个的面板。一个简单的方法是使用SplitwithGap工具。这可以在修改选项卡上找到。我们所做的只是指定关节间隙尺寸,然后单击我们想要分割的预制墙上的位置。

在墙上的连接,你可以使用“不允许连接”来分隔角落的面板。只需右键单击墙的末端(在计划中),然后选择不允许加入。这阻止了想要连接在一起的墙壁。
优点:
这是非常容易的,创建准确的间隙尺寸,每个面板是一个单独的墙(用于标记个别面板),垂直和水平拆分,
缺点:
真的只对简单的面板有用,
使用显示REVIT预制面板
要使用“显示”对预制面板进行建模,我们需要处于剖面或立面视图中。在结构选项卡上,单击Wall按钮上的下拉列表并选择Wall:Reveal。
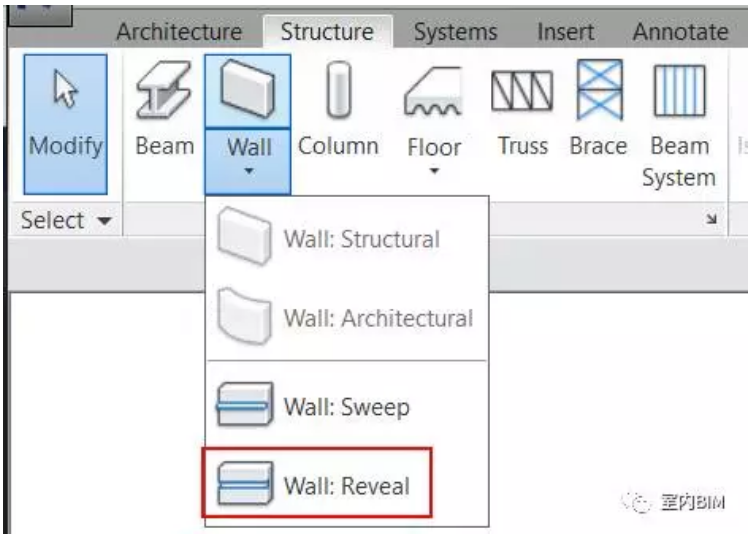
接下来选择水平或垂直放置,然后在您想要接合的位置点击墙壁。选择你刚刚做出的Wallsweep,然后编辑类型属性。在这里你可以选择你的面板连接的配置文件。
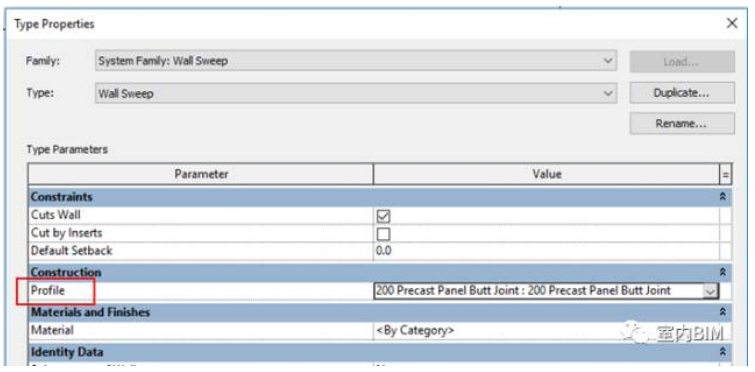
要创建此配置文件,请从“配置文件”族模板开始。
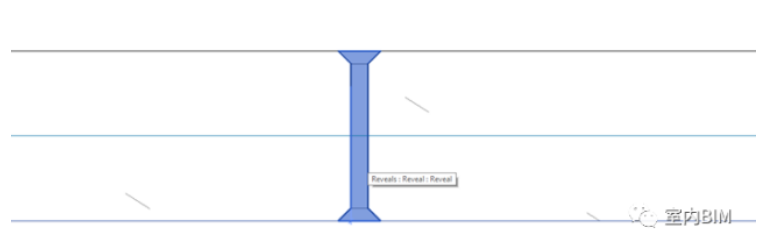
优点:
非常容易做,创造准确的缝隙维度和外形,垂直和水平的联接
缺点:
您必须创建一个配置文件(额外的步骤),一个连续的墙,所以不能标记每个面板
REVIT使用零件的预制面板
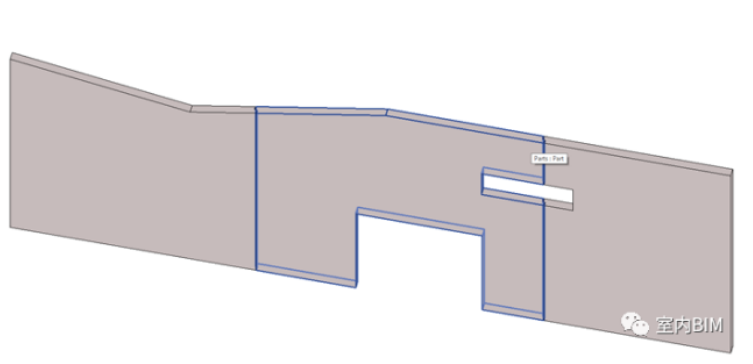
使用零件创建预制面板非常独特,因为墙体保持不变-但在每个视图中,您可以选择显示所创建的零件(面板)或原始墙体。
首先,选择预制墙,然后单击修改墙选项卡上的创建下的零件按钮:
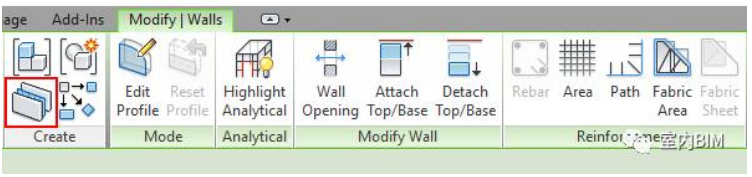
接下来,点击分割零件然后编辑草图。在这里,您可以在面板关节的位置(蓝色虚线之间的草图)中绘制草图:
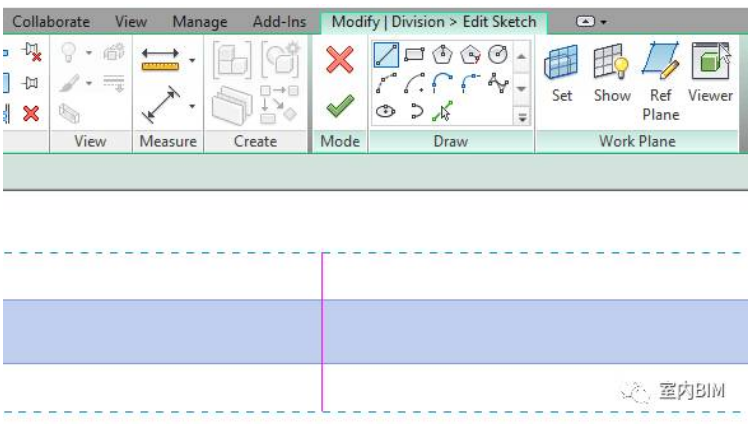
在属性栏中,您可以选择将间隙尺寸应用到每个关节,和/或应用一个配置文件:
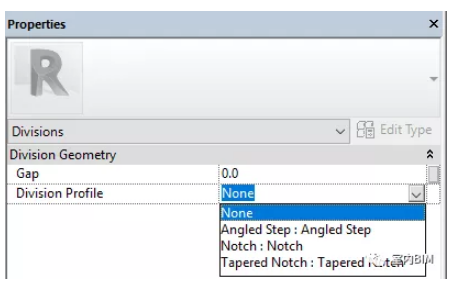
要创建此配置文件系列,请从“分区配置文件”系列模板开始。
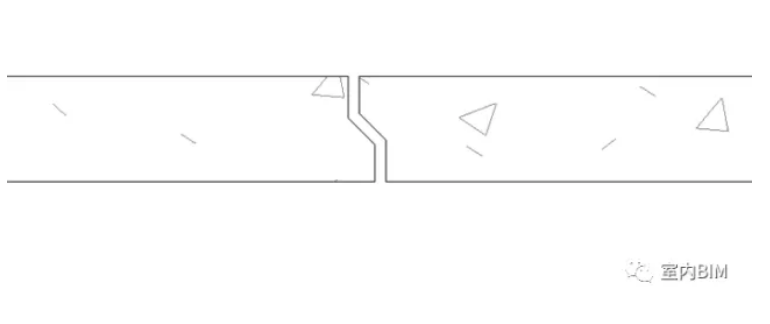
不要忘记在每个视图中指定是否要显示部件(面板),显示原始墙或显示两者:
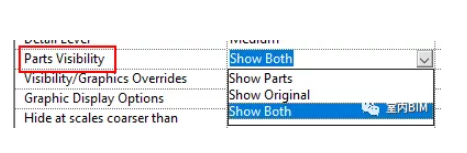
优点:
这很容易,创建准确的间隙尺寸,可以应用间隙轮廓,可以标记部件(每个面板),每个面板都有自己的形状手柄,因此可以是不同的厚度等。
缺点:
必须在每个视图中指定部件的可见性,
REVIT预制面板使用幕墙
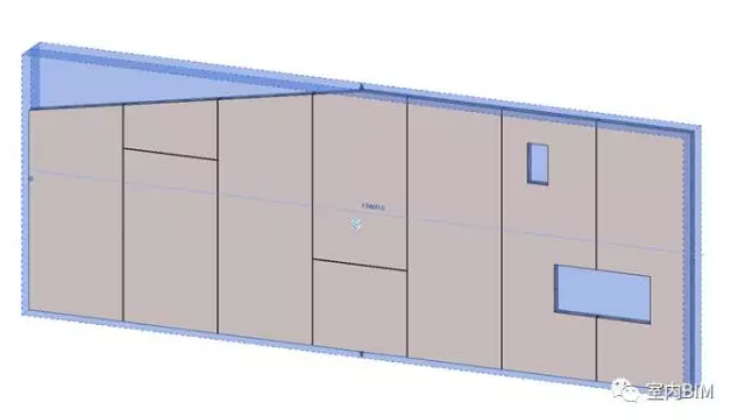
要使用此方法,您需要创建预制幕墙。将窗帘面板设置为预制墙(或只是具有正确厚度的混凝土墙)。
然后,您可以根据需要设置垂直和水平网格。例如,如果您需要的面板宽度最大为2.4米,则可以将垂直网格布局更改为“最大间距”,将间距更改为“2.4米”。现在,当你模拟你的墙壁,每个面板将是相等的宽度不超过2.4米宽。或者,您可以使用“窗帘网格”工具来指定您自己的网格。
要制作接缝,创建一个宽度为所需间隙尺寸的幕墙竖框。只是隐藏在幕墙竖框在你看来,你将留下只能用正确的空白面板。您可以使用编辑配置文件来创建空洞或不同的墙面配置文件。
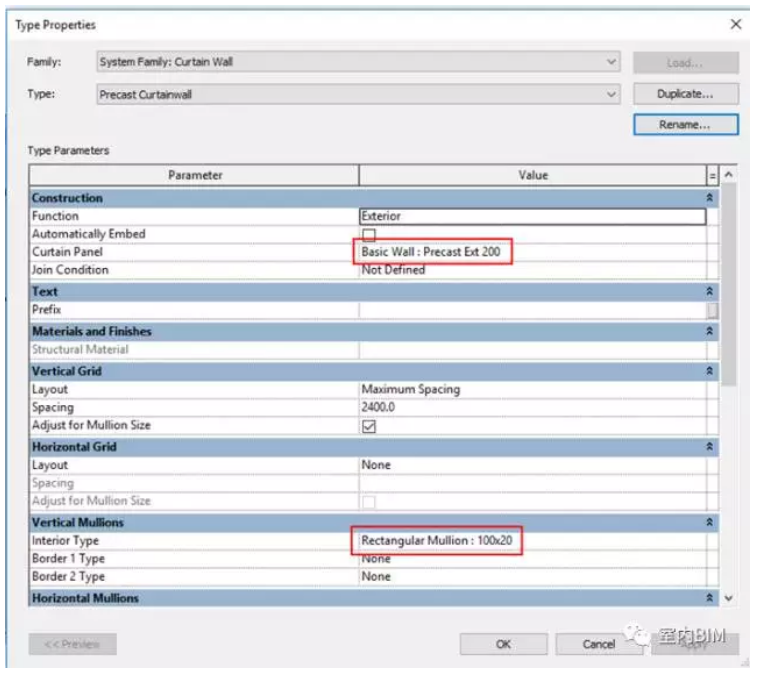
优点:
相当容易设置,创建准确的缝隙尺寸,可以为面板设置固定数量或最大宽度,可以标记单独的面板(窗帘面板标签),可以使用墙壁开口或编辑轮廓创建空隙,
缺点:
面板间隙实际上是一个你不得不隐藏的幕墙竖框,你不能在面板中建模钢筋
REVIT使用空隙的预制面板
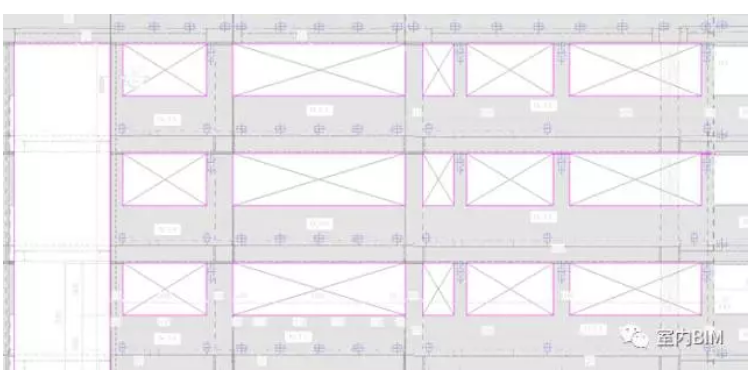
我用这种方法来制作复杂的面板。基本上你有一个预制墙,并创建一个代表每个开放的就地Void。
我们通过创建一个“模型就地组件”来实现这一点,这个组件在组件下拉菜单的Structure选项卡中找到:
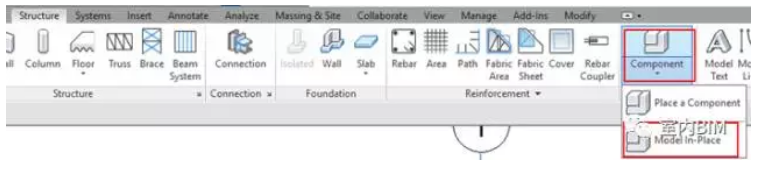
接下来选择一个类别(我通常使用通用模型或墙),并给它一个名称(我通常称之为“网格(无论)PC开口”)
现在,我们都建立在一个高度或部分视图中创建一个空的挤出:
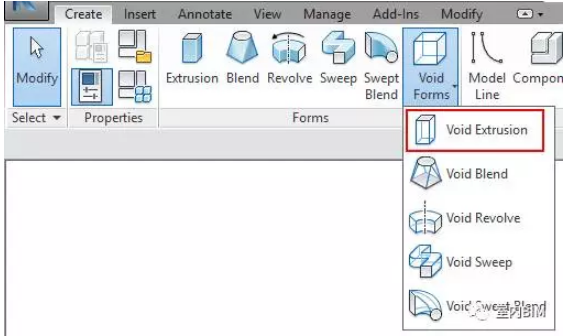
根据需要绘制所有开口和面板接头。完成后,点击绿色的大勾号,然后选择Cut-Geometry。确保虚空实际上穿过并削减你的墙。现在只需点击刚刚创建的Void,然后在想要分割的墙上:
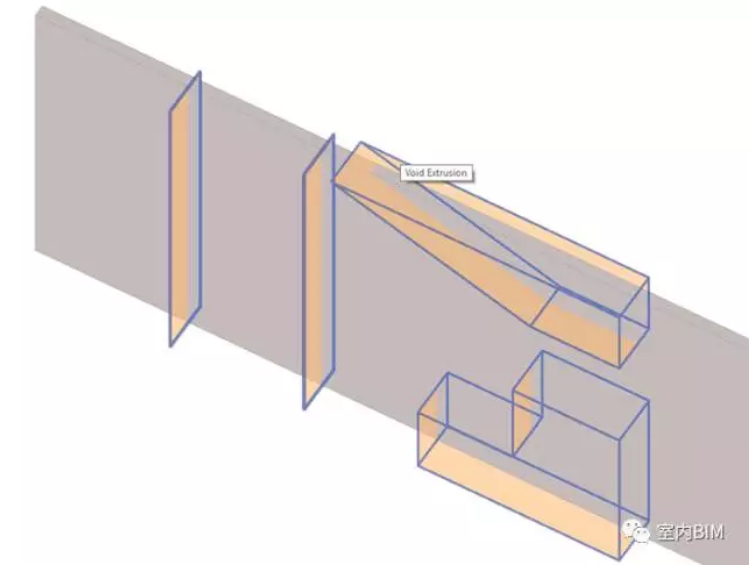
点击大绿色勾号并完成模型。全做完了!
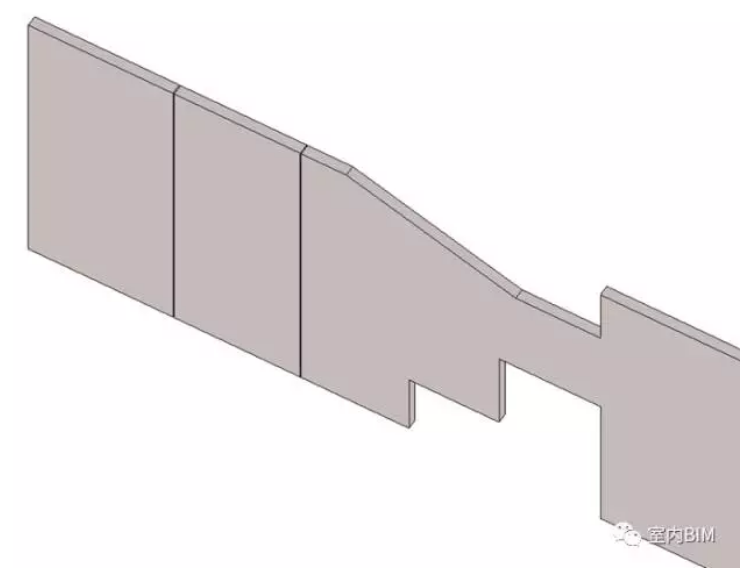
优点:
易于控制,您可以使用草图工具来创建任何形状的空隙,多个开口由一个原位空隙控制,适用于复杂的面板系统
缺点:
一个连续的墙不能标记每个面板,如果其中一个面板改变到不同的厚度,会是一个痛苦
REVIT预制面板使用墙壁开口
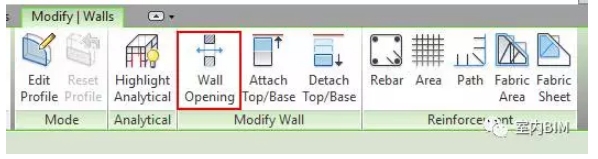
您可以使用墙开口创建矩形空隙,以分隔面板(间隙)或创建窗户和门洞。您可以通过选择预制墙,然后在“修改墙”选项卡上选择“墙打开”来执行此操作。这会提示您创建一个矩形开口,您可以通过推拉箭头或编辑临时尺寸来进行编辑。
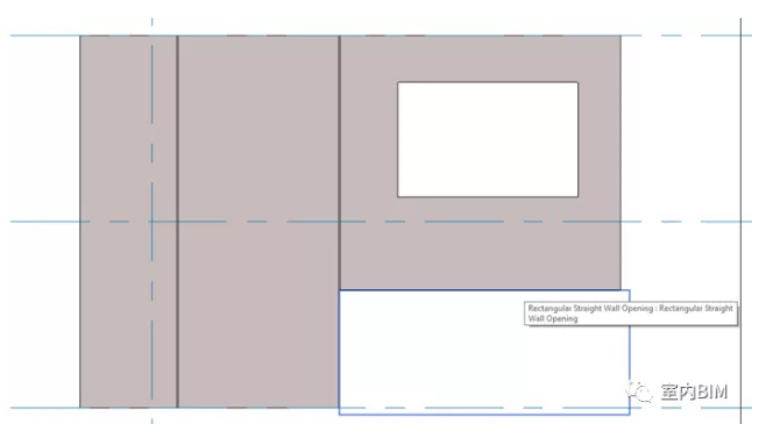
优点:
很容易,有很多空隙的面板
缺点:
只有矩形的空洞,不能使用素描工具,开口很奇特,所以需要拼凑成多个。
Revit中文网作为国内知名BIM软件培训交流平台,几十万Revit软件爱好者和你一起学习Revit,不仅仅为广大用户提供相关BIM软件下载与相关行业资讯,同时也有部分网络培训与在线培训,欢迎广大用户咨询。
网校包含各类BIM课程320余套,各类学习资源270余种,是目前国内BIM类网校中课程最有深度、涵盖性最广、资源最为齐全的网校。网校课程包含Revit、Dynamo、Lumion、Navisworks、Civil 3D等几十种BIM相关软件的教学课程,专业涵盖土建、机电、装饰、市政、后期、开发等多个领域。
需要更多BIM考试教程或BIM视频教程,可以咨询客服获得更多免费Revit教学视频。
转载请注明来源本文地址:https://www.tuituisoft/blog/13063.html