我们在使用Revit的时候会有经常自己创建族文件的经历,大部分族文件一次即可创建完成,但是涉及到复杂、参数多的族文件,我们往往会通过“嵌套”的方式来减少单个族中的参数,从而能更好的控制族进行参变。下面我们通过一个百叶窗的案例来和大家分享嵌套族的制作,大家需要对案例加以思考。
先看思路:百叶窗可以分为窗框和百叶,百叶的数量随着窗框的增高增多,百叶的宽度随着窗框的变宽变宽,百叶的角度可以单独调整。
1、新建百叶叶片,选择公制常规模型族样板
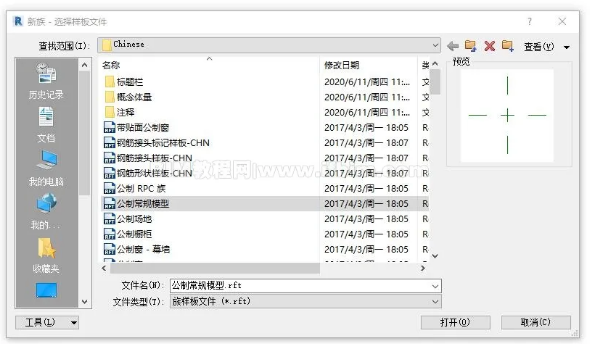
将视图切换到左立面视图或者右立面视图,创建拉伸,用来制作百叶。

在平面视图给百叶给一个长度参数

这时候我们百叶的叶片就制作完了,包含的参数有:
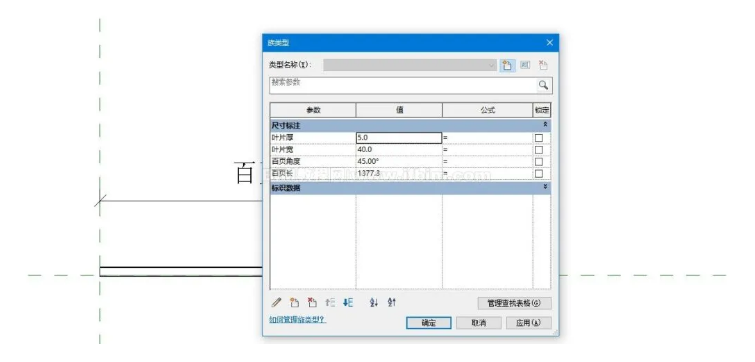
我们把这个保存成百叶叶片族。
创建百叶窗框,选择公制窗的族样板。

打开外部立面,创建拉伸窗框。
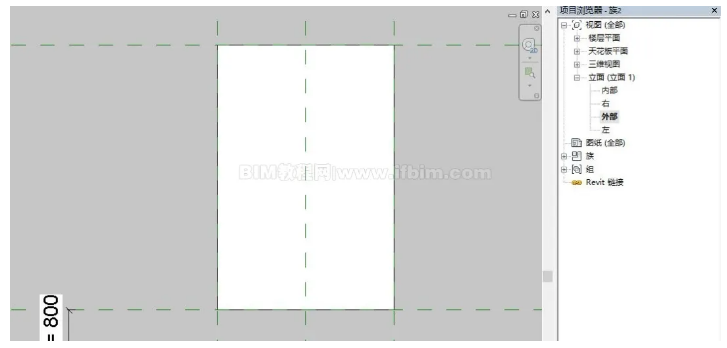

在左视图或者右视图调好位置。
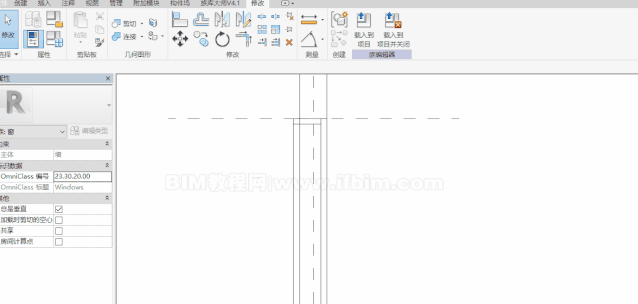
我们在窗框左右给百叶做一个边界定位的参照平面,因为百叶和窗框没有贴死。

把刚才做好的百叶族载入到这个族中
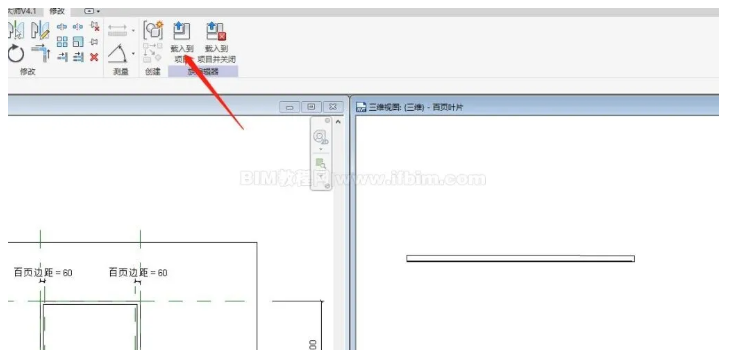
在新的族中放置百叶族并调整位置

这时候我们发现百叶叶片右侧有部分伸出来了,这时候我们就要通过参数关联来调整这一部分的长度了。
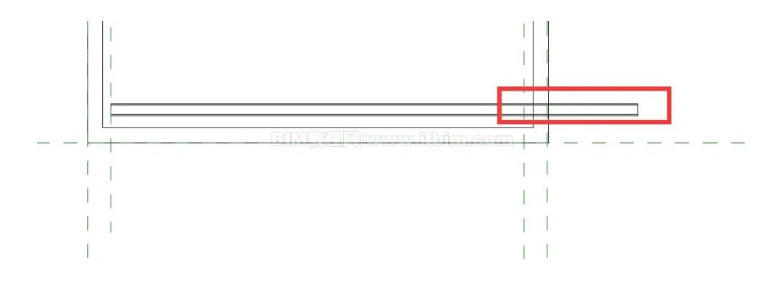
通过把百叶族的“百页长”这个参数关联到新建的“百页叶片长度”这个参数上,这时候已经实现了族参数的嵌套关联。

下面我们通过简单的数学关系来计算“百页叶片长”这个参数的数值。
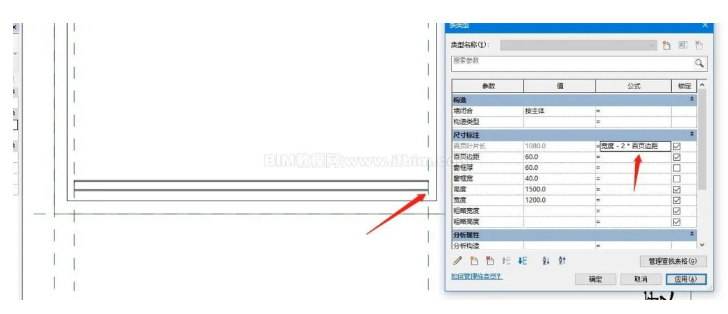
通过参数,叶片已经对其,接下来我们通过阵列关系生成更多的百叶叶片。

并将上面的百叶和参照平面锁定

再通过计算,叶片数量等于高度除以百叶叶片之间的距离,所以我们可以这样写公式。
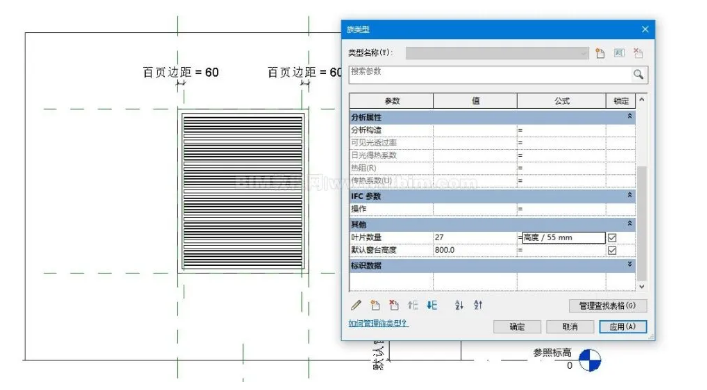
接下来给百叶设置两根连接杆
用拉伸命令创建两根圆杆即可
在把“百叶族”中的其他参数关联一下现在的族参数,可以用现有的参数,也可以新建参数。
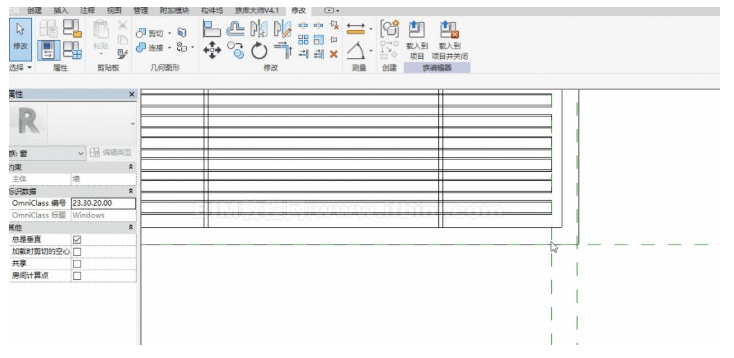
材质这里就不设置了,大家可以根据之前的文章给百叶和窗框设置自己需要的材质。
载入到项目中测试一下各个参数是否正常。
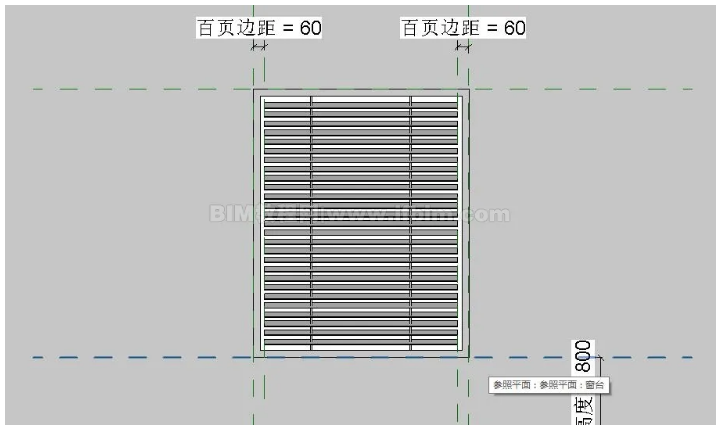
通过这个案例希望大家能够举一反三,应用到其他族的制作过程中。
来源:Revit教程
Revit中文网作为国内知名BIM软件培训交流平台,几十万Revit软件爱好者和你一起学习Revit,不仅仅为广大用户提供相关BIM软件下载与相关行业资讯,同时也有部分网络培训与在线培训,欢迎广大用户咨询。
网校包含各类BIM课程320余套,各类学习资源270余种,是目前国内BIM类网校中课程最有深度、涵盖性最广、资源最为齐全的网校。网校课程包含Revit、Dynamo、Lumion、Navisworks、Civil 3D等几十种BIM相关软件的教学课程,专业涵盖土建、机电、装饰、市政、后期、开发等多个领域。
需要更多BIM考试教程或BIM视频教程,可以咨询客服获得更多免费Revit教学视频。
转载请注明来源本文地址:https://www.tuituisoft/blog/13346.html