文章来源:广筑BIM咨询
如何快速的创建建筑造型
为了美观以及模型的精细化处理,我们常常需要绘制各种各样的建筑造型,此时就要用到一个比较简单但很重要的族——轮廓族。(轮廓族包含一个二维闭合环形状,可以将闭合环载入到项目中,然后通过相应命令形成相应模型实体。)今天就通过介绍轮廓族的创建步骤及使用方法来给大家分享几个轮廓族的应用场景。
一、轮廓族的创建步骤
1、选择族样板
打开Revit族样板,选择“公制轮廓”样板。

注:公制轮廓可以用于所有轮廓用途。如果轮廓被强制定义了用途,则不可以用于其他用途。
2、创建平面轮廓
在轮廓用途中,常用的功能分别是楼板边和墙饰条,利用这两个命令可以绘制出沿着楼板边缘、墙边缘以及模型线生成的边缘轮廓。下面来创建几个工程项目中比较典型常用的轮廓。
(1)绘制檐沟轮廓
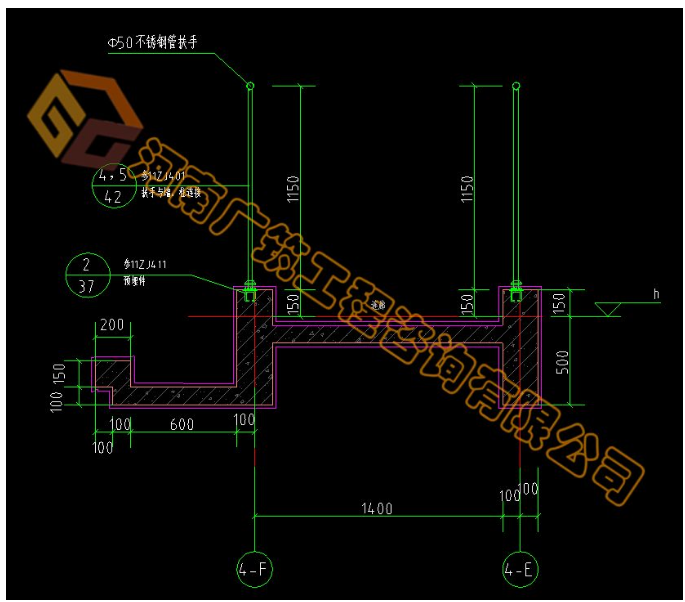
图纸
当轮廓比较复杂时,需要将图纸导入进来作为底图。
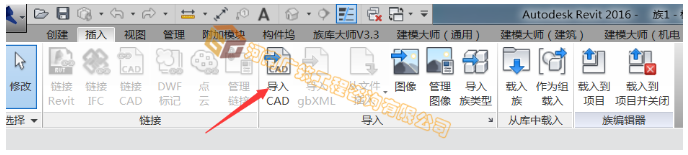
轮廓族与其他族的不同之处在于:
a.轮廓族的创建界面只有一个视图,即楼层平面;
b.轮廓族的“创建”选项卡下只有“直线”命令,而没有拉伸、融合、旋转、放样等操作。

点击直线命令,选择合适的绘制方式,依据CAD底图的尺寸进行轮廓线的绘制。

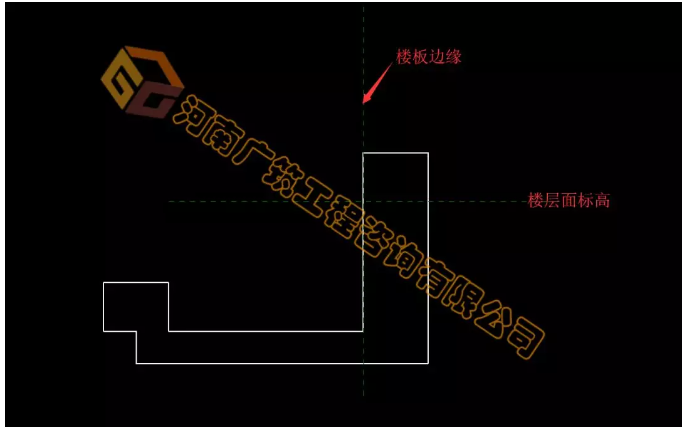
檐沟轮廓
注:选用“拾取线”的绘制方式,将光标放在CAD底图上需要创建的轮廓线上,按Tab键就会高亮显示整条链,然后单击鼠标,轮廓就绘制好了,这个方法是不是很便捷呀。
(2)飘窗板轮廓
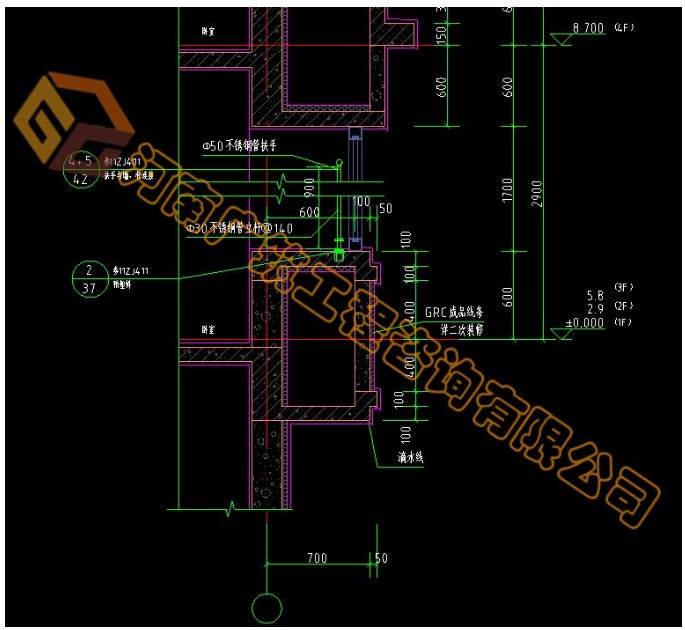
图纸
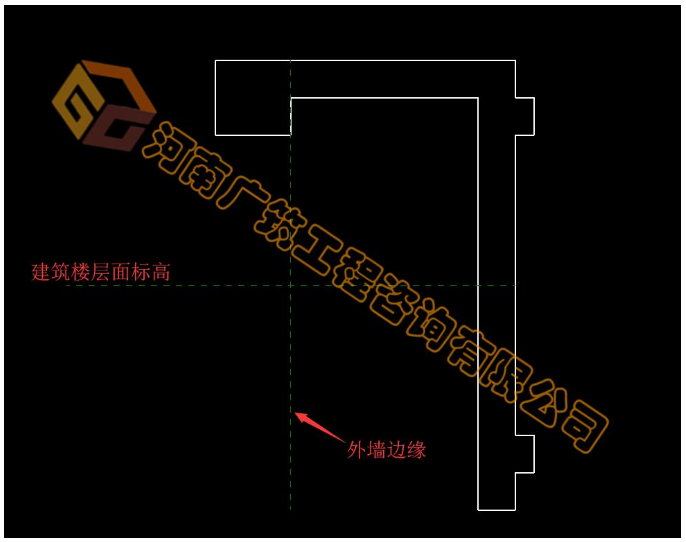
飘窗板结构轮廓
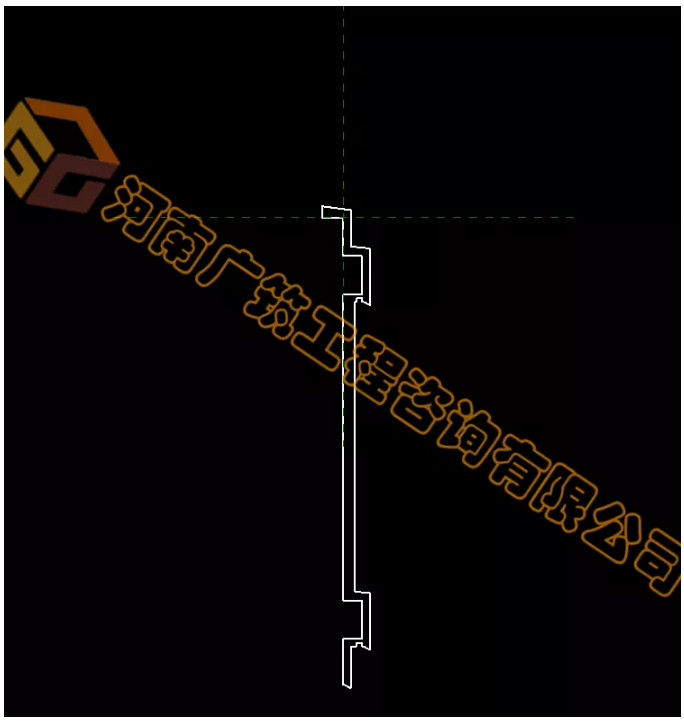
飘窗板建筑轮廓
(3)散水轮廓
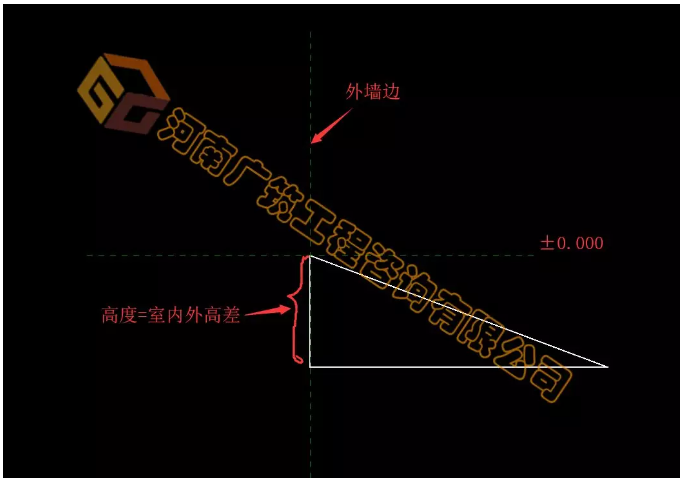
3、将轮廓族载入到项目中
三、轮廓族使用方法
1、沿楼板水平边缘生成轮廓(例:连廊檐沟)
(1)在建筑或结构选项卡下选择楼板边,编辑类型,选择正确的轮廓,设置相应材质。
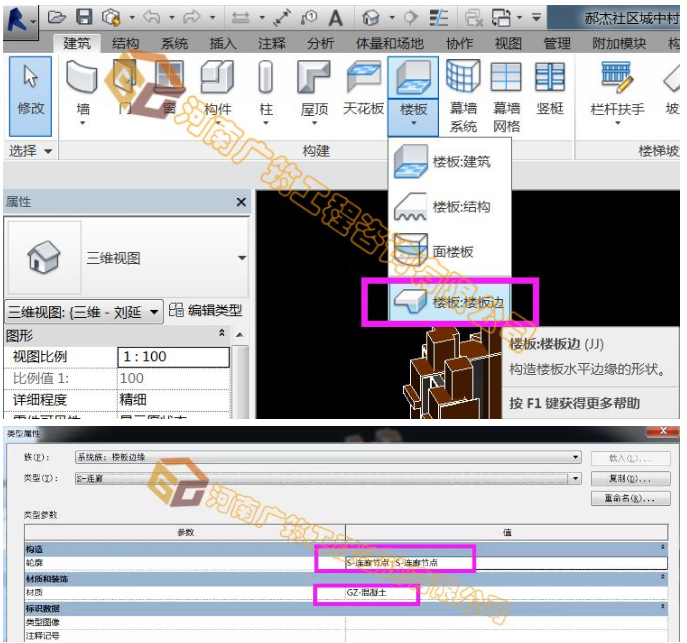
(2)选择一条楼板边线点击即可生成
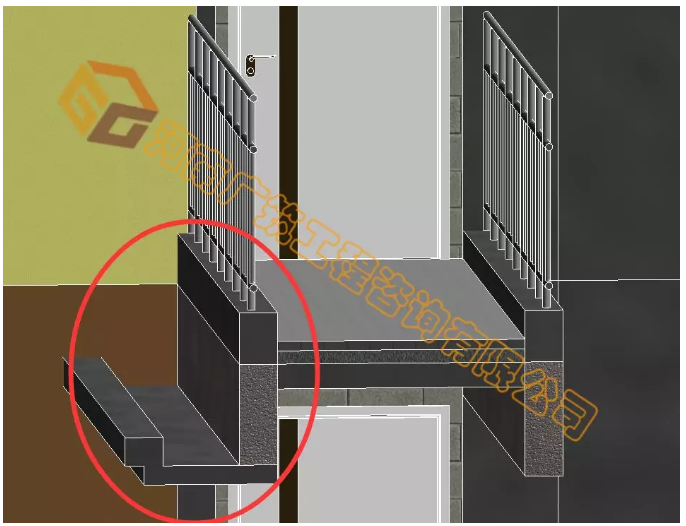
2、沿模型线生成轮廓(例飘窗板)
当轮廓不用于楼板上时,可以让轮廓沿着模型线生成。
(1)设置工作平面
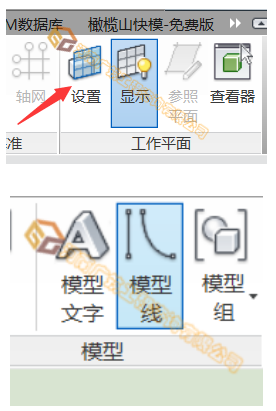
(2)绘制模型线
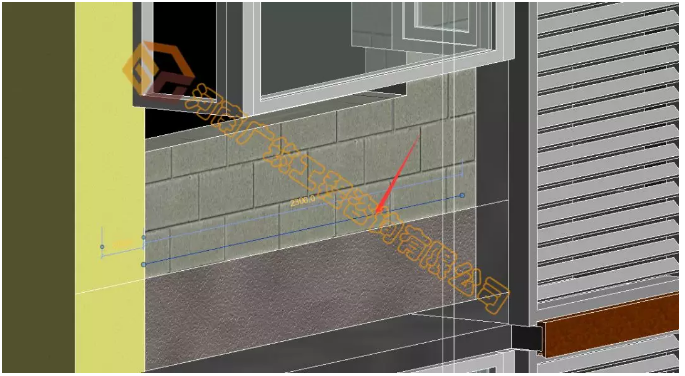
(3)使用楼板边命令,单击模型线生成轮廓模型

3、沿墙边缘生成轮廓(例散水)

关于“轮廓族”今天就分享到这里,除此之外轮廓族还有非常多的用途,比如创建后浇带、女儿墙、台阶等,需要大家在以后的工作中慢慢总结。
Revit中文网作为国内知名BIM软件培训交流平台,几十万Revit软件爱好者和你一起学习Revit,不仅仅为广大用户提供相关BIM软件下载与相关行业资讯,同时也有部分网络培训与在线培训,欢迎广大用户咨询。
网校包含各类BIM课程320余套,各类学习资源270余种,是目前国内BIM类网校中课程最有深度、涵盖性最广、资源最为齐全的网校。网校课程包含Revit、Dynamo、Lumion、Navisworks、Civil 3D等几十种BIM相关软件的教学课程,专业涵盖土建、机电、装饰、市政、后期、开发等多个领域。
需要更多BIM考试教程或BIM视频教程,可以咨询客服获得更多免费Revit教学视频。
转载请注明来源本文地址:https://www.tuituisoft/blog/13600.html