使用“重复详图”工具可以绘制由两点定义的路径。 然后,使用详图构件填充图案对该路径进行填充。 重复详图主要在详图视图和绘图视图中使用。
该填充图案是一种称为“重复详图”的族类型。 通过该族的类型属性,可以控制其外观。类型属性包括应用于重复详图的详图构件族,以及组成重复详图的单个详图构件的间距。重复详图实质是详图构件阵列。 类似于其他详图工具,重复详图仅在其绘制所在的视图中可见。
例如,应用到该墙的壁板(显示为蓝色)是重复详图。
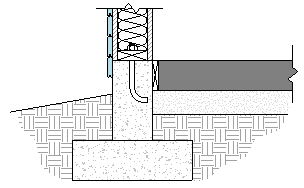
创建重复详图
单击“注释”选项卡
 “详图”面板
“详图”面板  “构件”下拉列表
“构件”下拉列表 
 (重复详图)。
(重复详图)。绘制重复详图,然后单击“修改”。
单击“修改 | 详图项目”选项卡
 “属性”面板
“属性”面板 
 (类型属性)。
(类型属性)。在“类型属性”对话框中,单击“复制”,然后为重复详图类型输入名称。
选择详图构件作为“详图”参数。
如果需要,从标准 Revit 库载入更多详图构件,或自行创建。 有关载入详图构件族的详细信息,请参见载入族。 有关创建详图构件族的详细信息,请参见创建详图构件族。
设置重复详图的“布局”:
“填充可用间距”表示详图构件将沿路径长度进行重复,因此间距等于构件宽度。
“固定距离”表示详图构件从路径始端开始按照为“间距”参数指定的确切值进行等距排列。请参见下面的“间距”说明。
“固定数量”表示已定义数目的详图构件沿路径进行排列,同时进行间距调整以容纳该数目的构件。设置完此类型参数之后,需要在族的实例属性中定义“数量”参数。
“最大间距”表示详图构件沿路径长度等距排列,其最大间距是为“间距”指定的值。实际采用的间距可能较小,以确保路径两端不会出现非完整构件。
选择“内部”参数,将详图构件的排列限制于路径长度之内。
如果没有选择此参数,第一个和最后一个详图构件将根据详图构件族的已定义原点进行排列。因此,第一个和最后一个详图构件可以延伸至路径长度之外。
如果将“布局”设置为“固定距离”或“最大间距”,“间距”参数即被启用。 输入此参数的值。
如果需要,可指明详图构件在填充图案中的旋转方式。
单击“确定”以关闭“类型属性”对话框。
如果将“布局”参数设置为“固定数量”,请在“属性”选项板上输入“数量”参数值。
从类型选择器中选择所创建的重复详图。
绘制族中的重复详图构件,即首先单击鼠标确定起点,再拖曳鼠标,然后再次单击确定端点。
下图显示的是将焊接钢筋结构族添加到剖面视图的混凝土板中的效果。
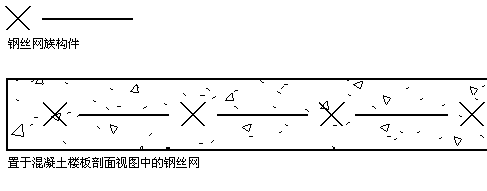
下图显示了一个放置在两面墙之间的重复填充图案。该填充图案的固定数量为 10,长度为 6 英尺。
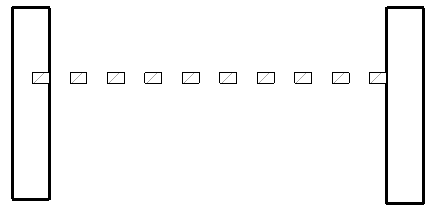
转载请注明来源本文地址:https://www.tuituisoft/blog/14064.html