本文主要解决的问题是CAD2023没有小控件的问题。在CAD2023版本中,可能出现一些小控件不可见或者无法正常使用的情况。这给用户在使用软件时带来了很多不便。为了解决这个问题,本文将从以下几个方面进行说明。
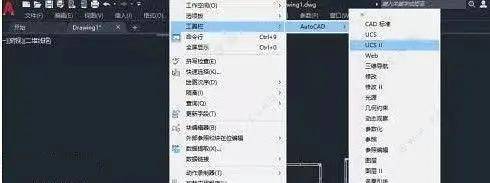
1. 检查小控件是否被隐藏
首先,我们需要检查小控件是否被隐藏了。有时候,由于误操作或者软件设置的原因,小控件可能被隐藏起来了。我们可以通过以下步骤来查看小控件的可见性:
- 在CAD2023软件中,找到“选项”菜单。
- 在“选项”菜单中,选择“显示”选项卡。
- 在“显示”选项卡中,寻找名为“小控件”或者“工具栏”的设置选项。
- 确保“小控件”或者“工具栏”的设置选项是开启状态。
- 如果开启了该选项,而小控件仍然不可见,可能是其他原因引起的问题。
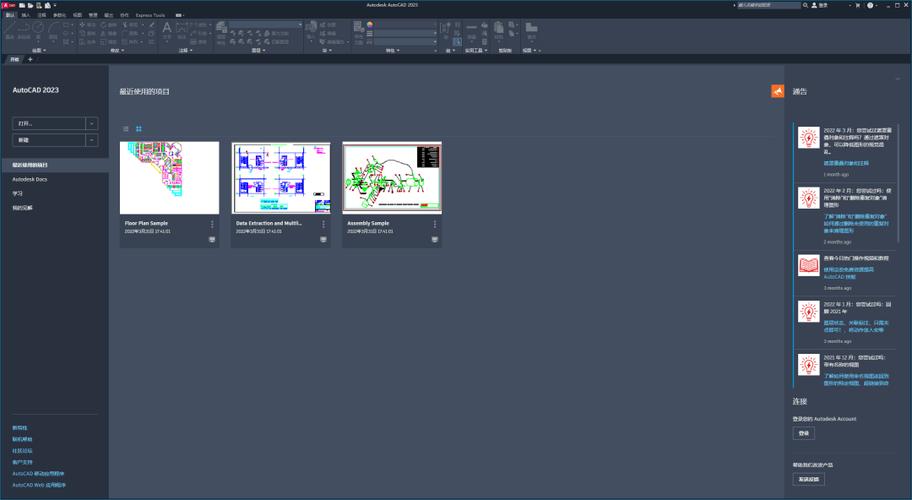
2. 恢复默认工作区
如果小控件仍然不可见,我们可以尝试恢复默认的工作区设置。CAD2023提供了恢复默认工作区的功能,可以帮助我们解决一些界面显示方面的问题。具体的步骤如下:
- 在CAD2023软件中,找到“选项”菜单。
- 在“选项”菜单中,选择“工作区”选项卡。
- 在“工作区”选项卡中,找到“工作区切换”组中的“恢复默认工作区”选项。
- 点击“恢复默认工作区”选项,然后按照提示进行操作。
- 完成上述操作后,CAD2023将会恢复到默认的工作区设置,并且小控件有可能重新显示出来。
3. 更新CAD2023版本
如果以上方法都没有解决问题,我们可以尝试更新CAD2023的版本。有时候,软件的版本问题也会导致一些功能或者控件无法正常使用。更新CAD2023的版本可以获得最新的Bug修复和功能改进,有可能解决小控件不可见的问题。具体步骤如下:
- 在CAD2023软件中,找到“帮助”菜单。
- 在“帮助”菜单中,选择“检查更新”选项。
- CAD2023将会自动连接到互联网,并检查是否有可用的更新。
- 如果有可用的更新,根据提示进行下载和安装。
- 安装完成后,重新启动CAD2023,查看小控件是否重新出现。
4. 联系技术支持
如果以上方法都无法解决问题,我们可以联系CAD2023的技术支持团队寻求帮助。他们将会提供进一步的指导和解决方案。
总结:CAD2023没有小控件的问题可能是由小控件被隐藏、工作区设置错误、软件版本过旧等原因引起的。通过检查小控件是否被隐藏、恢复默认工作区、更新CAD2023版本或联系技术支持团队,我们可以尝试解决这个问题,并恢复小控件的正常使用。
转载请注明来源本文地址:https://www.tuituisoft/blog/14405.html