Revit建筑面积统计及防火分区面积统计都是通过“面积平面”功能来分层实现,最后通过列表汇总。它不像“房间”可以自动查找边界,需手动拾取或手动绘制。下面以广东省建筑设计研究院设计的华润小径湾会所项目为例说明操作过程。
如图445所示,默认模板的浏览器里中已有“面积平面”的分类,且分为“总建筑面积”、“防火分区面积”等几个小类,每个小类按楼层排列,双击打开“总建筑面积”里的目标楼层。如果没有所需楼层,则可以从功能区“建筑>面积>image.png面积平面”命令新建,如图446所示。新建时会弹出提示问“是/否”自动关联外墙,可以选“是”,再观察自动关联是否正确完整。

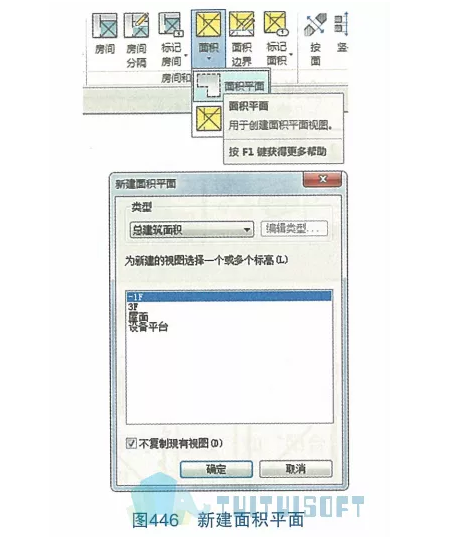
打开面积平面后,会发现跟普通的新建平面没有什么区别。为了方便看清楚边界,需先整理图面,将无关的构件类别隐藏,其余的模型类别全部设为“半色调”,“线”类别除外,因为下-步的面积边界线就属于“线”类别。
点击“建筑”>“image.png面积边界”命令,默认为“拾取”工具,拾取该楼层的外围墙体,可按Tab键选择墙链,如图447所示。本例平面中间还有一一个中庭,不算面积,因此拾取边界时要把中庭边缘也拾取上。如果有不围闭的墙体,可以手动绘制边界线。
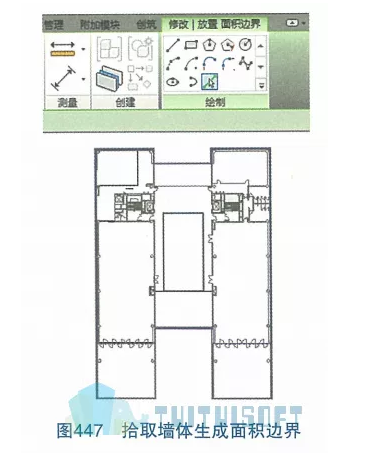
边界绘制完成后,执行“建筑>面积>image.png面积”命令,点击面积边界内部,如果边界围合或基本围合(这里支持一定的容差),即生成一个面积,并添加面积标记,如图448所示。如果边界不闭合,会弹出提示。
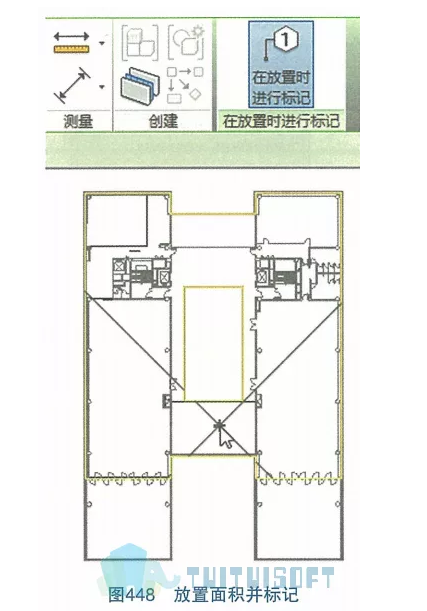
该层面积已绘制完成,为了更清晰地显示边界,Revit提供了“颜色方案”功能。在视图属性栏里点击“颜色方案”按钮,默认已提供了跟“总建筑面积”类别相匹配的颜色方案,可设定填充的颜色,如图449所示,确定后,平面用颜色填充显示出面积边界。
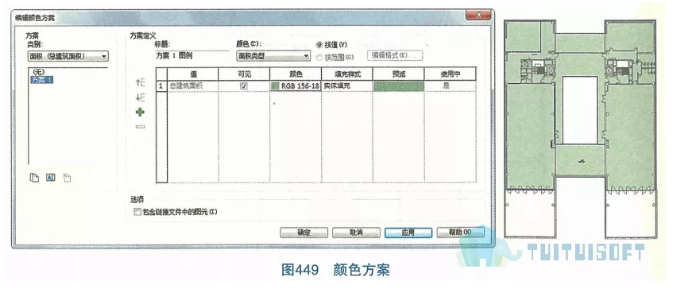
其也楼层按此流程依次创建面积,最后用明细表功能对建筑面积进行列表统计,如图450所示。

注意,Revit没有对阳台等特殊部位的面积计算作调整,因此需另想办法。下面提供一个思路:添加一个“面积折算系数”的共享参数,赋予“面积”类别,在列表时加入这个参数,并根据面积的名称填写该参数(如“阳台”设为0.5,其他设为1),再在列表中添加一一个计算值“实际面积=面积折算系数x面积”,这样就得出实际的建筑面积了,如图451、图452所示。
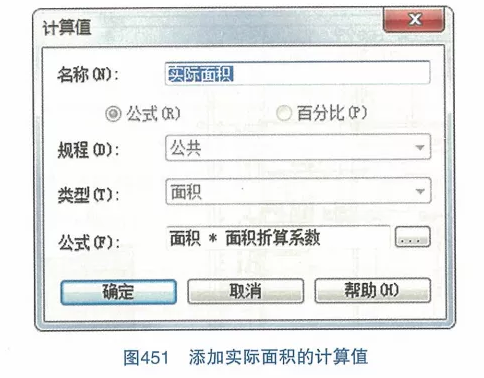
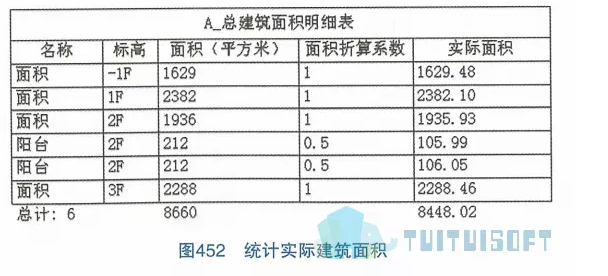
对于防火分区、人防分区的做法,跟上面的做法类似,创建相应类别的面积平面,再拾取或绘制面积边界,放置面积、列表统计即可(不同分类的面积不会混在--起),所不同的是在平面视图的颜色方案设置里改为按编号区分颜色,此视图可以缩小比例,放在建筑平面图旁边作为示意,如图453、图454所示,实际出图时可将实体填充改为图案填充。
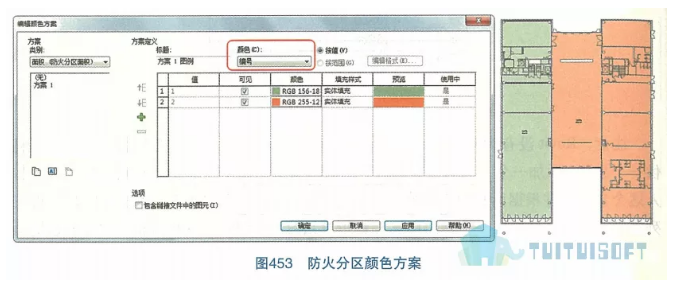

由于面积边界优先选用拾取,因此外墙如果有微调,面积边界会自动锁定修改,但如果外墙位置有较大变更,或者删除、新建外墙,面积边界将无法保持锁定,需手动重新拾取或绘制。
转载请注明来源本文地址:https://www.tuituisoft/blog/14484.html