导读
Revit建筑设计之建筑体,在这里向大家讲解如何为项目添加建筑柱。可以使用建筑柱围绕结构柱创建柱框外围模型,并将其用于装饰应用。
建筑柱将继承连接到的其他图元的材质。墙的复合层包络建筑柱。这并不适用于结构柱。
Revit添加建筑体
可以在平面视图和三维视图中添加柱。柱的高度由“底部标高”和“顶部标高”属性以及偏移定义。
单击“建筑”选项卡?“构建”面板?“柱”下拉列表?(柱:建筑)。
在选项栏上指定下列内容:
放置后旋转。选择此选项可以在放置柱后立即将其旋转。
标高。(仅限三维视图)为柱的底部选择标高。在平面视图中,该视图的标高即为柱的底部标高。
高度。此设置从柱的底部向上绘制。要从柱的底部向下绘制,请选择“深度”。
标高/未连接。选择柱的顶部标高;或者选择“未连接”,然后指定柱的高度。
房间边界。选择此选项可以在放置柱之前将其指定为房间边界。
在绘图区域中单击以放置柱。
提示通常,通过选择轴线或墙放置柱时将会对齐柱。如果在随意放置柱之后要将它们对齐,请单击“修改”选项卡?“修改”面板?(对齐),然后选择要对齐的柱。在柱的中间是两个可选择用于对齐的垂直参照平面。
Revit附着柱不会自动附着到屋顶、楼板和天花板。选择一根柱(或多根柱)时,可以将其附着到屋顶、楼板、天花板、参照平面、结构框架构件,以及其他参照标高。
附着柱
在绘图区域中,选择一个或多个柱。
单击“修改|柱”选项卡?“修改柱”面板?(附着顶部/底部)。
在选项栏上:
注意如果柱和目标都是结构混凝土,则将清理它们而不是剪切。如果柱是结构混凝土,目标是非结构混凝土,则将显示一条警告消息。
选择“顶部”或“底部”作为“附着柱”值,以指定要附着柱的哪一部分。
选择“剪切柱”、“剪切目标”或“不剪切”作为“附着样式”。
选择“最小相交”、“相交柱中线”或“最大相交”作为“附着对正”。
目标(屋顶、楼板、天花板)可以被柱剪切,柱可以被目标剪切,或者两者都不可以被剪切。将柱附着到目标后,可以编辑其属性并重设“顶部附着对正”和“从顶部附着点偏移”实例参数的值。
指定“从附着物偏移”。“从附着物偏移”用于设置要从目标偏移的一个值。
在绘图区域中,选择要将柱附着到的目标(例如,屋顶或楼板)。
注意通过这种方式,倾斜结构柱不会附着到结构框架,因为它们会连接结构图元,而不是附着到结构图元。
Revit具有下面两种不同附着对正和从附着物偏移的剪切柱附着样式的一些示例。
附着样式:剪切柱
附着对正:最小相交
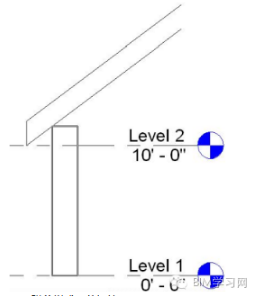
附着样式:剪切柱
附着对正:最大相交
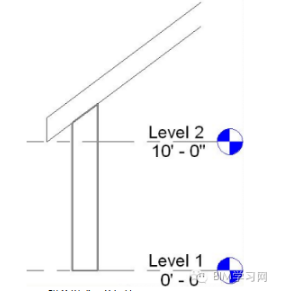
附着样式:剪切柱
附着对正:最小相交
从附着物偏移:0’6”
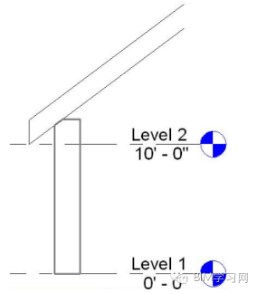
附着样式:剪切柱
附着对正:相交柱中线
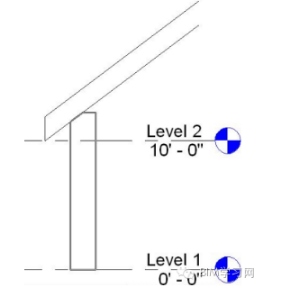
下面是具有不同附着对正和从附着物偏移的剪切目标附着样式的一些示例。
附着样式:剪切目标
附着对正:最小相交

附着样式:剪切目标
附着对正:最大相交
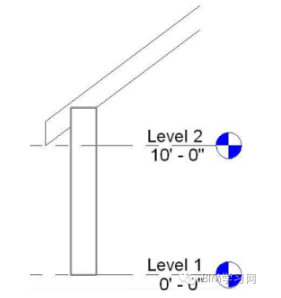
附着样式:剪切目标
附着对正:最小相交
从附着物偏移:开

附着样式:剪切目标
附着对正:相交柱中线

转载请注明来源本文地址:https://www.tuituisoft/blog/14617.html