我们可以使用高程点标注来记录立面、坐标或选定点的坡度或绘图中的图元。我们可以为所有高程点标注类型随主单位显示换算标注单位。
添加高程点尺寸标注
添加高程点以获取图元(例如坡道、道路、地形表面或楼梯平台)的高程点。
1.单击“注释”选项卡?“尺寸标注”面板?(高程点)。
2.在“类型选择器”中,选择要放置的高程点的类型。
3.在选项栏上执行下列操作:
a.选中或清除“引线”。
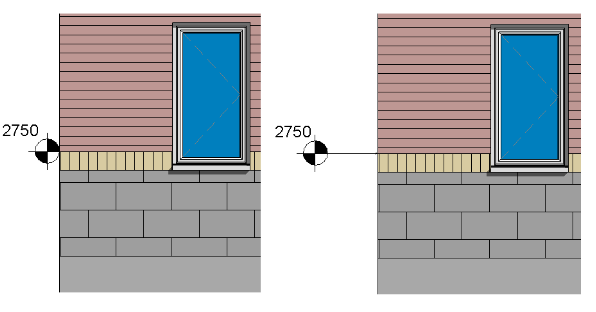
不带引线和带引线的高程点
b.如果选中了“引线”,可以选择“水平段”,以在高程点引线中添加一个折弯,这项操作是可选的。
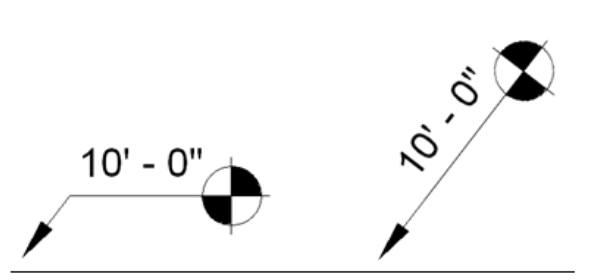
带引线水平段和不带引线水平段的高程点
c.如果要放置相对高程点,需要选择一个标高作为“相对于基面”的值。
d.为“显示高程”选择一个选项(在平面视图中放置高程点时,会启用该功能)。
“实际(选定)高程”,显示图元上的选定点的高程。
“顶部高程”,显示图元的顶部高程。
“底部高程”,显示图元的底部高程。
“顶部高程和底部高程”会显示图元的顶部和底部高程。
4.选择图元的边缘,或选择地形表面上的某个点。
在可以放置高程点的图元上移动光标时,绘图区域中会显示高程点的值。
5.如果要放置高程点,需要执行下列操作:
如果不带引线,单击即可放置。
如果带引线,需要将光标移到图元外的位置,然后单击即可放置高程点。
如果带引线和水平段,需要将光标移到图元外的位置。单击一次放置引线水平段。再次移动光标并单击以放置该高程点。
6.要完成该操作,需要需要按Esc键两次。
如果放置高程点之后再选择它,可以使用拖曳控制柄来移动它。如果删除其参照的图元或关闭其可见性,高程点将被删除。

添加高程点坐标
将高程点坐标添加到图形以报告项目中点的“北/南”和“东/西”坐标。
所报告的目标相对于共享坐标系。
1.单击“注释”选项卡?“尺寸标注”面板?(高程点坐标)。
2.在“类型选择器”中,选择要放置的高程点坐标的类型。
3.在选项栏上,选中或清除“引线”。如果选中了“引线”,可以选择“水平段”,以在高程点引线中添加一个折弯,这项操作是可选的。
4.除了要显示高程点坐标外,如果还要显示高程,需要执行下列操作:
a.在属性选项板上,单击(编辑类型)。
b.在“文字”下,选择“包括高程”。
5.选择图元的边缘或选择地形表面上的点。将光标移动到可以放置高程点坐标的图元上方时,高程点坐标值会显示在绘图区域中。
6.如果要放置高程点坐标,需要执行下列操作:
如果不带引线,单击即可放置。
如果带引线,需要将光标移到图元外的位置,然后单击即可放置高程点坐标。
如果带引线和水平段,需要将光标移到图元外的位置。单击一次放置引线水平段。再次移动光标,然后单击以放置高程点坐标。
7.要完成该操作,需要按Esc键两次。
如果放置高程点坐标之后再选择它,可以使用拖曳控制柄来移动它。如果删除参照的图元或关闭其可见性,则将会删除高程点坐标。
若要修改高程点的外观,需要选择该高程点并修改其属性。
添加高程点坡度尺寸标注
将高程点坡度添加到图形,以在图元的面或边的指定点上显示坡度。
1.单击“注释”选项卡?“尺寸标注”面板?(高程点坡度)。
2.在“类型选择器”中,选择要放置的高程点坡度的类型。
3.(可选)在选项栏上修改下列内容:
a.选择“箭头”或“三角形”作为“坡度表示”(在立面或剖面视图中启用)。
b.输入“相对参照的偏移”值。
该值可以相对于参照移动高程点坡度,使之离参照更近或更远。
4.单击要放置高程点坡度的边缘或坡度。
5.将光标移动到可以放置高程点坡度的图元上时,绘图区域中会显示高程点坡度的值。
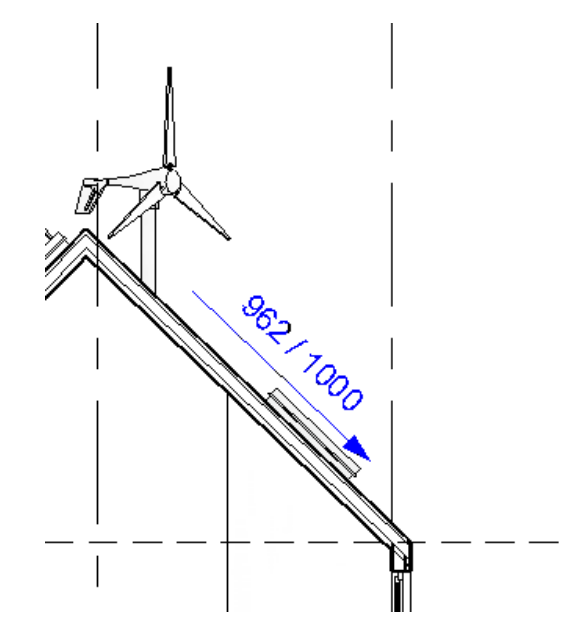
6.放置高程点坡度时,我们还可以执行下列操作:
单击翻转控制柄()以翻转高程点坡度尺寸标注的方向。
坡度表示具有两种表示形式:箭头或三角形。尽管两种表示形式的显示方式不同,但其中的信息都相同。三角形不能用在平面视图中。
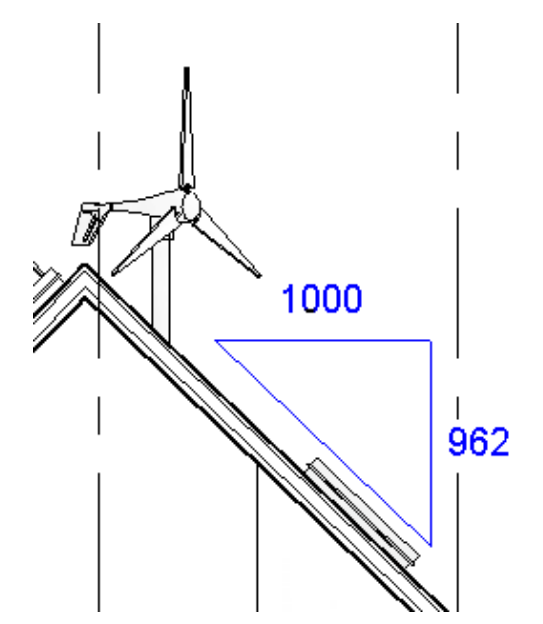
7.要完成该操作,需要按Esc键两次。
更改高程点的参照
高程点可以报告基于项目基点、测量点或相对于指定标高的高程。
1.将高程点添加到图形中,然后将其选中。
2.在属性选项板上,单击(编辑类型)。
3.在“文字”下,指定“高程原点”的值。
4.如果选择了“相对”,需要单击“确定”,然后在“属性”选项板上选择“相对于基面”的值。
更改高程点的箭头
如果要更改用于高程点尺寸标注的箭头样式,需要修改用于“实心立面目标”箭头类型的箭头样式,并将该箭头类型应用到所需的高程点类型。
1.单击“管理”选项卡?“设置”面板?“其他设置”?下拉列表(箭头)。
2.在“类型属性”对话框中,选择“实心立面目标3/16"”作为“类型”。
3.在“图形”下,选择“立面目标”作为“箭头样式”。
4.如果需要,需要选择“填充记号”。
如果选择了该选项,则箭头外观与填充的高程点符号相似:。
如果没有选择该选项,则箭头为十字光标符号:。
5.单击“OK”。
6.放置一个高程点。
7.选择高程点,然后在“属性”选项板上单击(编辑类型)。
8.选择“目标引线(项目)”作为“类型”。
9.在“图形”下,选择“实心立面目标3/16"”作为“引线箭头”。
其他注释(例如文字注释引线)也可使用“实心立面目标”类型。
10.单击“OK”。
转载请注明来源本文地址:https://www.tuituisoft/blog/14911.html