一、AutodeskRevit有三种族类型
1、系统族
系统族是在AutodeskRevit中预定义的族,包含基础建筑构件,例如墙、窗和门。例如,基本墙系统族包含定义内墙、外墙、基础墙、常规墙和隔断墙样式的墙类型。可以复杂和修改现有系统族,但不能创建新系统族。可以通过指定新参数定义新的族类型。
2、标准构件族
在默认情况下,在项目样板中载入标准构件族,但更多标准构件族存储在构件库中。使用族编辑器创建和修改构件。可以复制和修改现有构件族,也可以根据各种族样板创建新的构件族。族样板可以是基于主体的样板,也可以是独立的样板。基于主体的族包括需要主体的构件。例如,以墙族为主体的门族。独立族包括柱、树和家具。族样板有助于创建和操作构件族。
标准构件可以位于项目环境外,且具有.rfa扩展名。可以将它们载入项目,从一个项目传递到另一个项目,而且如果需要还可以从项目文件保存在您的库中。
3、内建筑
内建族可以是特定项目中的模型构件,也可以是注释构件。只能在当前项目中创建内建族。因此它们仅可同于该项目特定的对象,例如,自定义墙的处理、创建内建族时,可以选择类别,且您使用的类别将决定构件在项目中的外观和显示控制。
二、将族添加到项目中
1、打开或开始创建一个项目。要将族添加到项目中,可以将其拖曳到文档窗口中,也可以使用“文件”菜单上的“从库中载入”“载入族”命令将其载入。一旦族载入到项目中,载入的族会与项目一起保存。所有族将在项目浏览器中各自的构件类别下列出。执行项目时无需原始族文件。可以将原始族保存到常用的文件夹中。见下图:

但是,如果修改了原始族,则需要将该族重新载入项目以查看更新后的族。
1、在“文件”菜单上,单击“从库中载入”“载入族”。
2、定位到族库或族的位置。
3、选择族文件名,然后单击“打开”。
三、创建标准构件族的常规步骤
1、选择适当的族样板。
2、定义有助于控制对象可见性的族的子类别。
3、布局有助于绘制构件几何图形的参照平面。
4、添加尺寸标注以指定参数化构件几何图形。
5、全部标注尺寸以创建类型或实例参数。
6、调整新模型以验证构件行为是否正确。
7、用子类别和实体可见性设置指定二维和三维几何图形的显示特征。
8、通过指定不同的参数定义族类型的变化。
9、保存新定义的族,然后将其载入新项目然后观察它如何运行。
四、什么是参照平面、是参照、定义原点?
1、在学习制作构件族之前,我们应当先了解几何基本概念:
参照平面:设定参照平面后才可以对该族进行尺寸标注或对齐该族。
点选参数平面,再点选“图片属性”按钮,即出现下列对话框:
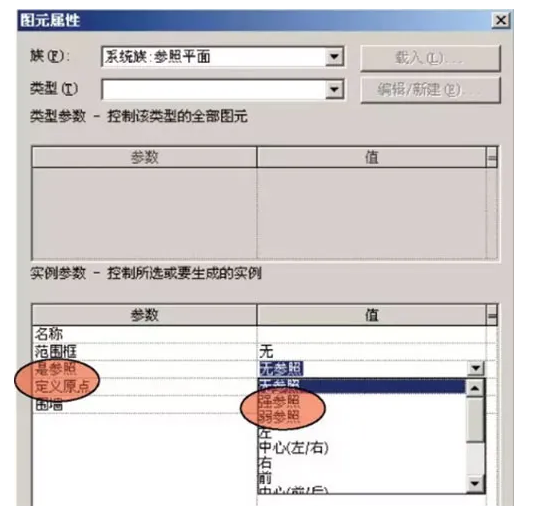
2、是参数:“是参数”属性指定在族的创建期间绘制的“参照平面”是否为项目的一个参照。所以可以对该族进行尺寸标注或对齐该族。几何图形参照可设置为强参照或弱参照。强参照的尺寸标注和捕捉的优先级最高。弱参照的尺寸标注优先级最低。因为强参照首先预高亮显示,将族放置到项目中并对其进行尺寸标注时,可能需要按TAB键选择弱参照。
3、定义原点:“定义原点”属性指定正在放置的对象上的光标位置。例如,放置矩形柱时,光标放置于该柱造型的中心线。“定义原点”可以只指定一个参照平面,例如“Metricwindow.rft”的样板。只要是墙就能插入窗户,不需要定义交点。请体会!
教程AVI族的实例制作说明
一、万能窗制作流程
1、创建窗框
(1)新建族文件,选择“Metricwindow(公制窗).rft”为样板(必须根据各种相应的族样板创建新的构件族,如窗族可以使用窗或基于墙的族样板)

(2)用拉伸创建窗框,拾取墙中心线为工作平面,沿洞口边线绘制矩形并锁定其位置,将矩形向内偏移60。请注意工作平面的设定和锁定的应用。
(3)设置拉伸起点、终点为正、负30,设定其子类为框架/竖梃,完成绘制。设定其子类别为框架/竖梃:
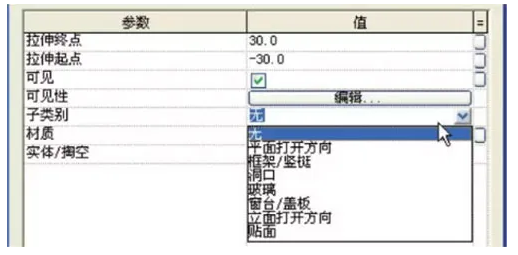
(4)添加“窗框材质”参数,在材质库中添加“塑钢窗框”的材质

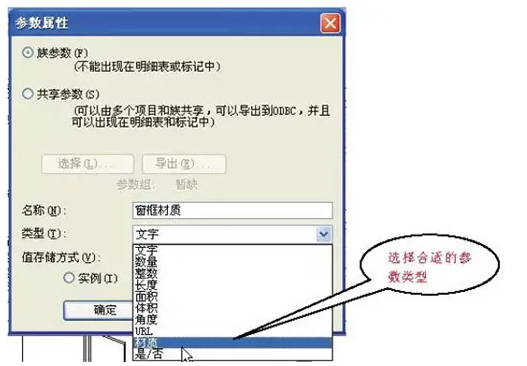
在材质库中创建新的材质,先复制,再重命名。
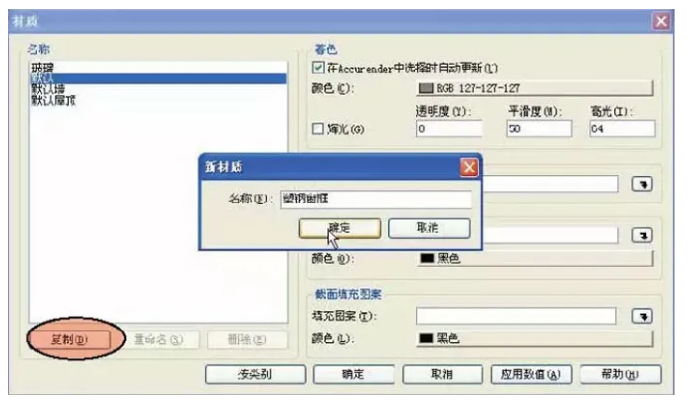
给窗框指定材质参数
先点选窗框,再点选“图片属性”,出现下列对话框:
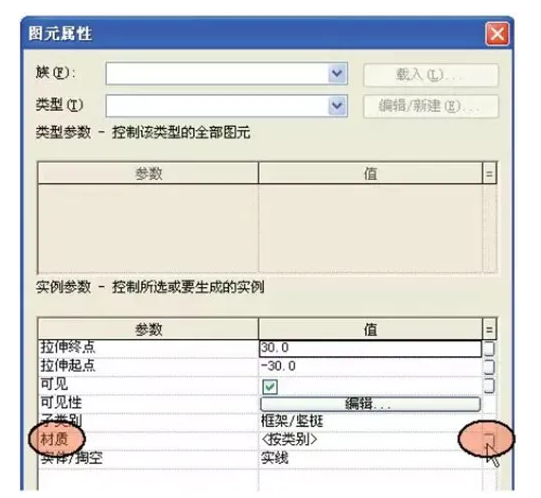
(5)设置窗框可见性为三维和前/后视图
先点选窗框,再点选“可见性...”,出现下列对话框:

可以控制物体在不同视图的可见性,还可以控制物体在同一视图中不同详细程度时的可见性。
2、创建横梃
(1)绘制三条横梃位置参照平面,标注尺寸,使其相等,删除标注;
(2)标注第一根横梃位置尺寸;
(3)用拉伸创建横梃,拾取墙中心线为工作平面,绘制矩形并锁定其左、右位置
(4)调整其上、下宽度,设置拉伸起点、终点,子类别及材质参数,完成绘制;
(5)添加“横梃AI间距”参数,添加“横梃AI可见”参数
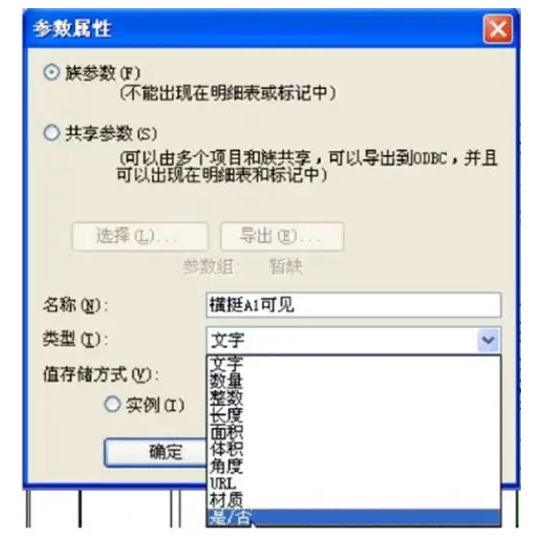
(6)将尺寸标注指定“横梃AI间距”长度参数标签
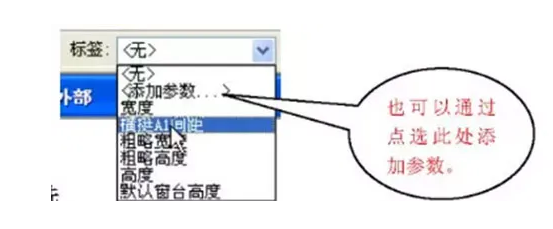
点选尺寸标注,再点选。
给横梃指定“横梃可见”参数(构件的可见性参数要在族载入到项目中才能生效)
(7)先点选横梃,再点选“图片属性”,出现下列对话框:
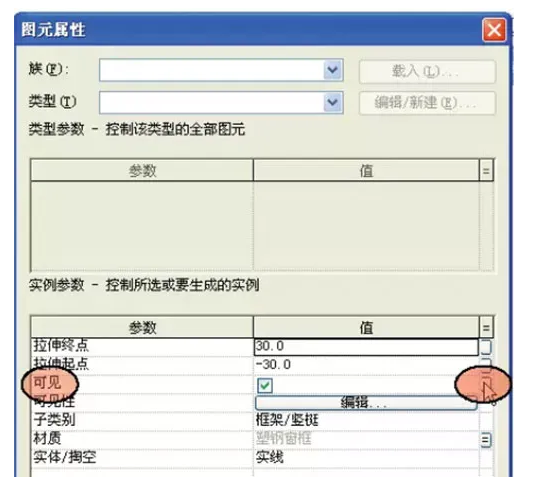
(8)设置横梃可见性为三维和前/后视图
3、创建其他横梃和竖梃
(1)用同样方式创建并设置其余横竖和竖梃
(2)可以用“连接几何实体”命令将所有横梃和竖梃连接在一起,但是此操作将会影响到窗梃的可见性的控制。
4、创建玻璃
(1)用拉伸创建玻璃,拾取墙中心线为工作平面,沿窗框内边线绘制矩形并锁定其位置
(2)设置拉伸起点、终点为正、负3,其子类别为玻璃,完成绘制
(3)填加“玻璃材质”参数,给玻璃指定“玻璃材质”参数
(4)设置玻璃可见性为三维和前/后视图
5、绘制窗户、立面、剖面显示线(因为我们将窗框,窗梃,玻璃等的可见性都设为三维和前/后视图在详细程度为精细时可见。为什么?请体会)
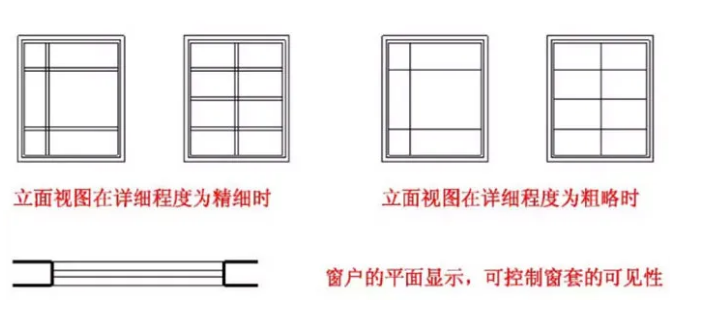
(1)用“符号线”绘制窗户的平面显示线,并锁定其位置;
(2)打开右视图,绘制窗户的剖面显示线,并锁定其位置;
6、创建窗套
(1)用扫掠创建窗套,拾取外墙面为工作平面;
(2)绘制二维路径,沿洞口边线绘制矩形并锁定其位置,完成路径;
(3)绘制轮廓,打开右视图,按实际尺寸绘制轮廓并锁定起位置;
(4)标注尺寸、锁定尺寸,完成轮廓,完成扫掠;
(5)标注窗套宽度尺寸,标注窗套厚度尺寸;
(6)添加“窗套厚度”参数,添加“窗套可见”参数;
(7)给窗套指定窗套材质和窗套可见参数,复制“白色涂层窗套”材质;
(8)设置窗套可见性为三维和前/后、左/右视图;
7、新建窗类型
(1)新建C1620窗类型,修改高度值为2000,竖梃间距为400、800、1200,横梃间距为500、1000、1500,宽度为1600;
(2)保存族文件
样板文件中“万能窗”族通过修改参数所生成的几种窗类型举例:
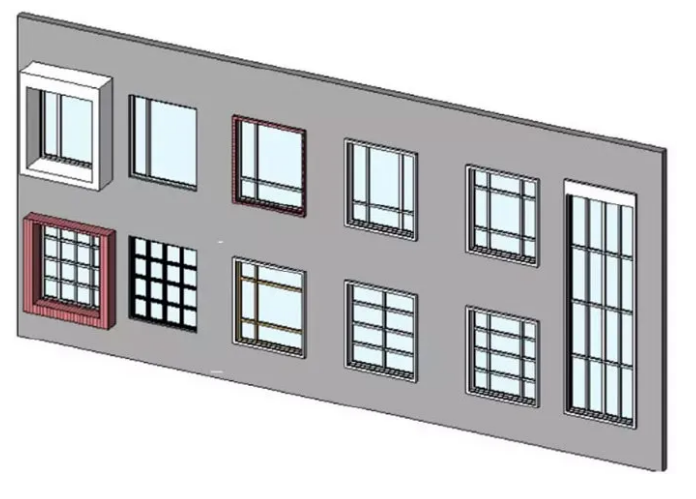
二、万能窗-阵列制作流程
1、创建竖梃
(1)新建族文件,选择“MetricGenericModel(公制常规模型).rft”为样板
(2)绘制参照平面,其相对位置为960和2280
(3)用拉伸创建竖梃,设置工作平面,绘制立面矩形,调整其左、右宽度为30
(4)设置拉伸起点,终点为正、负30,完成绘制;
(5)标注高度尺寸,添加“竖梃材质”参数,添加“竖梃高度”参数;
(6)将尺寸标注转成“竖梃高度”参数标签;
(7)设置竖梃可见性为三维和前/后视图;
(8)保存文件名为“万能窗-竖梃.rfa”
2、创建横梃
用同样的方法创建“万能窗-横梃.rfa”族文件
3、“从库中载入”竖梃、横梃族文件,设置参数
(1)选择“Metricwindow(公制窗).rft”为样板,添加窗玻璃后,另存为“万能窗-阵列.rfa”。
(2)添加“横梃竖”、“竖梃数”、(参数类型为整数)“横梃间距”、“竖梃高度”参数

(3)设置“横梃长度”、“竖梃高度”参数的计算公式
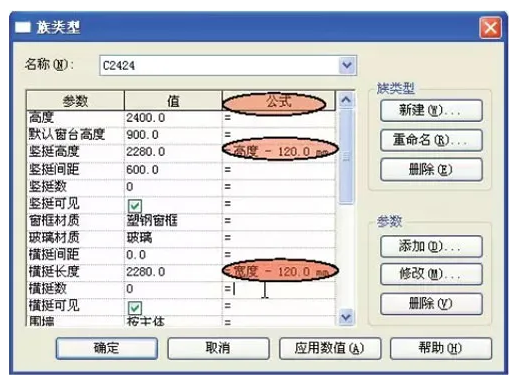
(4)绘制竖梃位置参数平面,标注尺寸,并将其转成“竖梃间距”参数标签
(5)“从库中载入”“万能窗-竖梃.rfa”和“万能窗-横梃.rfa”族文件
(6)用“构件”命令放置竖梃,在立面上将竖梃和参照平面对齐并锁定
(7)给竖梃指定竖梃高度和竖梃材质参数,将嵌套族中的参数和现有族参数相关联。
(8)先点选窗框,再点选“图元属性”,出现下列对话框
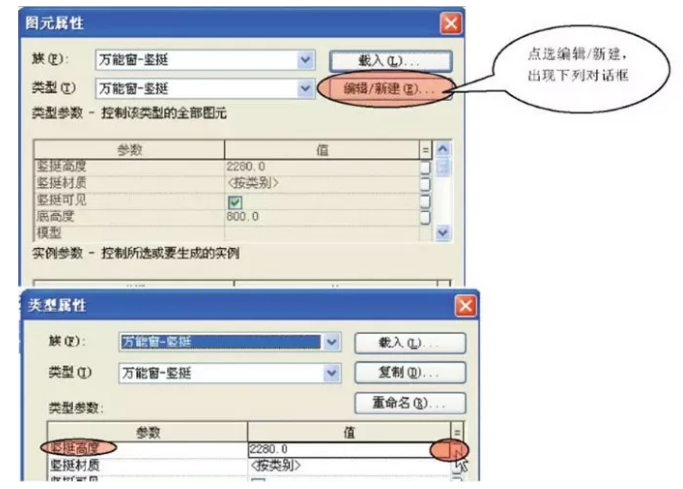

4、阵列竖梃
(1)阵列竖梃,项目数为3个,拾取阵列起点和终点,确认选中成组并关联

(2)将项目数转成“竖梃数”标签,将第3根竖梃和参照平面对齐并锁定
点选阵列物体,出现带有阵列数的树壮成组图案

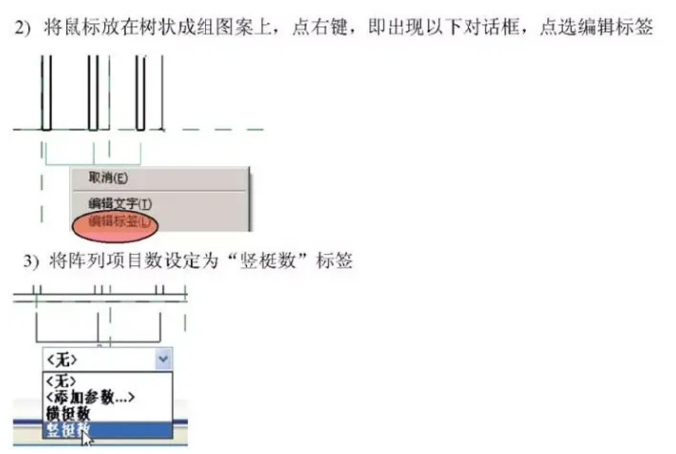
(3)标注第1根和第3根竖梃底部和窗框位置尺寸并锁定,请体会
(4)设置“竖梃数”参数值为3
5、阵列横梃
用同样的方法放置并阵列横梃
6、绘制窗户平面、剖面显示线
(1)用“符号线”绘制窗户的平面显示线条并锁定其位置
(2)打开右视图,绘制窗户的剖面显示条并锁定其位置
7、新建窗类型
(1)新建C3030窗类型,修改高度值为3000,竖梃数和横梃数为4,宽度为3000
(2)保存族文件
三、万能门制作流程
1、创建门亮子
(1)新建族文件,选择“Meticwindow(公制窗).rft”为样板制作门亮子
(2)按照洞口尺寸创建好玻璃和窗框后,将洞口删除,亮子的洞口将由门的洞口来控制,将文件保存为“亮子”。
2、“从库中载入”门亮子族文件,设置参数
(1)为了减少族的参数和约束,用MetricGenericModelwallbased.rft的样板创建门的模型,用“洞口”命令在墙上创建门洞、门板,添加“门板高”的长度参数

(2)万能门中载入“亮子”的族文件,在项目浏览器中将亮子拖拽到墙上,将中心线与门的中心线对齐并且锁定。
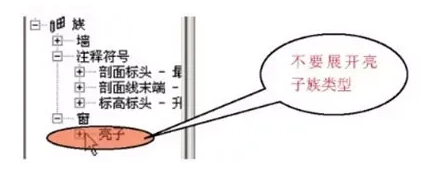
(3)在万能门中添加相应的参数:添加新参数“显示亮子”的“是/否”参数来控制是否实现亮子,“亮子高”的长度参数来控制亮子高度。
(4)亮子作为嵌套族载入进来后,使其参数与门的参数相关联:底高度=门板高,可见性=显示亮子,高度=亮子高,宽度=宽度,这样通过改变门的参数就可以直接控制亮子的参数。
3、创建条件公式以控制族参数值
(1)用参数“门高”来控制万能门的总高度,显示亮子的时候高度等于门板高加上亮子高,不显示亮子时高度等于门高,此处可用条件参数控制,即门高=if(显示亮子,门板高+亮子高,门板高)。
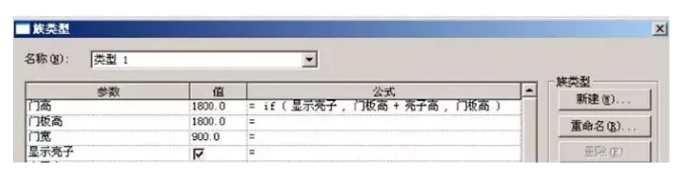
(2)用扫掠绘制门套,以下步骤省略(注意门的平面显示)
样板文件中“万能门”族通过修改参数所生成的几种类型举例:
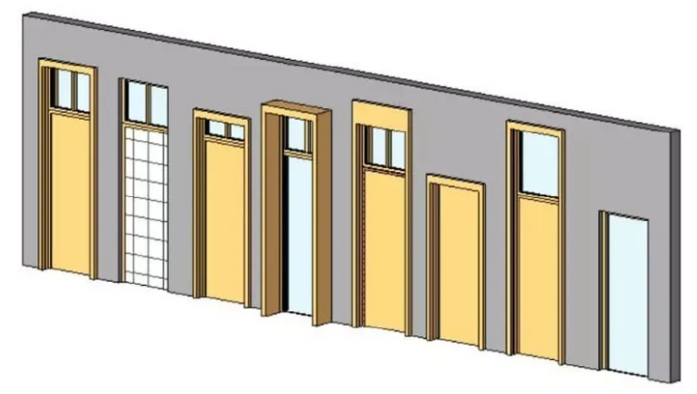
转载请注明来源本文地址:https://www.tuituisoft/blog/15077.html