本文是关于“3Dmax导入图片的使用教程”的说明,将详细介绍如何在3Dmax中导入图片的方法和步骤。在3Dmax中,导入图片可以帮助我们更好地模拟和设计场景,为作品添加更加逼真的纹理和贴图效果。通过本文的指导,您将学会如何在3Dmax中导入图片,并合理运用它们。
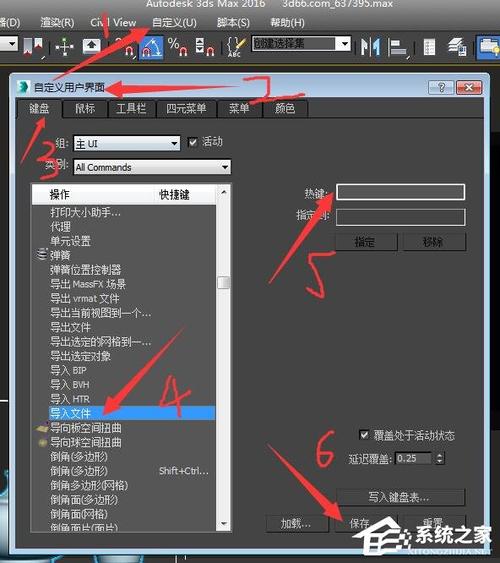
步骤一:准备图片
在导入图片之前,我们首先需要准备好要导入的图片文件。一般来说,3Dmax支持导入各种常见格式的图片文件,例如.jpg、.png、.bmp等。在准备图片时,建议使用高质量的图片文件,以确保导入后的效果更加逼真和清晰。
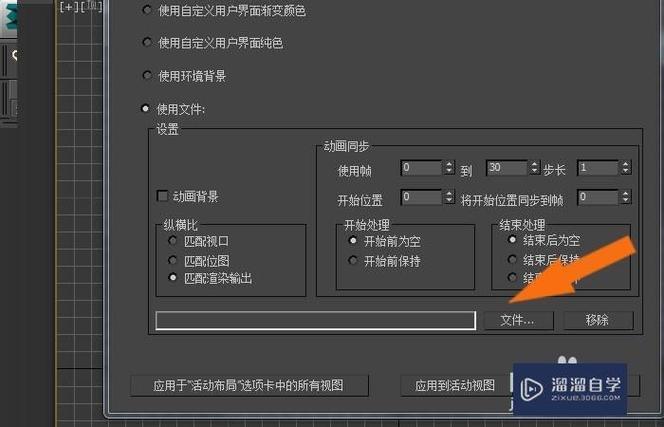
步骤二:打开3Dmax软件
在电脑上打开已经安装好的3Dmax软件。待软件完全加载后,我们可以开始导入图片。
步骤三:选择导入方式
在3Dmax界面的菜单栏中,选择“文件”选项。在弹出的下拉菜单中,选择“导入”选项。接着,会弹出一个文件浏览器窗口,我们可以在这里选择要导入的图片文件。
步骤四:导入图片
在文件浏览器窗口中,找到并选择要导入的图片文件。然后,点击“打开”按钮。3Dmax会自动将选定的图片文件导入到当前的项目中。
步骤五:调整图片大小和位置
导入图片后,我们可以通过3Dmax的功能来调整图片的大小和位置,以适应当前的场景或模型。在3Dmax的视图中,选中导入的图片,并使用“移动”和“缩放”工具来调整图片的位置和大小,使其更加符合设计要求。
步骤六:运用图片纹理
在3Dmax中,我们可以运用导入的图片作为纹理,为模型或场景添加更加逼真的效果。选中要添加纹理的模型或场景,在3Dmax的材质编辑器中选择“贴图”选项。然后,选择要应用的导入图片,将其作为模型的纹理即可。
步骤七:保存项目
导入图片并调整好纹理后,我们需要及时保存当前的3Dmax项目。点击3Dmax界面顶部的“文件”选项,选择“保存”选项,将当前项目保存到指定位置。
通过以上步骤,我们已经成功地在3Dmax中导入了图片,并将其应用到模型或场景中。在设计过程中,我们可以根据需要随时修改导入图片的大小、位置和纹理效果,以获得更好的设计结果。
转载请注明来源本文地址:https://www.tuituisoft/blog/15999.html