本文将介绍如何在Adobe Photoshop中快速创建参考线。参考线是一种非常有用的工具,可以帮助我们在设计和编辑过程中精确地定位和对齐元素。使用参考线可以帮助我们快速准确地测量和布局设计,提高工作的效率。下面我们将详细介绍如何在PS中创建参考线。
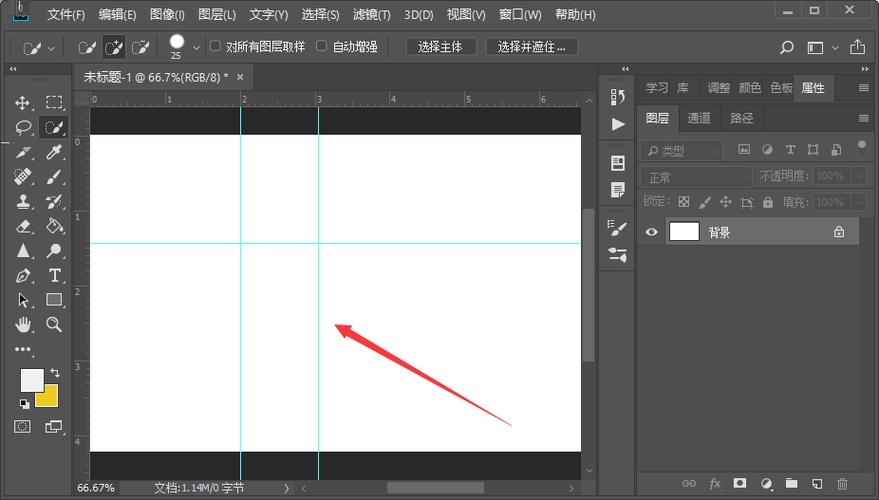
步骤一:打开图像并进入网格视图
首先,打开你需要编辑的图像文件。然后,点击菜单栏中的“视图(View)”选项,下拉菜单中选择“显示(Show)”,然后点击“网格(Grid)”选项。这将激活网格视图,方便我们创建参考线。
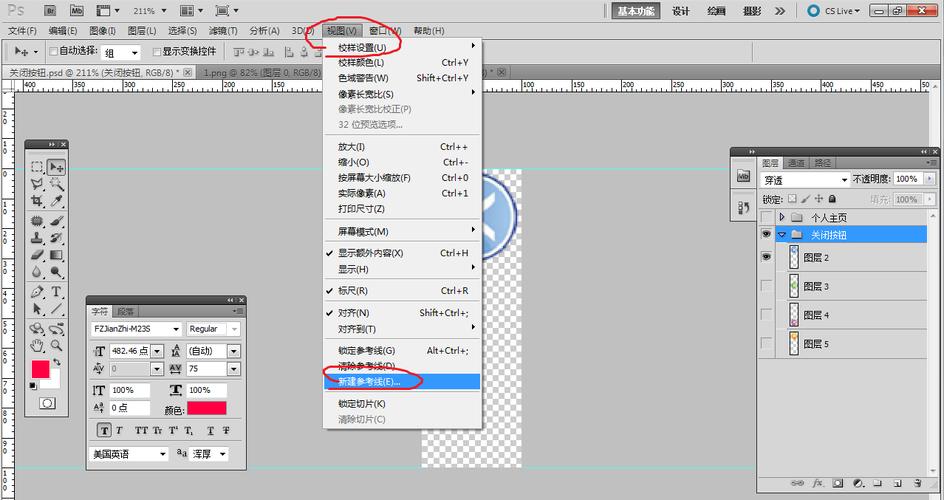
步骤二:创建垂直和水平参考线
一旦进入网格视图,我们可以开始创建参考线。使用快捷键Ctrl+R(Windows)或Cmd+R(Mac)打开“标尺(Rulers)”视图。然后,点击标尺上方或左侧的区域,拖动鼠标来创建垂直或水平的参考线。你还可以使用准确的数值来创建特定位置的参考线。
步骤三:调整参考线的位置和属性
一旦创建了参考线,我们可以通过拖动它们来调整其位置。将鼠标悬停在参考线上,光标将变成一个双向箭头,然后点击并拖动参考线到所需位置。如果需要删除参考线,只需将其拖到屏幕外部或使用快捷键Ctrl+; (Windows)或Cmd+; (Mac)隐藏或显示所有参考线。
步骤四:创建基于图层或选区的参考线
除了基于标尺创建参考线外,我们还可以基于图层或选区来创建参考线。首先,选择一个图层或创建一个选区。然后,在菜单栏中选择“图层(Layers)”或“选择(Select)”选项,下拉菜单中选择“新建参考线(New Guide)”或“从选区新建参考线(New Guide From Selection)”。这将在图层或选区的位置创建一条参考线。
步骤五:使用辅助线面板
Photoshop还提供了一个辅助线面板,使我们可以更方便地管理和调整参考线。在菜单栏中点击“窗口(Window)”,选择“辅助线(Alignments)”选项,将打开辅助线面板。通过面板中的选项,我们可以添加、删除和调整参考线,还可以将参考线对齐到其他参考线或元素上。
步骤六:保存和加载参考线
如果我们需要保存和加载已创建的参考线,可以使用“视图(View)”菜单下的“新建参考线集(New Guide Layout)”选项。点击该选项后,我们可以将当前的参考线保存为一个新的参考线集,并在需要时加载它。这对于经常使用相同参考线布局的项目非常有用。
使用参考线可以帮助我们在Photoshop中更精确地定位和布局元素。无论是进行设计、编辑还是图像处理,掌握如何快速创建参考线都是非常重要的技巧。希望本文介绍的方法能够帮助你更有效地使用Photoshop的参考线功能。
转载请注明来源本文地址:https://www.tuituisoft/blog/16519.html