本文将介绍如何使用PS(Photoshop)进行精准的背景抠图。背景抠图是一种常见的图像处理技术,可以将目标物体从照片中的背景中分离出来,使其能够被放置在不同的背景中或用于其他用途。在本文中,我们将主要关注PS中的两种常用的背景抠图工具,即魔术棒工具和快速选择工具。
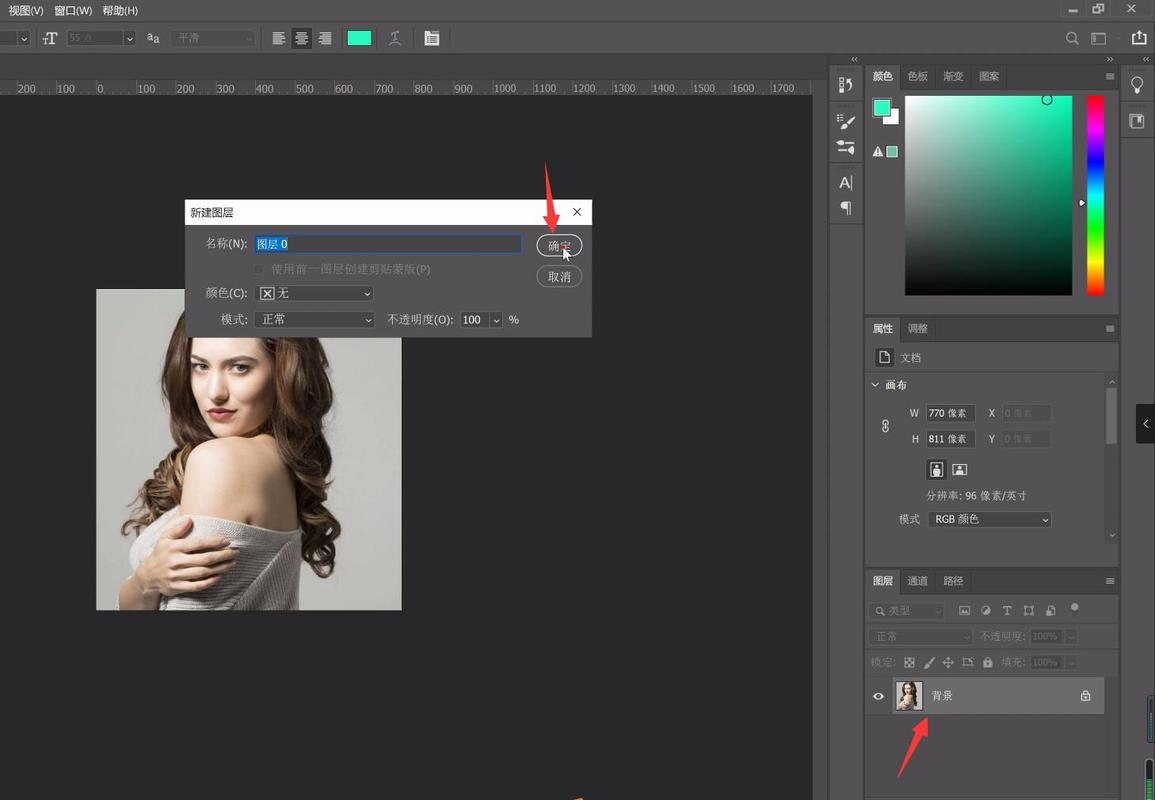
魔术棒工具
魔术棒工具是一种基于色彩区域的选择工具,它可以根据用户选择的颜色范围来选择图像中的相关区域。以下是使用魔术棒工具进行精准背景抠图的步骤:
1. 打开PS并导入需要进行背景抠图的照片。
2. 在左侧的工具栏中选择魔术棒工具。
3. 在选项栏中调整魔术棒工具的参数,包括容差(Tolerance)和样本(Sample)。
4. 点击图像中的背景区域,魔术棒工具将会选择与所点击的颜色相近的区域。
5. 持续点击并拖动鼠标,以增加或减少选择的区域。
6. 如果需要选择不相邻的区域,可以按住Shift键并点击鼠标。
7. 一旦完成选择需要抠图的区域,按下Ctrl+J(Windows)或Command+J(Mac)将所选区域复制到新的图层中。
8. 点击原始图层并隐藏它,可以查看抠图效果。

快速选择工具
快速选择工具是一种基于边缘检测的选择工具,它可以根据用户的绘画来选择图像中的相关区域。以下是使用快速选择工具进行精准背景抠图的步骤:
1. 打开PS并导入需要进行背景抠图的照片。
2. 在左侧的工具栏中选择快速选择工具。
3. 在选项栏中调整快速选择工具的参数,包括画笔大小(Brush Size)和硬度(Hardness)。
4. 用鼠标点击并拖动需要抠图的物体,快速选择工具将会自动根据用户的绘画来选择相关区域。
5. 如果选择的区域过大或过小,可以使用增加或减少选择的区域。
6. 一旦完成选择需要抠图的区域,按下Ctrl+J(Windows)或Command+J(Mac)将所选区域复制到新的图层中。
7. 点击原始图层并隐藏它,可以查看抠图效果。
以上是使用PS进行精准背景抠图的两种常用方法。根据具体的需求和图像特点,可以选择适合自己的方法来进行背景抠图。无论是魔术棒工具还是快速选择工具,都可以通过调整参数和反复尝试来获得更好的抠图效果。
转载请注明来源本文地址:https://www.tuituisoft/blog/16537.html