本文将介绍如何去除CAD导入图片的边框。在CAD软件中,当我们导入图片时,有时候会发现图片周围会有一个不需要的边框。这个边框可能会干扰我们对图片的观察和分析。因此,去除CAD导入图片的边框是一个常见的需求。接下来,我们将逐步介绍如何去除CAD导入图片的边框。
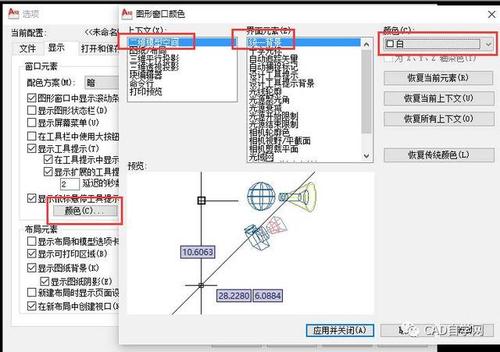
步骤一:选择需要去除边框的图片
首先,在CAD软件中打开需要去除边框的图片。你可以使用导入图片的功能将图片导入到CAD软件中,然后选择打开图片。确保你已经选择了正确的图片,因为去除边框将会对选定的图片进行操作。
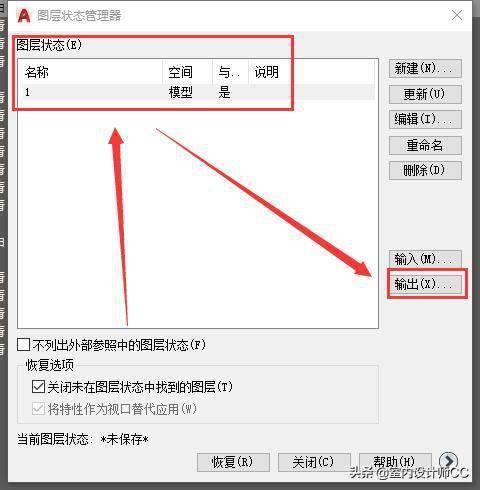
步骤二:进入编辑模式
在CAD软件中,编辑模式允许我们对导入的图片进行编辑。进入编辑模式的方法因软件而异,但通常可以在菜单栏或工具栏中找到相关选项。选择进入编辑模式,以便进行后续的操作。
步骤三:选择边框
一旦进入编辑模式,你将能够选择边框。使用鼠标或其他选择工具,在CAD软件中选择边框。确保只选择到边框部分,而不要选择到图片的其他部分。
步骤四:删除边框
一旦你选择了边框,接下来就可以删除它。在CAD软件中,删除边框的方法因软件而异。通常可以在菜单栏或工具栏中找到删除选项。选择删除边框的选项,并确认删除操作。这样,你就成功地删除了CAD导入图片的边框。
步骤五:保存编辑后的图片
完成删除边框操作后,记得保存编辑后的图片。在CAD软件中,保存编辑后的图片的方法通常与保存其他类型的文件相同。选择保存选项,并选择保存的目录和文件名。按下保存按钮,你就成功保存了编辑后的图片,边框已被去除。
其他注意事项
在进行上述操作时,请注意以下几点:
- 确保你选择的边框准确无误。如果你选择了错误的边框或其他部分,可能会导致图片的损坏。
- 备份原始图片。在进行编辑操作前,最好备份原始图片。这样,即使你不小心删除了错误的边框,你仍然可以回到原始图片。
- 熟悉CAD软件的界面和功能。不同的CAD软件可能在界面和操作上有所差异。熟悉软件的界面和功能,可以帮助你更轻松地完成去除边框的操作。
通过上述步骤,你可以轻松去除CAD导入图片的边框。去除边框后,你将能够更清晰地观察和分析图片,提高工作效率。希望本文对你有帮助!
转载请注明来源本文地址:https://www.tuituisoft/blog/16609.html