本文介绍了如何将SketchUp模型导入Lumion,帮助您在设计过程中更好地利用这两个强大的建模和渲染工具。Lumion是一款功能强大的实时3D可视化软件,可以将您的建筑模型变成令人惊叹的可视化效果。
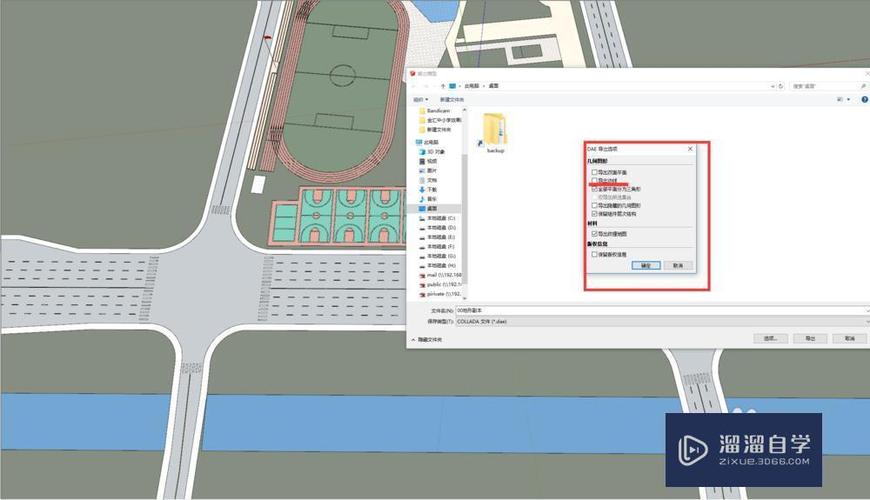
准备工作
在开始导入之前,您需要确保以下几点:
- 已经安装并打开了SketchUp和Lumion软件。
- 您已经创建了一个完整的建筑模型,并且已经添加了必要的材质和纹理。
- 您的计算机配置足够强大,可以运行Lumion的高性能渲染。

导入步骤
下面是将SketchUp模型导入Lumion的简易教程:
步骤1:导出模型
在SketchUp中,选择您想要导出的模型。可以选择整个模型或者是选定的部分。然后在菜单栏中选择“文件”>“导出”>“3D模型”。
在弹出的对话框中,选择一个文件夹来保存导出的模型文件,并选择您想要的文件格式。Lumion支持多种文件格式,包括.DAE、.SKX和.FBX。选择一种您熟悉的格式,并将导出文件保存到指定的文件夹中。
步骤2:导入模型
打开Lumion软件,在界面上选择“导入”按钮。在弹出的对话框中,浏览您保存模型的文件夹,并选择要导入的模型文件。点击“打开”按钮导入模型。
在导入模型的过程中,Lumion会自动检测模型的材质和纹理,并尝试与Lumion的材质库匹配。您可以在导入后对材质进行更改和调整。
步骤3:添加效果
一旦模型导入Lumion成功,您可以开始为模型添加效果和细节以增强可视化效果。Lumion提供了丰富的渲染和效果选项,包括光照、阴影、纹理、植被、天气等。通过调整这些参数,您可以使模型更加逼真和生动。
步骤4:渲染和导出
在对模型进行效果和细节调整后,您可以进行最终的渲染和导出。Lumion支持实时渲染,您可以即时查看效果,并根据需要进行调整。一旦满意了渲染结果,您可以选择导出图片或视频文件。
在导出之前,您可以选择输出的分辨率和文件格式。根据您的需求选择合适的选项,并点击导出按钮。稍等片刻,Lumion将生成您选择的文件,并保存到指定的文件夹中。
总结
通过以上步骤,您可以轻松地将SketchUp模型导入Lumion,并为其添加令人惊叹的可视化效果。这两款软件的结合为建筑师和设计师提供了一个强大的工具,帮助他们更好地呈现和展示他们的设计理念。
值得注意的是,导入和渲染过程可能需要一些时间,取决于模型的复杂性和您的计算机配置。因此,请确保您的计算机性能足够强大,并有足够的时间来完成这些操作。
转载请注明来源本文地址:https://www.tuituisoft/blog/17323.html