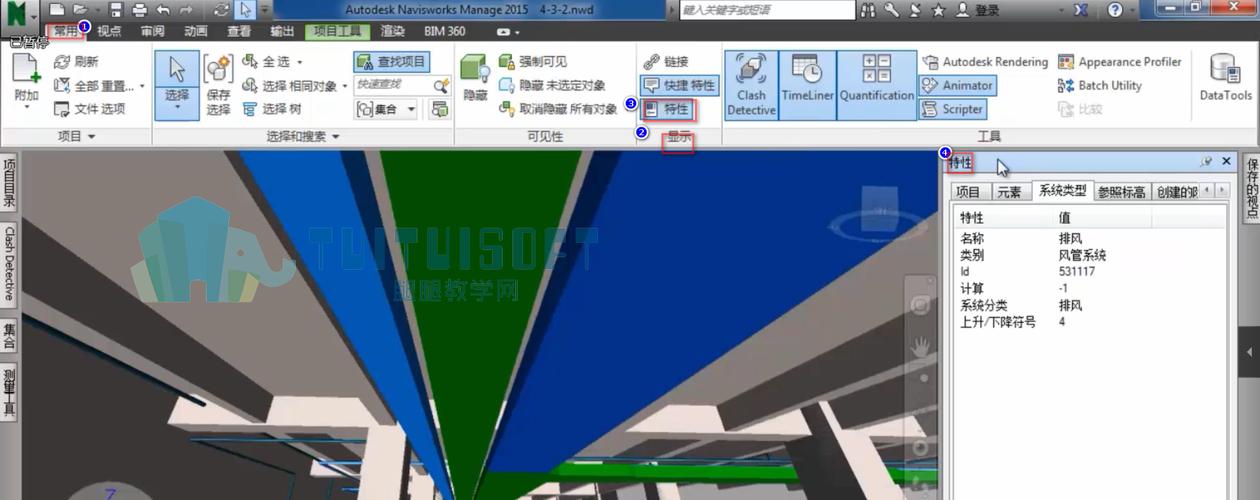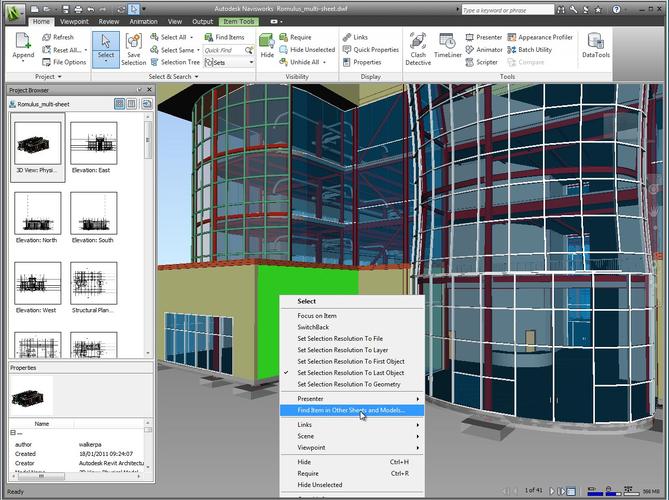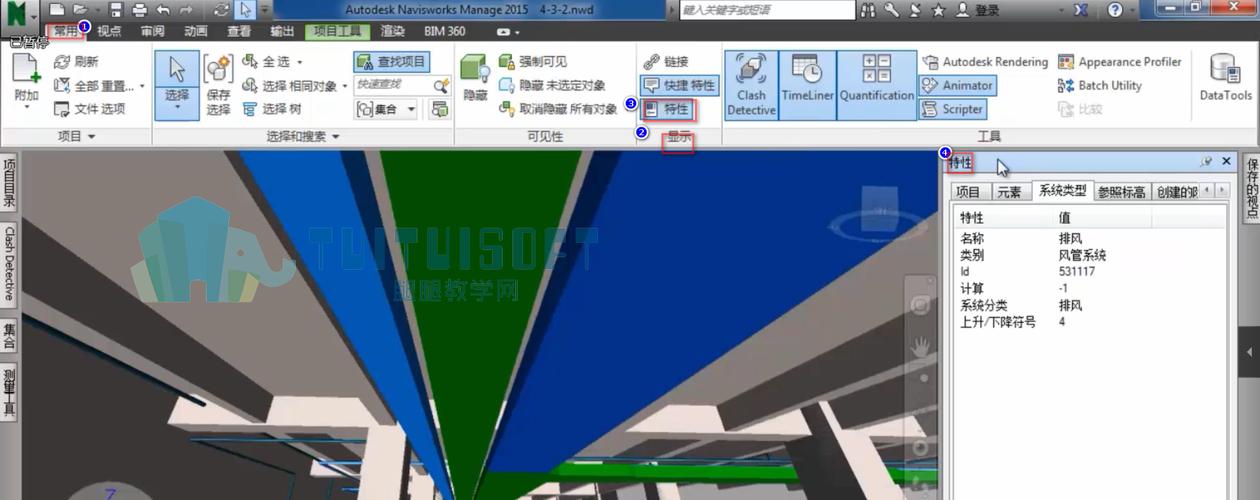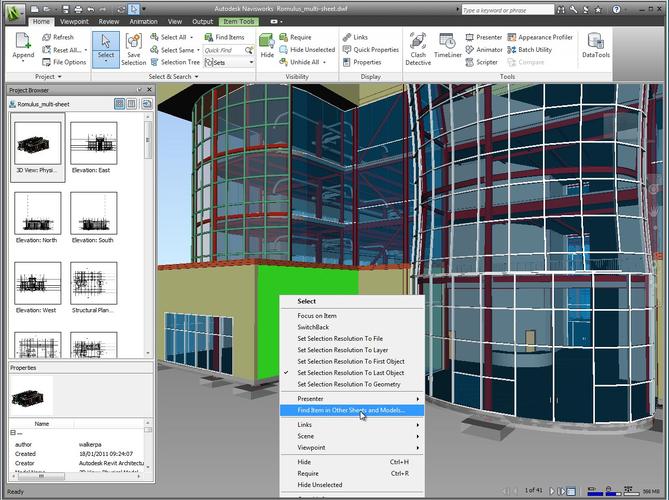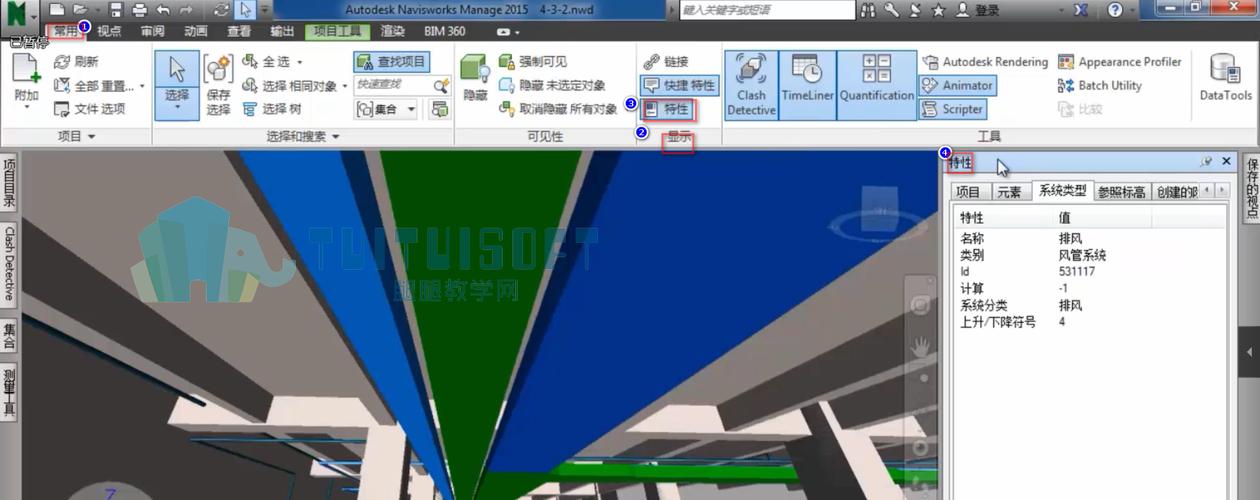
Navisworks是一款功能强大的三维建模软件,它能够帮助用户进行可视化的项目协作和模型检查。在Navisworks中,修改颜色是一项常见的操作,可以帮助用户更好地展示和分析模型。下面将介绍如何在Navisworks中修改颜色,并对每个步骤进行详细的说明。步骤一:打开Navisworks软件首先,双击桌面上的Navisworks图标,或者通过开始菜单中的Navisworks快捷方式打开软件。等待软件加载完毕后,你将看到Navisworks的主界面。步骤二:导入模型文件在Navisworks主界面的左上角,点击“文件”菜单,然后选择“打开”选项。在弹出的文件对话框中,找到你想要修改颜色的模型文件,并点击“打开”按钮。等待软件加载模型文件。你会看到模型显示在Navisworks的主视图区域中。步骤三:选择模型元素在模型显示区域,你可以使用鼠标左键拖拽来移动模型的视角。为了选择一个具体的模型元素以进行颜色修改,你可以使用几种不同的选择工具。点击主界面上方的“选择”工具按钮。这将激活默认的选择工具。你可以使用鼠标左键点击一个模型元素来选择它,或者使用鼠标左键拖拽来框选多个模型元素。当你选择一个或多个模型元素后,它们将被突出显示。步骤四:修改元素颜色一旦你选择了一个或多个模型元素,你可以通过修改它们的颜色来实现视觉上的差异化。在Navisworks中,你可以使用“属性编辑器”来修改元素的颜色。在Navisworks主界面的右侧边栏中,点击“属性编辑器”选项卡。这将显示一个包含所选模型元素属性的列表。在属性编辑器中,你会看到一个名为“颜色”的属性。点击该属性旁边的颜色选择器按钮,将打开一个颜色选择器对话框。在颜色选择器中,你可以通过拖动滑动条或直接输入RGB或十六进制数值来选择你想要的颜色。选择完毕后,点击“确定”按钮。步骤五:应用修改一旦你完成了颜色修改,你可以点击属性编辑器底部的“应用”按钮来应用修改。在应用修改后,你会看到所选模型元素的颜色已经发生了改变。如果你选择了多个模型元素,它们将会保持相同的颜色。步骤六:保存修改当你满意于颜色修改后,你可以点击主界面上方的“文件”菜单,然后选择“保存”选项来保存修改。在弹出的文件对话框中,选择一个保存位置,并为文件命名。点击“保存”按钮,Navisworks将会保存你的修改,并将其应用到原始模型文件中。总结通过以上步骤,你可以在Navisworks中轻松地修改模型元素的颜色。这将帮助你更好地展示和分析模型,并使其更具可视化效果。无论是在建筑设计、工程施工还是项目协作中,Navisworks的颜色修改功能都能够帮助你更好地完成任务。使用Navisworks修改颜色是一个简单而实用的技巧,希望这篇文章能够帮助你更好地理解和运用这一功能。如果你还有其他关于Navisworks的问题,欢迎随时咨询。祝你在使用Navisworks中取得更好的效果!
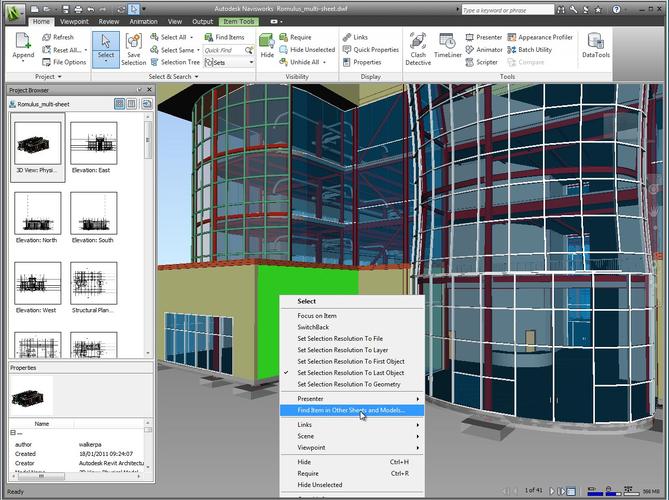
转载请注明来源本文地址:https://www.tuituisoft/blog/18293.html