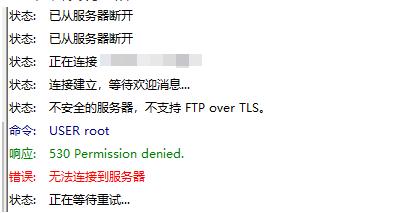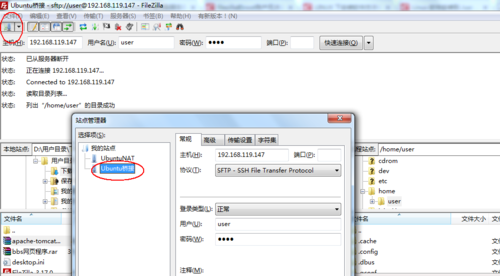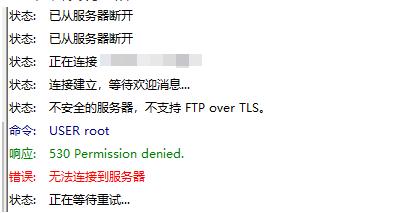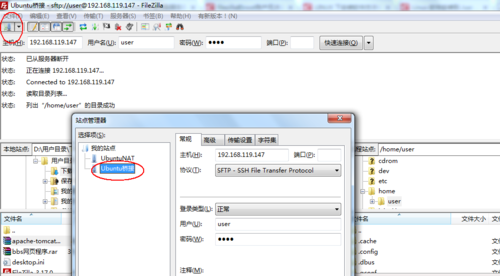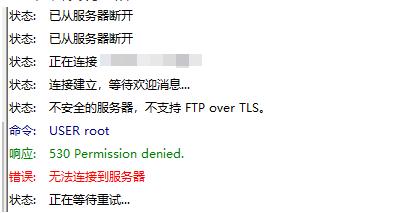
使用Filezilla进行服务器连接Filezilla是一种快速、简单、可靠的开源FTP客户端软件,可以方便地上传和下载文件到服务器。本文将详细介绍如何使用Filezilla进行服务器连接。第一步:下载和安装Filezilla首先,我们需要下载和安装Filezilla软件。你可以在官方网站(https://filezilla-project.org/)上找到最新版本的Filezilla,并根据你的操作系统选择合适的版本进行下载。安装过程非常简单,只需按照向导的指示进行操作即可。第二步:设置Filezilla安装完成后,我们需要进行一些基本的设置。首先,打开Filezilla软件。在顶部的菜单栏中,点击“文件”并选择“站点管理器”。在站点管理器中,点击“新建站点”按钮,然后输入一个适合的名称以识别你的服务器。接下来,在右侧的“主机”字段中,输入服务器的IP地址或域名。如果你不确定服务器的IP地址,可以向你的服务提供商询问。然后,在“端口”字段中输入服务器的端口号。FTP默认使用端口号21,但有些服务器可能使用不同的端口号。在协议下拉菜单中,选择FTP - 文件传输协议。如果你的服务器支持加密的FTP连接,你也可以选择FTPS - 安全的文件传输协议。在“登录类型”字段中,选择“正常”。然后,在“用户”字段中输入你的服务器用户名,以及“密码”字段中输入你的服务器密码。如果你不熟悉这些信息,请向你的服务提供商咨询。最后,点击“连接类型”选项卡,在“传输模式”下拉菜单中,选择“被动模式”。这是大多数服务器默认的传输模式。完成上述设置后,点击“连接”按钮,Filezilla将尝试连接到你的服务器。第三步:连接到服务器一旦连接成功,你将看到Filezilla的界面分为两个窗口。左侧是本地目录,右侧是服务器目录。你可以使用左侧的本地目录来导航到你要上传或下载的文件所在的文件夹。然后,使用右侧的服务器目录来导航到你要将文件上传到或下载文件到的目标文件夹。要上传文件到服务器,只需从本地目录中选中文件,然后拖动到服务器目录中。要从服务器下载文件,只需从服务器目录中选中文件,然后拖动到本地目录中。此外,你还可以通过双击文件名来打开文件,或右键单击文件名来显示其他可用选项。总结使用Filezilla进行服务器连接是非常简单和方便的。通过按照上述步骤进行设置和连接,你将能够轻松地上传和下载文件到服务器。无论是作为一个网站管理员还是作为一个开发者,Filezilla都是一个必备的工具,可以帮助你更高效地管理服务器上的文件。开始使用Filezilla,体验它的便捷和功能吧!
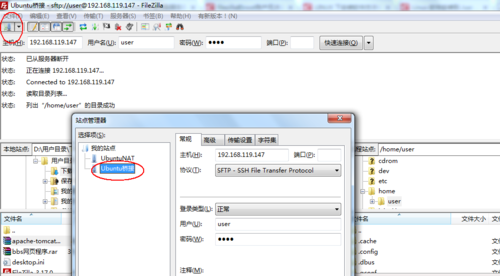
转载请注明来源本文地址:https://www.tuituisoft/blog/19328.html