此版本包含大量的增强功能,可帮助您解决日常设计难题。

Inventor 2025 提供了:
性能
在过去的八年里,性能始终是缩短上市时间的头等大事。原始性能工具“阵列”得到了改进,可在草图和特征阵列中建立高级边界控制。由于新的选择选项和对下游衍生的增强支持,通过面层特征应用现实世界设计意图的速度现在比以往任何时候都要快。
现代化的外观和可用性
Inventor 的现代化超越了单纯的美学改进,从而提高了产品开发敏捷性。今年,我们非常用心地简化并增强了三个关键钣金命令:钣金凸缘、钣金面和钣金切割。凭借交互式画布内预览和操纵器、可配置的特性面板界面,以及用于确定终止方向的新视觉参考,这些命令得到了显著改进。我们还改善了草图线渲染,并改进了零部件面和边选择的亮显。
互操作性
此版本的另一个重点是为处理建筑、工程和施工 (AEC) 数据的用户提供可靠的数据互操作性和协作工具。此版本可让您轻松地将设计保存到早期版本的 Autodesk Revit,从而迎合使用旧版本(追溯到 2023 版)的用户。我们改进的 IFC 导入界面可让您仅导入特定项目所需的几何图元和元数据。此界面现在包括图形预览、类包含/排除选项,以及新的 AEC 特性查看器。
标准遵循
通过持续不断地更新二维和三维文档编制功能,改进了与制造部门的协作。现在,您可以根据最新的全球标准来创建和标注精确的孔表达。现在,可以将选定的草图或特征尺寸批量升级为三维标注。其他功能包括更新的二维表面粗糙度符号、符合 ISO 标准的新圆弧尺寸符号、三维常规轮廓注释和二维图纸文本中的预设、新的过渡标注,以及在修剪视图边上配置新打断标记的功能。
性能
特征阵列
在零件造型环境中,您现在可以使用一个面、同一平面特征的多个面或草图边界来仅阵列化该边界内的特征。选择用于阵列的方法,例如仅在边界内的特征、形心在边界内的所有特征,或通过使用基点(即使用基点在边界内的所有特征)。

有关特征阵列的详细信息,请参见关于零件特征阵列和以阵列样式排列零件特征的步骤。
草图阵列增强功能
现在,您可以使用一条草图边界,仅阵列化该边界内的草图几何图元。您可以确定在阵列中使用哪些几何图元,如仅使用边界内的几何图元、形心在边界内的所有几何图元,或使用基点来确定,将使用基点在边界内的所有几何图元。
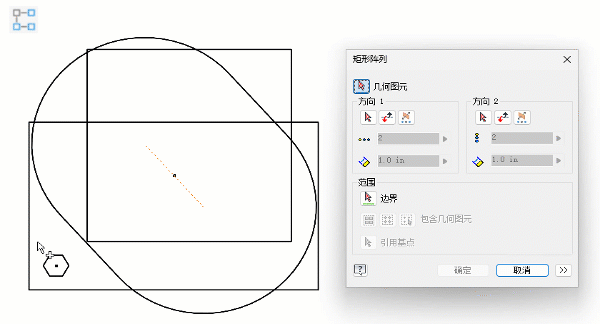
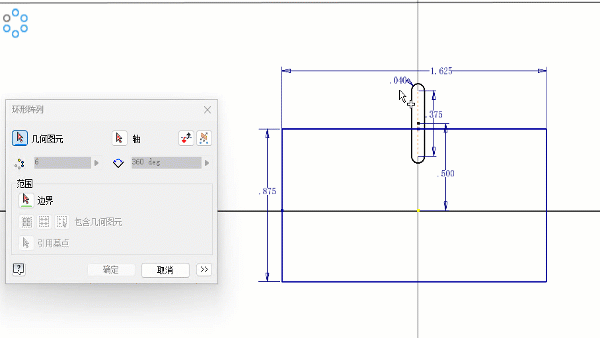
有关草图阵列的详细信息,请参见创建和编辑草图阵列的步骤。
面层特征
面层特征选择器
现有的面层特征选择器已由两个选择器替换:“包含”和“排除”。
使用“包含”选择器可选择面和实体(当与“Ctrl”按钮组合使用时可取消选择)。
使用“排除”选择器可选择应从选定对象中排除的面。
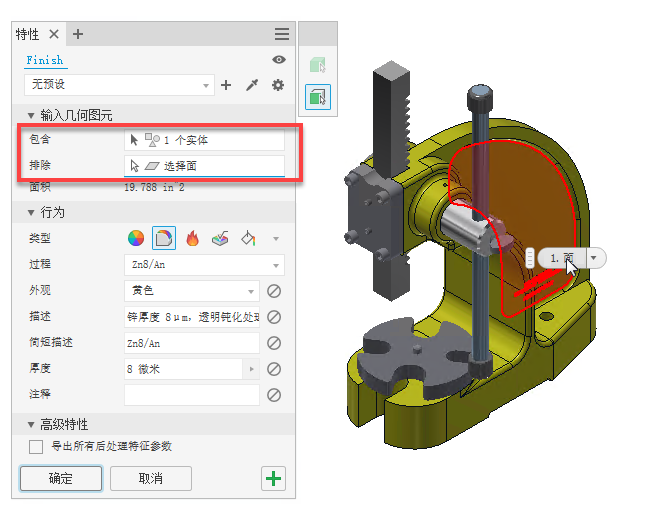
有关详细信息,请参见为零部件指定后处理特征。
实体或面选择优先级
利用新的选择选项可指定是选择零件上的实体或曲面体,还是仅选择面。当实体选择过滤器处于激活状态时,您可以选择一个实体,并做出进一步的调整,方法是使用面选择过滤器从选定实体中删除面。按住“Ctrl”按钮可一次选择多个面。
衍生零件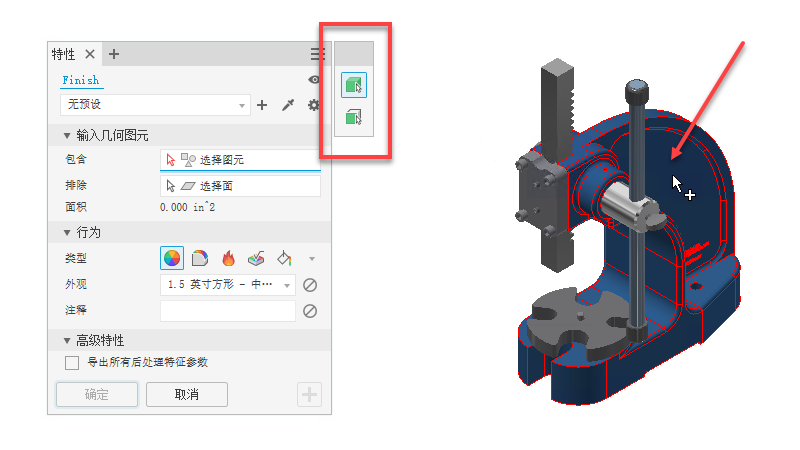
在零件中,当使用“衍生”命令以及“生成零件”命令时,现在可以将外观、面层和面层参数衍生到目标文档。当包含面层时,将自动包含其所有参数。相反,当排除面层时,将自动排除其所有参数。请注意,不能衍生抑制的面层。
在“衍生零件”对话框中,衍生零件的所有面层特征都位于“面层”文件夹中。排除的实体或“包围长方体包围的”实体上的面层不符合包含条件。同样,也不能包含源零件中抑制的面层。应用于多个实体的面层将只显示在包含的实体上,而不会出现在排除的实体或“包围长方体包围的”实体的面上。
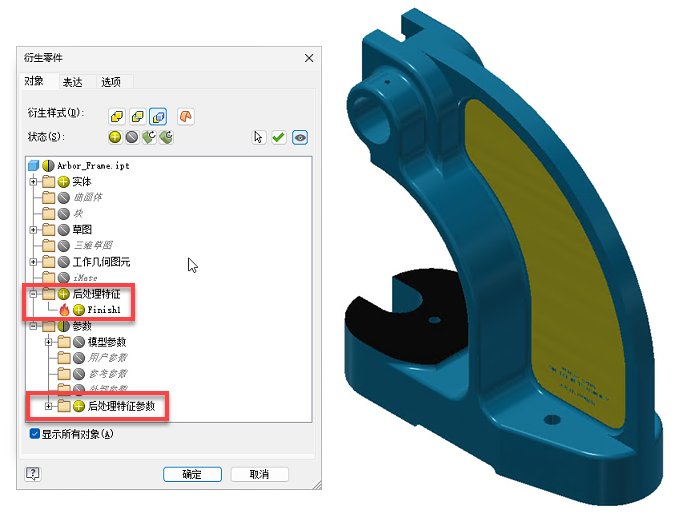
面层参数位于“参数”>“面层参数”文件夹中。
当包含面层特征时,也会包含其参数,但可以手动将其排除。但是,如果排除了面层本身,则不能包含面层参数。
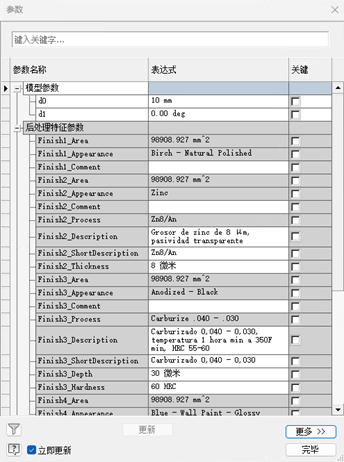
如果至少有一个衍生面层特征,则一个新的“面层”文件夹将显示在“衍生零件”浏览器节点下。无法重新定位衍生面层,它们的排序方式与在源零件中相同。
无法修改衍生面层特征。
生成的 iPart 成员根据成员表囊括了所有面层特征。
有关详细信息,请参见从部件创建简化的零件、创建衍生零件或部件的步骤和“创建零件”参考。
“生成零件”和“生成零部件”
“生成零件”和“生成零部件”命令现在支持使用面层特征。
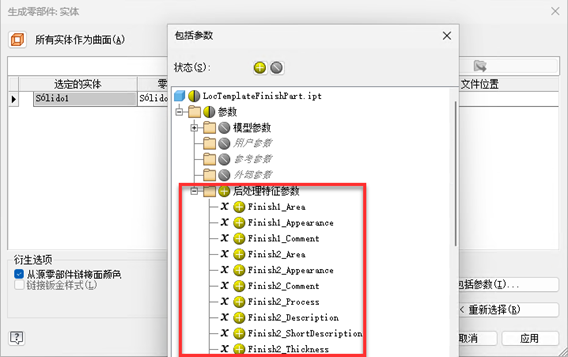
禁用参数
现在,您可以禁用或删除所需的面层参数。若要禁用参数,请选择其旁边的“禁用参数”按钮。禁用参数后,将不会在“参数”表中创建相应的条目。与禁用的字段关联的任何现有参数都会从“参数”表以及 iComponent 表中删除。
某些面层特征不需要外观替代。您可以使用“禁用参数”按钮来控制外观替代的应用。

显示扩展名
使用浏览器“显示首选项”下拉菜单中的“显示扩展名”选项,可在以下后处理特征类型的特征节点名称后显示扩展信息:
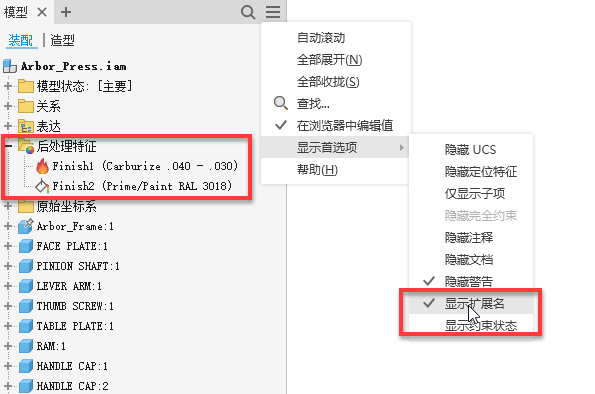
快速访问 XML 文件夹位置
通过面板菜单中新的“打开面层库位置”项,可以快速访问面层 XML 定义所在的文件夹。
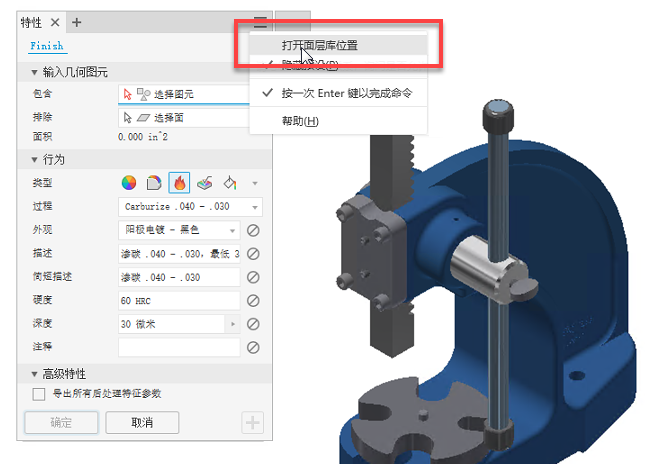
其他面层改进
未在 XML 定义文件中定义的所有参数将不再显示在“特性面板”中,并且不会创建此类参数。
在部件中,现在还包含应用于要镜像的零部件的任何面层。
硬度输入已更改为文本字段,允许输入任何类型的单位和硬度值范围。
面层特征利用内部名称在本地化版本之间匹配外观,从而使您可以在不同的本地化版本之间无缝地移动文档。
现在,您可以在快速模式下删除和重排序面层。
外观:颜色
材料涂层:工艺
热处理:工艺
表面粗糙度:工艺
绘制:工艺
表达视图增强功能
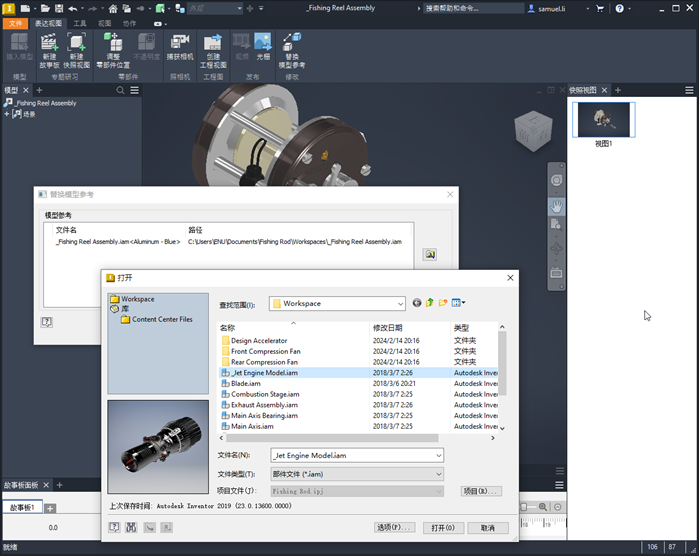
现在,您可以在表达视图中替换源模型。该过程类似于工程图替换模型参考。若要更改参考模型的模型状态,请使用相同的工作流和文件打开选项来选择所需的模型状态。
有关表达视图的详细信息,请参见关于表达视图、分解视图和发布和为模型创建表达视图的步骤。
“简化”命令增强功能
从此版本开始,零部件可以替换为简单的圆柱体。
为此,请在“替换为包覆面”区域中选择任意“替换”选项,并将类型设置为“定向的最小包围圆柱体”。选择“全部在一个包覆面中”类型选项后,“直径”和“高度”值将同时显示在面板中和画布上。
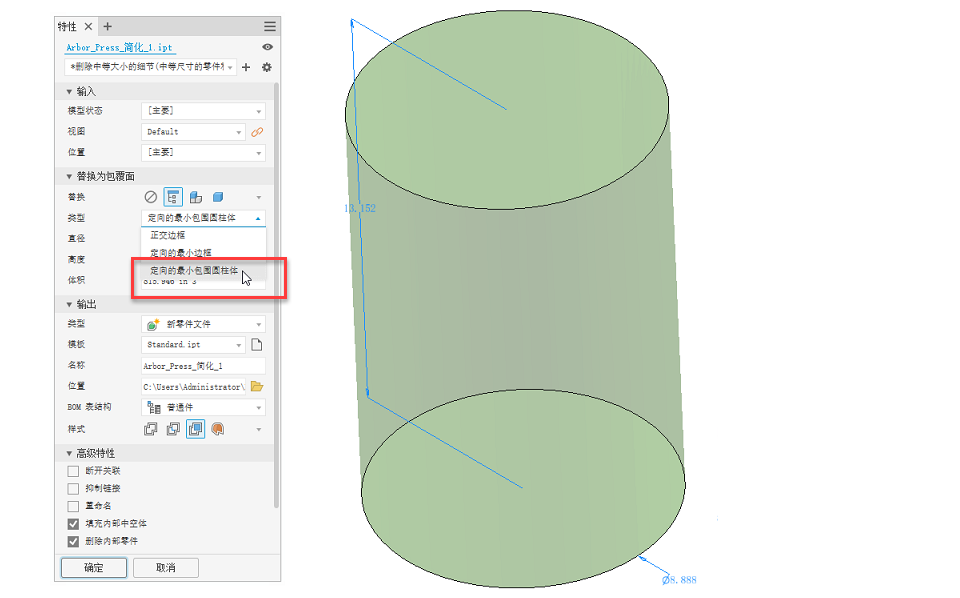
有关详细信息,请参见从部件创建简化零件。
定向的包围圆柱体
从此版本开始,衍生零件和部件中的选定零部件可以表示为包围圆柱体。这一减少细节选项可降低内存消耗。包围圆柱体将更新以反映衍生零部件或基础零部件中的任何更改。此外,您还可以灵活地混合包围长方体和包围圆柱体。这意味着,一个实体可以简化为长方体,而另一个实体可以表示为圆柱体。
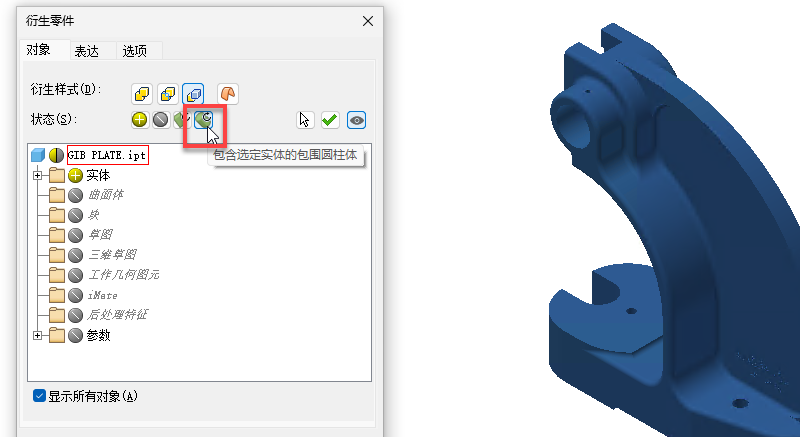
孔增强功能
在零件和部件中,您现在可以在创建孔时使用 3 种新的孔底类型(“W 形平底”、“V 形角”和“Y 形角”)。“Y 形角”类型可创建并入孔深参数的孔底。“W 形平底”类型可创建平孔底。
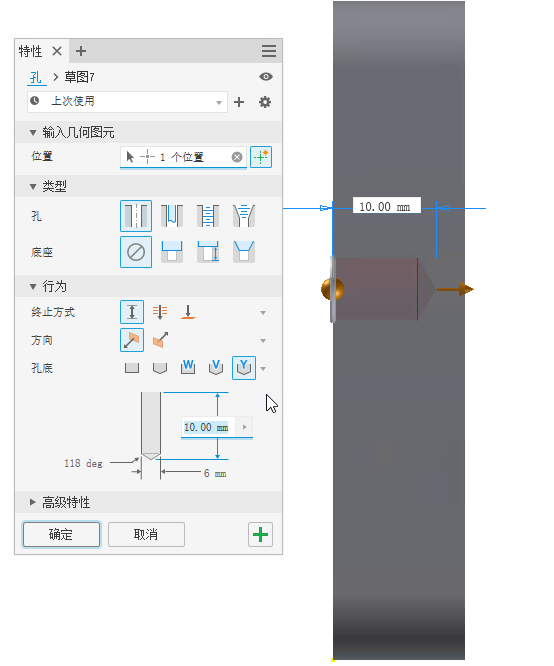
向“孔注释”对话框中添加了“孔底类型”按钮,用于向二维和三维孔注释标注添加 <DPOINT> 标记。通过使用此标记,激活的孔底类型将包含在标注中,由以下符号表示:
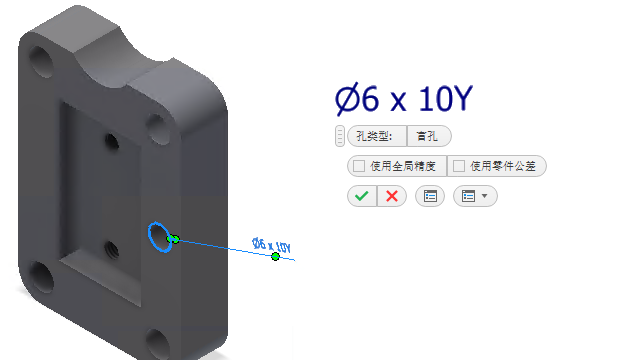
此外,还向“孔注释”对话框中添加了“螺纹方向”按钮,用于为螺纹方向添加 <TDIR> 标记。选中“右旋螺纹”框后,将在标注中显示“RH”来表示右旋螺纹。
格式设置使用样式编辑器进行管理。
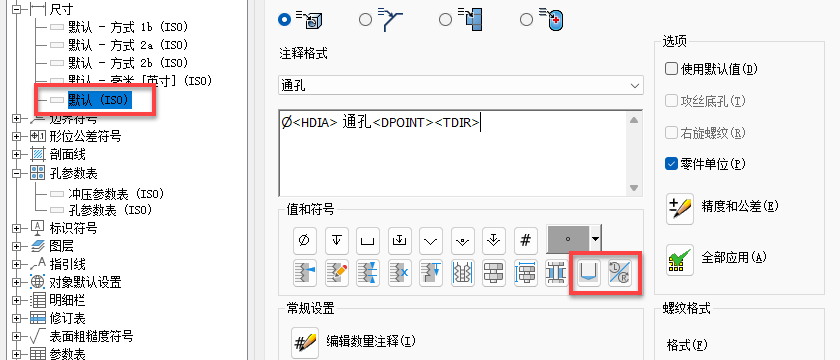
有关详细信息,请参见创建孔的步骤、编辑孔注释参考以及样式和标准编辑器 - 尺寸参考。
平底 =“U”
角度 =“ ”(不为此孔底类型添加任何内容)
W 形平底 =“W”
V 形角 =“V”
升级尺寸
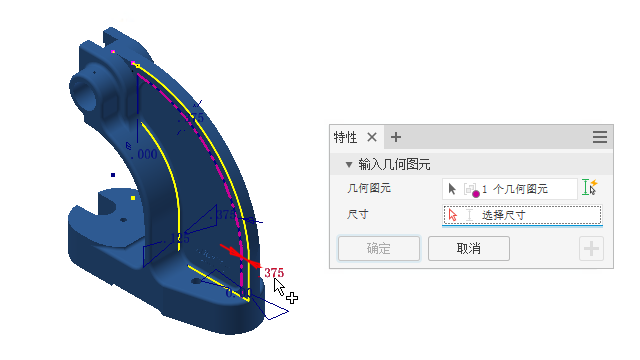
在零件和部件中,您现在能够使用“标注”选项卡中新添加的“升级尺寸”命令,直接从选定草图或特征的尺寸创建三维标注尺寸。
选择特征或草图以启用尺寸,然后选择要升级的尺寸。
有关详细信息,请参见升级尺寸的步骤。
螺栓联接增强功能
使用螺栓联接生成器时,您现在可以选择在部件环境中创建的阵列(圆形和矩形)。向“设计”选项卡的“放置”区域中添加了“遵循阵列”选项。
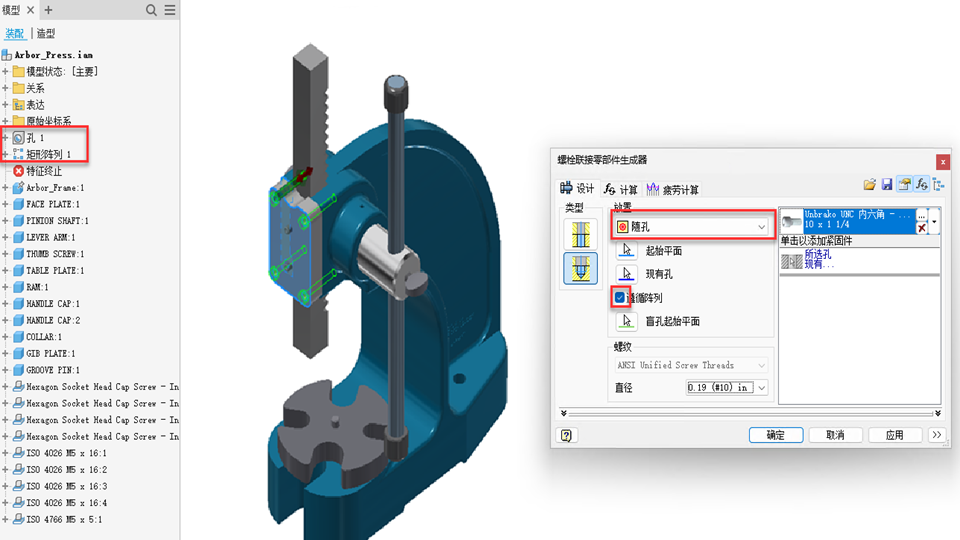
有关详细信息,请参见创建并插入螺栓联接的步骤。
三维焊接符号
现在,通过选择角焊特征,可以轻松创建三维焊接符号。
选择焊接特征的面或边,然后从关联菜单中选择“同步预设”,以同步旧三维焊接符号的数据。“同步预设”功能仅适用于附着到焊道特征的三维焊接符号。
“同步预设”将加载以下参数:
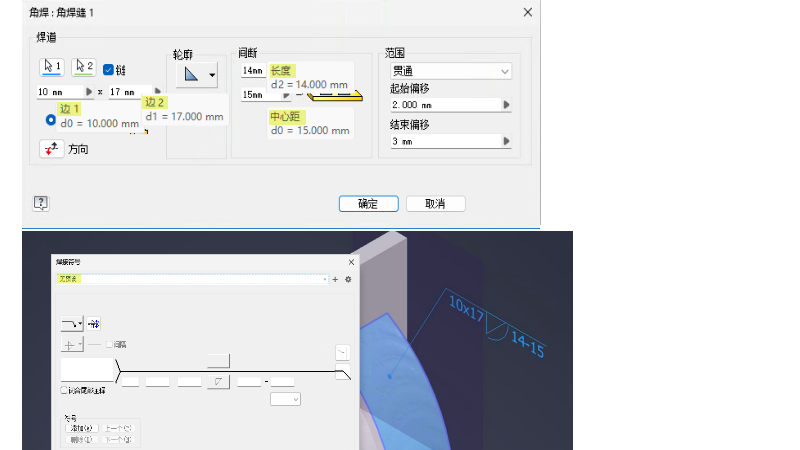
支脚 1
支脚 2
长度
节距
轮廓
能够缩放修订云线圆弧
在使用修订云线时进行了一些增强。现在,您可以改变修订云线圆弧的大小,从而围绕视图中的较小细节创建修订云线。
您还可以通过修订云线浏览器节点的关联菜单,使用新添加的“编辑...”命令来编辑修订云线。在“修订云线”对话框中,您可以选择一个选项,以便每次插入新修订云线时都显示该对话框。这样,您可以立即对其进行编辑,并使用当前设置作为默认值。
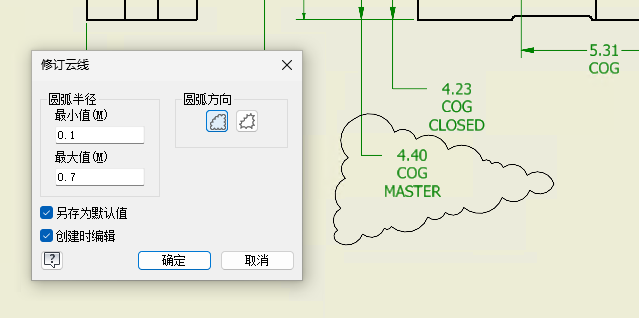
有关详细信息,请参见使用修订云线的步骤。
添加“对明细栏排序”选项
现在,您可以使用新添加的“排序”选项,直接在样式编辑器中为明细栏指定 BOM 表中条目的排序顺序。
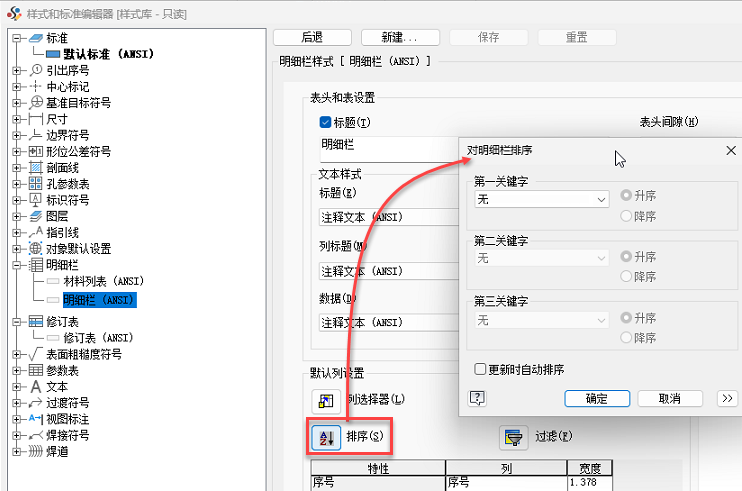
有关详细信息,请参见样式和标准编辑器 - 明细栏样式参考。
修订表的修订索引设置
现在,可以从工程图模板内而不是通过修订表本身指定默认编号(字母或数字)。针对修订表向“样式和标准编辑器”中添加了一个新的“修订索引默认值”选项。
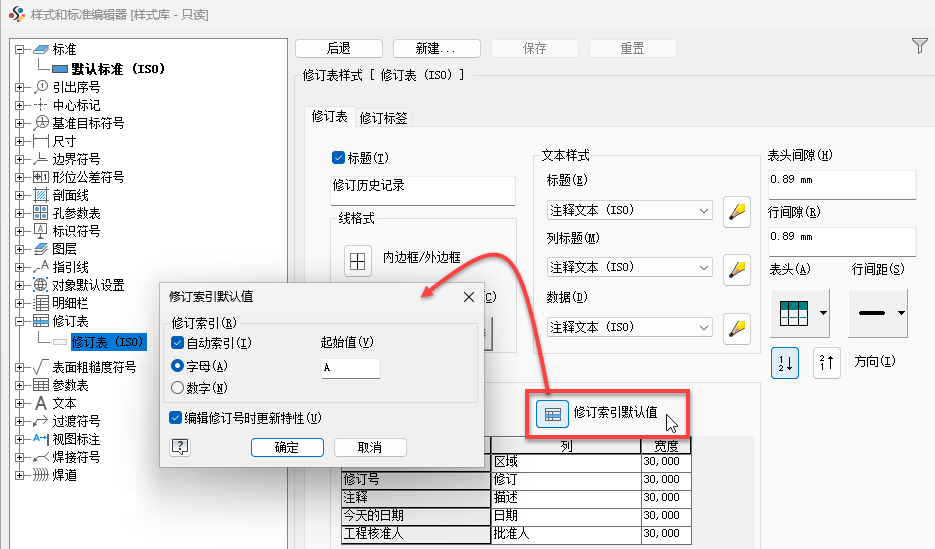
有关详细信息,请参见样式和标准编辑器 - 修订表样式参考、修订表参考。
现代
钣金
以下钣金命令已经现代化,融入了特性面板界面和工作流。快速轻松地创建钣金凸缘、面和切割特征。利用更新的界面和工作流来改进钣金任务。面
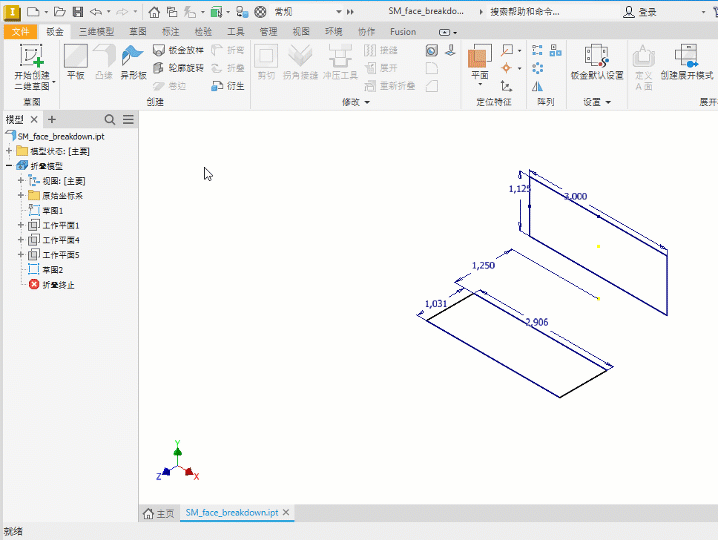
有关详细信息,请参见在钣金中使用面的步骤。
凸缘
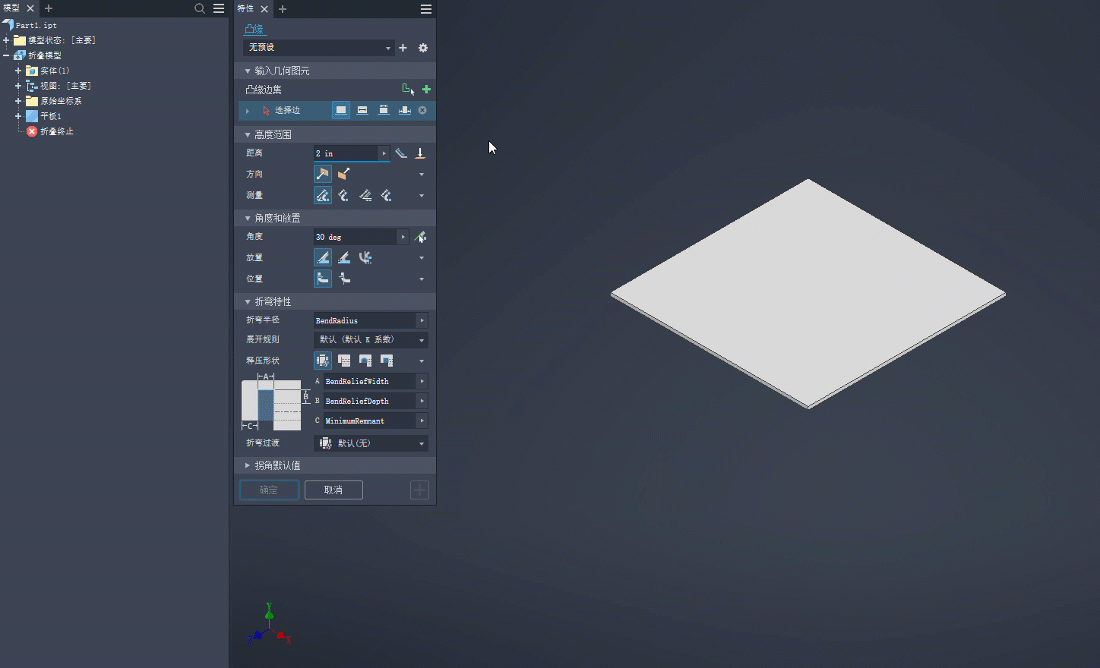
有关详细信息,请参见在钣金中使用凸缘的步骤。
剪切
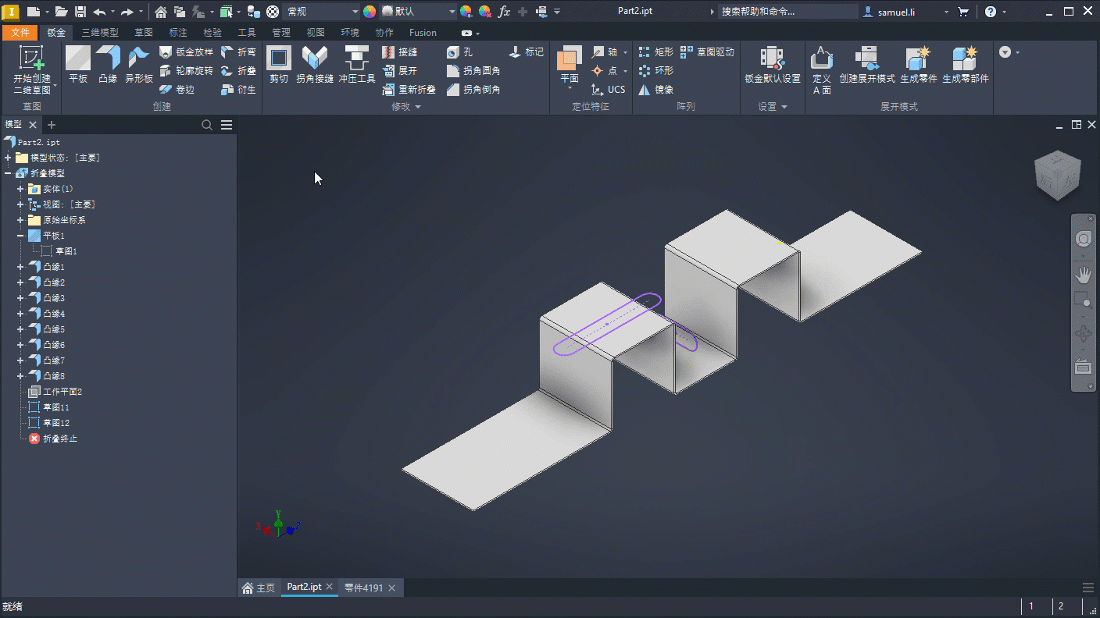
有关详细信息,请参见在钣金上使用切割的步骤。
其他钣金改进
互操作性
Revit 互操作性
输出到选择的 Revit 版本
您现在能够导出到 Revit 2023 及更高版本。如果未安装匹配的 Revit Core Engine (RCE),系统将提示您安装该程序。随着安装的进行,您可以在 Inventor 中执行其他任务。安装完成后,重新启动您在安装之前使用的命令。
注: 仅对保存到 Revit 2023 及更高版本的文件有效。
简化
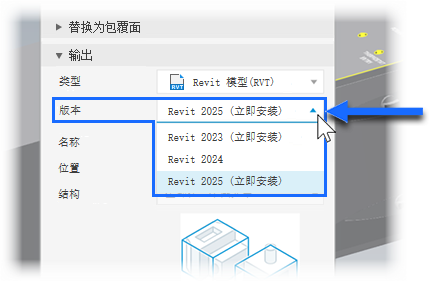
使用“简化”命令导出 Revit (*.RVT) 文件时,可从下拉列表中选择版本。
有关详细信息,请参见将模型导出为 RVT(Revit 格式)的步骤。
导出建筑零部件
使用 BIM 内容环境输出 RFA 文件时,单击“选项”按钮可访问 Revit 版本列表。
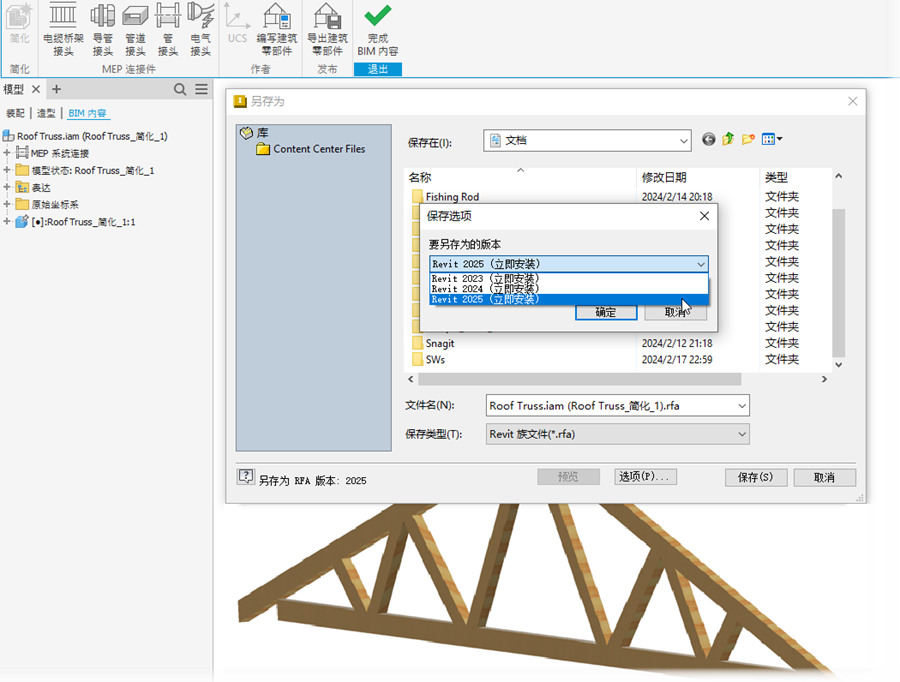
有关详细信息,请参见导出建筑零部件的步骤。
为以下命令添加了 Revit 版本功能:
RFA 文件输出保真度
Inventor 现在为导出为 RFA 格式的模型提供了更高的图形保真度。
有关详细信息,请参见导出建筑零部件的步骤。
Inventor 的工业基础类 (IFC) 导入
Inventor 现在具有 IFC 导入功能。您可以做出会影响性能、导入的数据以及 IFC 特性和参数的导入选择。
导入对话框提供了加载模型的选项,使您能够控制导入哪些内容以及在建模环境中如何表示这些内容。选定内容将在“导入”面板和画布中亮显。您可以排除整个 IFC 类或单个元素。
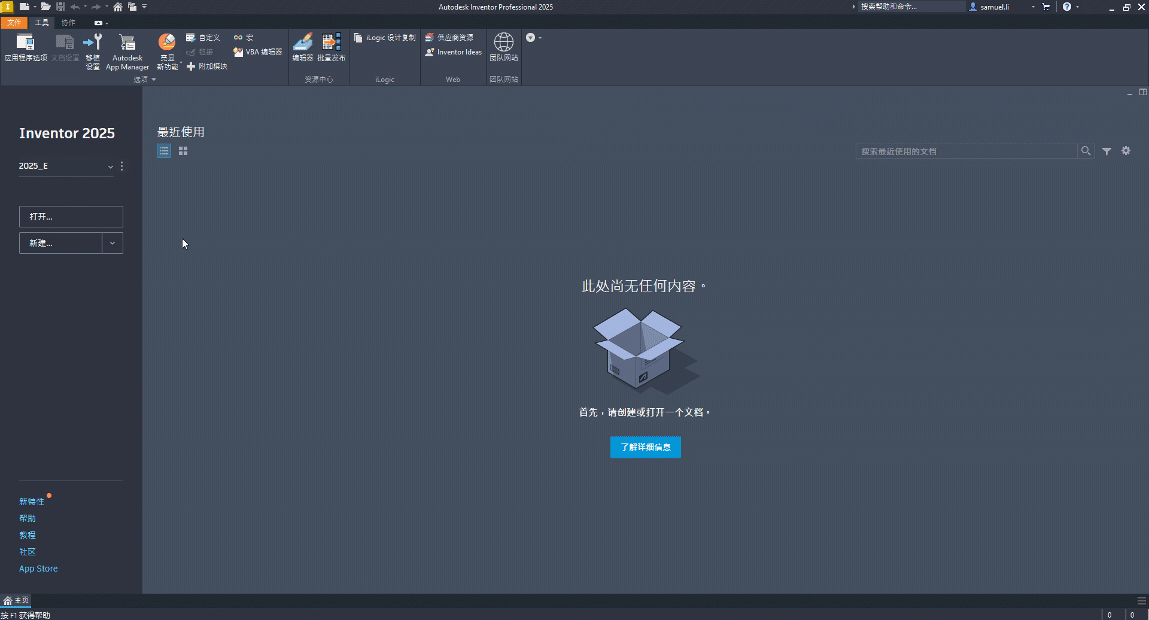
标准遵循
过渡符号
从此版本的 Inventor 开始,您可以根据 ISO 21204:2020 标准定义过渡符号。向“标注”选项卡的“符号”面板中添加了新的“过渡符号”命令。
根据符号的放置,有三种类型的过渡符号。
使用样式和标准编辑器可调整过渡符号的样式。
有关详细信息,请参见添加过渡符号和样式和标准编辑器 - 过渡符号样式参考。
边:这种类型的过渡符号是通过在创建过程中从视图或草图中选择某个几何图元来创建的。也可以重附着此类过渡符号。
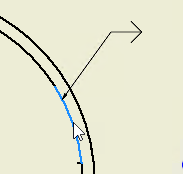
面:在视图包围长方体内的空白区域中生成时创建。
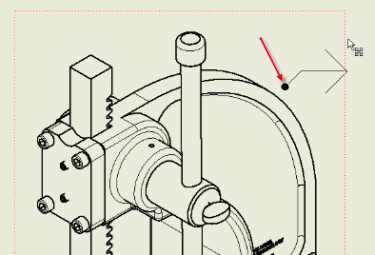
图纸:在图纸的空白区域中生成时创建。
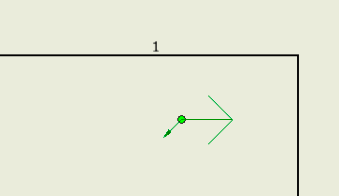
尺寸的圆弧符号
现在,您可以根据 ISO 129-1:2018 标准创建带有圆弧符号的尺寸。
向“样式和标准编辑器”的“选项”选项卡中添加了新选项,用于指定圆弧符号的位置(在尺寸的上方或前面)。
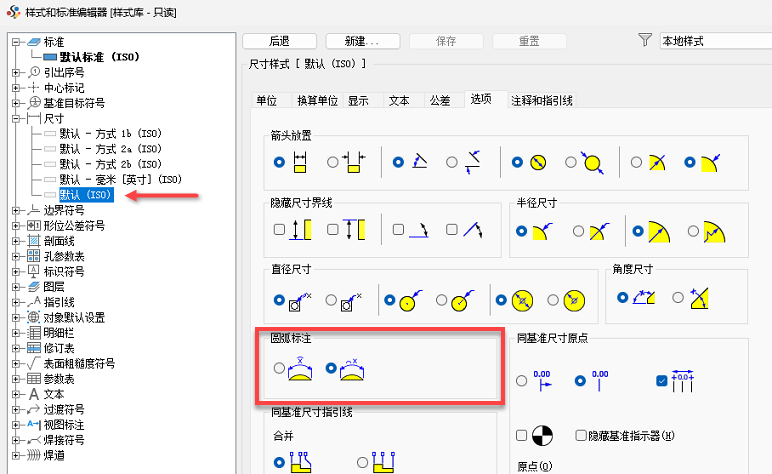
有关详细信息,请参见样式和标准编辑器 - 尺寸参考。
三维标注和基于模型的定义
可以在“常规标注”面板中的“通用注释”和“通用轮廓注释”命令中使用预设。
预设可以包含:
“通用注释”和“通用轮廓注释”的预设不是共享的,需要为每个注释创建单独的预设。但是,“通用注释”的预设在零件和部件之间共享。
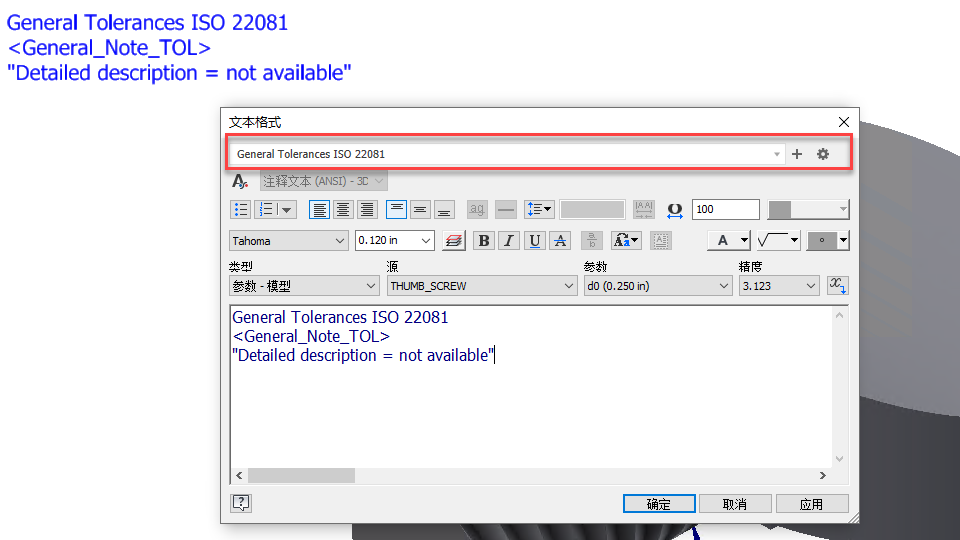
有关详细信息,请参见使用文本和指引线的步骤。
文本
符号
参数
标准 iProperty
物理特性
修剪视图中的自动打断线
向“样式和标准编辑器”中添加了新选项,用于在修剪视图的边处设置打断线。在“样式和标准编辑器”中,展开“视图标注”项,然后选择“修剪”以指定样式。
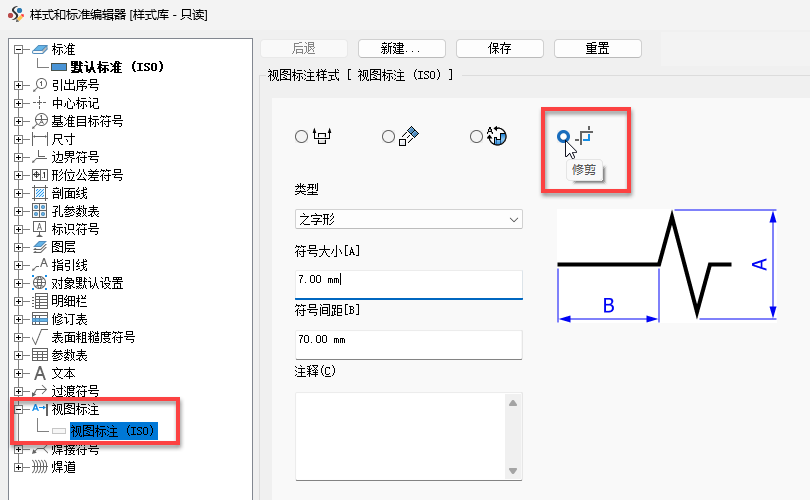
有关详细信息,请参见样式和标准编辑器 - 视图标注样式参考。
表面粗糙度
现在,您可以根据 ISO 21920-1 标准定义表面粗糙度符号。
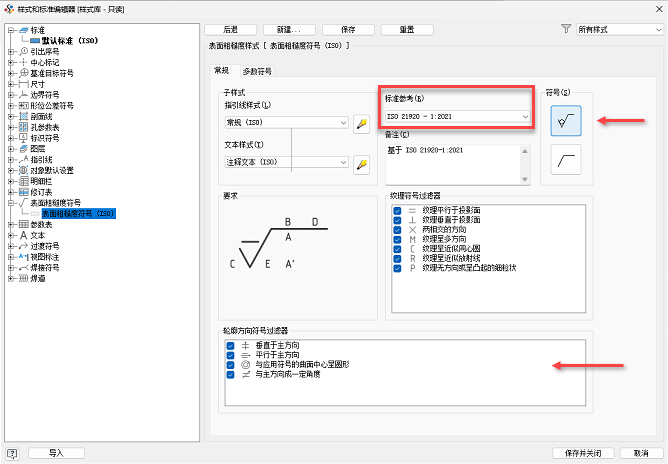
转载请注明来源本文地址:https://www.tuituisoft/blog/5072.html