Revit是一款功能强大的建筑信息模型(BIM)软件,常用于建筑设计和施工过程中。在使用Revit进行建模时,有时候我们需要隐藏楼层平面以简化视图或者更好地展示设计细节。本文将介绍如何在Revit中隐藏楼层平面。

首先,我们需要打开Revit软件并加载我们想要隐藏楼层平面的项目。接下来,我们需要进入相应的视图以便进行操作。在Revit中,有多种视图类型,包括平面视图、立面视图、剖面视图等。根据需求选择相应的视图类型。
一旦进入所需的视图,我们可以开始隐藏楼层平面。在Revit中,楼层平面通常以“floor plan”命名。要隐藏楼层平面,我们可以使用视图过滤器或者裁剪框。
使用视图过滤器隐藏楼层平面的方法如下。首先,我们需要打开视图属性对话框。在Revit 2019及以上版本中,可以通过单击“视图”选项卡上的“视图属性”按钮来打开。在较早的版本中,可以通过右键单击视图的标签并选择“编辑”来打开视图属性对话框。
在视图属性对话框中,我们可以找到“过滤器”选项卡。在这个选项卡中,我们可以创建新的视图过滤器,也可以编辑现有的视图过滤器。要隐藏楼层平面,我们需要创建一个新的视图过滤器。
在创建新的视图过滤器时,我们需要为其命名,并选择“过滤条件”。在过滤条件中,我们需要设置隐藏楼层平面所需的规则。在这个例子中,我们可以选择“元素属性”并设置“族和类型”为“楼层平面”。这样,我们就可以将该视图过滤器应用于所有楼层平面,并将它们隐藏。
创建好视图过滤器后,我们需要将其应用到当前的视图中。在视图属性对话框中,选择“可见性/图形”选项卡。在这个选项卡中,我们可以找到“过滤器”一栏,并选择我们刚刚创建的视图过滤器。点击“应用”按钮,即可将该视图过滤器应用到当前视图中,并隐藏楼层平面。
另一个隐藏楼层平面的方法是使用裁剪框。在Revit中,裁剪框可以帮助我们控制视图的显示范围。可以通过点击“创建”选项卡上的“裁剪框”按钮来激活裁剪框工具。
激活裁剪框工具后,我们需要绘制一个矩形框来定义裁剪范围。在这个例子中,我们可以绘制一个矩形框,将其与楼层平面相交。这样,裁剪框将会隐藏与其相交的楼层平面。
在绘制好裁剪框后,我们需要将其应用到当前视图中。选择“视图”选项卡上的“剪切框”按钮,并选择“裁剪”。这样,裁剪框将会应用到当前视图中,并隐藏与其相交的楼层平面。
在隐藏楼层平面后,我们可以通过切换视图或者调整视图范围来查看隐藏的楼层平面。在Revit中,可以通过点击“视图”选项卡上的“3D视图”按钮来切换到3D视图,并查看隐藏的楼层平面。此外,我们还可以通过调整视图范围来查看隐藏的楼层平面。在Revit中,可以使用鼠标滚轮或者点击“视图”选项卡上的“缩放”按钮来调整视图范围。
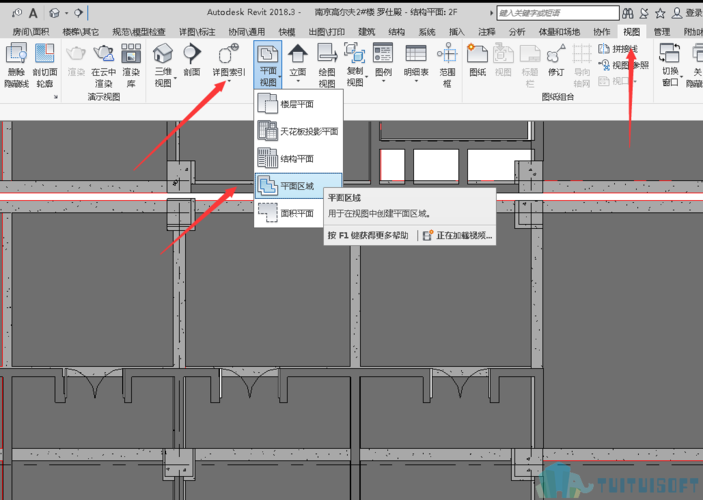
总结来说,隐藏楼层平面是Revit中的常用操作之一。我们可以使用视图过滤器或者裁剪框来隐藏楼层平面。通过这种方式,我们可以简化视图或者更好地展示设计细节。希望本文对您在Revit中隐藏楼层平面有所帮助。
转载请注明来源本文地址:https://www.tuituisoft/blog/6306.html