一、AutodeskRevit用户界面
在开始使用AutodeskRevit之前,需要熟悉用户界面和用以创建设计的图元类型和族类型。本教程介绍这些AutodeskRevit基本概念,在整个学习和设计的过程中,还会用这些概念来最高地使用AutodeskRevit工作。
本课介绍如何使用AutodeskRevit用户界面的各个部分。首先学习主用户界面,然后学习功能区选项卡和一些使用用户界面的推荐做法。最后通过一个浏览用户界面的练习对本课进行总结,AutodeskRevit提供了友好的用户界面,其中的工具和选项都在功能区上。而且,上下文菜单还提供了对常用工具的快速访问。在工作的过程中,状态栏会提供帮助您工作的信息和提示。熟悉用户界面能帮助您更有效地使用软件。
AutodeskRevit是一款强大的应用程序,它使用建筑信息模型方法在MicrosoftWindows操作系统上运行。与大多数Windows应用程序一样,AutodeskRevit用户界面有一个包含选项卡和面板、工具栏和对话框的功能区,可以用来完成各种任务。用鼠标选择面板或工具栏中的按钮来执行操作。
每次启动AutodeskRevit时,都会显示一个称为最近使用的文件的启动窗口,它包括最近打开的项目或族文件的链接。
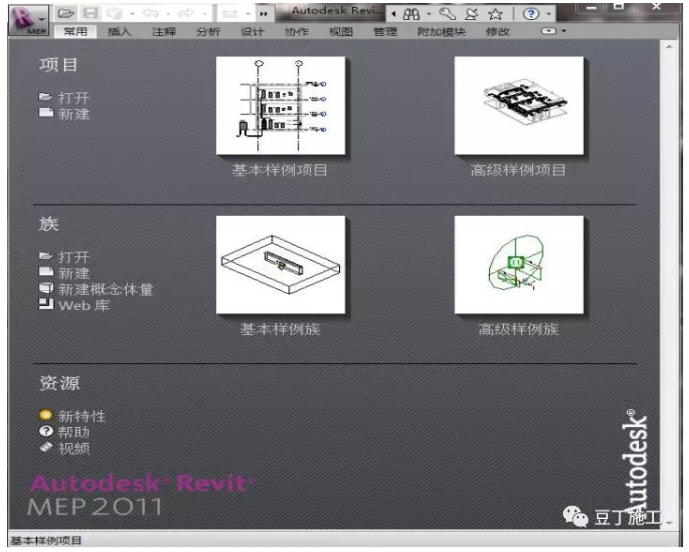
下图显示了AutodeskRevit功能区上的不同选项卡、面板和按钮。

下图显示了ProjectBrowser(项目浏览器)、状态栏、ViewControlBar(视图控制栏)和RevitMEP用户界面的其他图元。
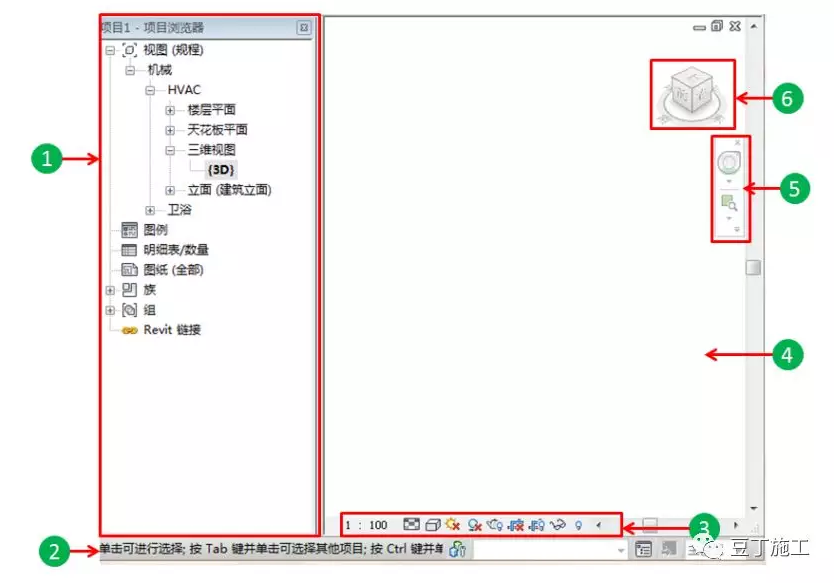
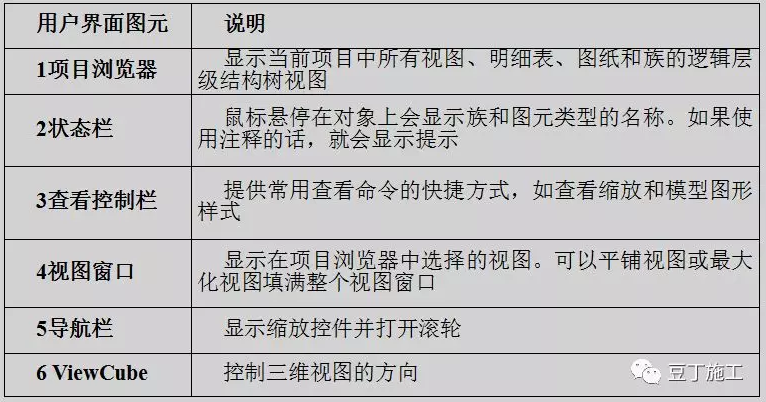
用应用程序菜单访问许多常用的文件操作,也可以用高级选项管理文件。

快速访问工具栏
(快速访问)工具栏显示了常用的文件操作,如放弃和重做更改。可以通过从功能区添加工具来自定义默认的(快速访问)工具栏。

(信息中心)工具栏
用(信息中心)工具栏通过关键词搜索信息、访问订阅服务和与产品有关的更新。也可以在(帮助)中访问主题。

二、功能区框架
功能区显示在应用程序窗口顶部,使用它访问帮助设计建筑项目的工具和选项。
可以通过改变功能区的视图状态和重新安排包含工具的面板来自定义功能区。也可以用管理选项卡右边的控件,在功能区的视图状态之间切换。
功能区显示在应用程序窗口顶部,使用它访问帮助设计建筑项目的工具和选项。
可以通过改变功能区的视图状态和重新安排包含工具的面板来自定义功能区。也可以用管理选项卡右边的控件,在功能区的视图状态之间切换。
完整的功能区▼

最小化为选项卡和面板标签的功能区▼

最小化为选项卡和面板标签的功能区▼

功能区选项卡
功能区显示了10个选项卡以及Revit中这些选项卡上所有可用的工具。单击选项卡的名字激活它。每个选项卡都包括分组工具的面板。下图显示了各种功能区选项卡。

下表列出了可以在AutodeskRevit的11个功能区选项卡上访问的工具和选项。
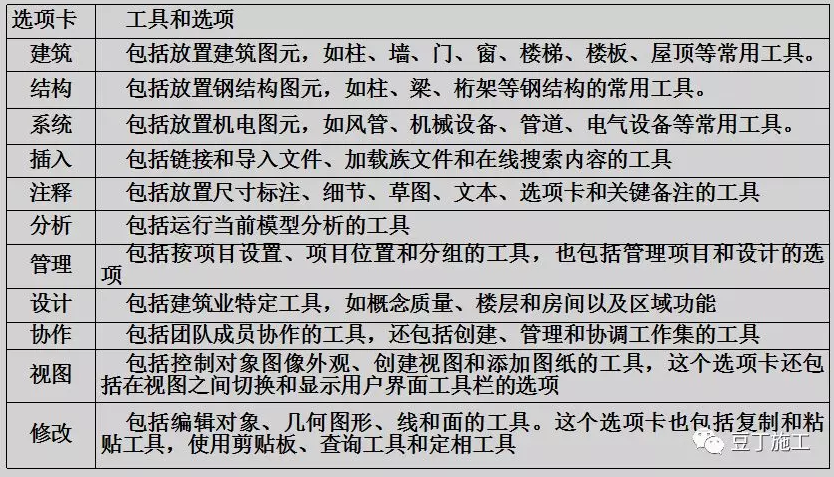
三、使用用户界面的准则
用户界面图元,如功能区、选项栏和项目浏览器可以帮助大家有效地工作,下面的准则有助于使用用户界面。
1、用光标工具提示查看工具的键盘快捷命令。在功能区上按住按钮时,会显示光标工具提示。在Revit中可以不用命令行,输入键盘快捷命令即可访问工具。例如,输入VG会打开可见性/图形替换对话框。
2、使用工具时,如果没有激活其他操作,默认会激活修改操作。要想快速结束工具或操作,按两次Esc键就会返回到修改状态。
3、用选项栏选择命令特定工具,如在画管道时设置直径,这样比先选择再修改管道更快。
4、用项目浏览器创建、删除、更改、切换视图,这可以帮您快速地管理项目中的视图。
5、在工作时,阅读状态栏中显示的提示,它们提供了有价值的工具使用信息。
6、如果处理的项目图很大,隐藏项目浏览器,这样可以扩大视图窗口,显示更大的图形部分。也可以切换功能区显示,在小屏幕上放大视图。
四、浏览RevitMEP用户界面
查看项目浏览器,它列出了与建筑模型关联的所有视图。注意默认的三维视图是粗体,表示它是激活的视图。项目浏览器总是包括模型的所有视图,可以用它在视图之间导航。可以在设计的过程中根据需要轻松创建和命名新视图。

在可见性/图形替换对话框中,注意此视图的可见性设置。

在视图窗口中,将光标悬停在风管的剖面图上。边会高亮显示,然后工具提示和状态栏会显示关于风管的信息。

检查应用程序窗口底部的视图控制栏,将光标移到视图控制栏上的工具上,查看工具提示。

在视图窗口右侧的导航栏上,在缩放工具下面单击下拉箭头。保证选择了区域放大。
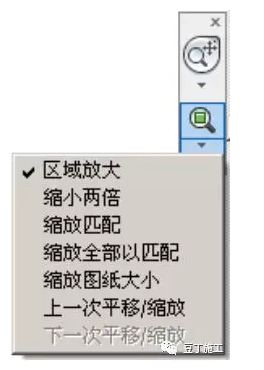
五、实际操作Autodesk Revit联系题目
1、建筑建模:柱、墙、门、窗、梁、楼梯、楼板、开洞、屋顶。
2、机电建模:桥架、管道、阀门、风管、设备
3、模型之间的碰撞检查及修改剖面视角、
4、模型出图、渲染及动画演示制作
Revit中文网作为国内知名BIM软件培训交流平台,几十万Revit软件爱好者和你一起学习Revit,不仅仅为广大用户提供相关BIM软件下载与相关行业资讯,同时也有部分网络培训与在线培训,欢迎广大用户咨询。
网校包含各类BIM课程320余套,各类学习资源270余种,是目前国内BIM类网校中课程最有深度、涵盖性最广、资源最为齐全的网校。网校课程包含Revit、Dynamo、Lumion、Navisworks、Civil 3D等几十种BIM相关软件的教学课程,专业涵盖土建、机电、装饰、市政、后期、开发等多个领域。
需要更多BIM考试教程或BIM视频教程,可以咨询客服获得更多免费Revit教学视频。
转载请注明来源本文地址:https://www.tuituisoft/blog/8393.html