来源:施加咨社
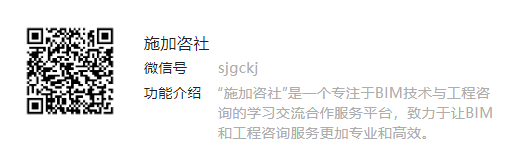
高层建筑中的楼层数量繁多,当我们绘制完第一层的楼梯后,该如何自动生成其余楼层的楼梯呢?只需要一步就能搞定。
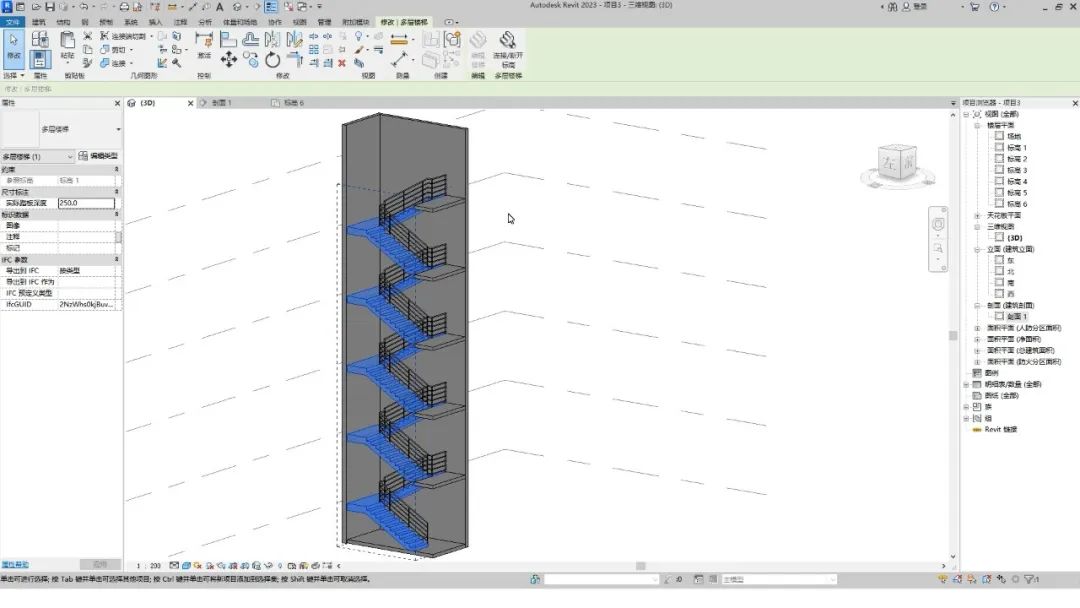
选中楼梯,点击修改面板中的选择标高按钮。
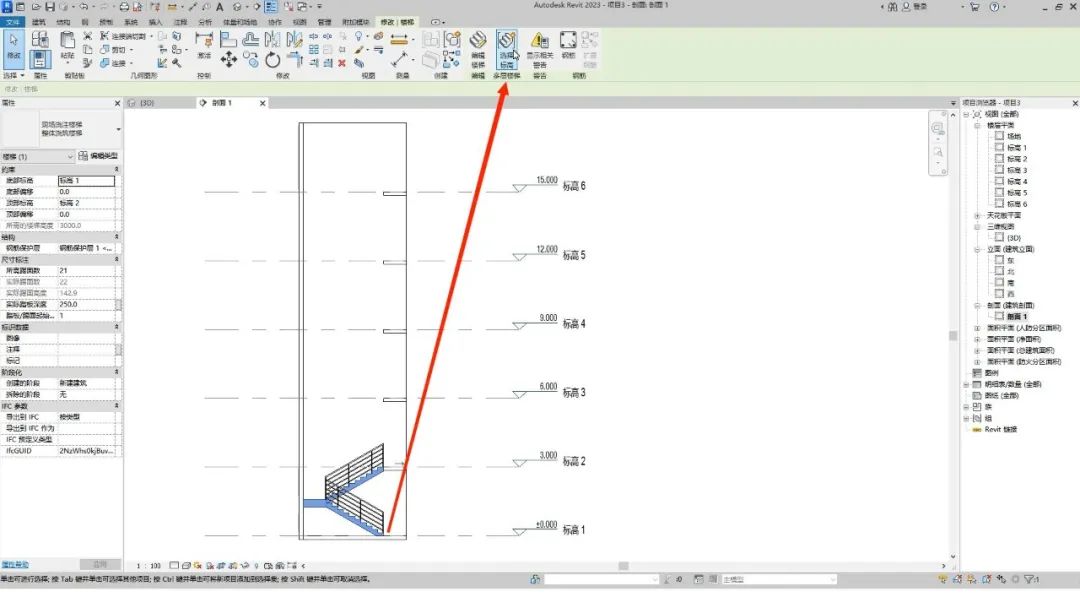
框选想要生成楼梯的标高。
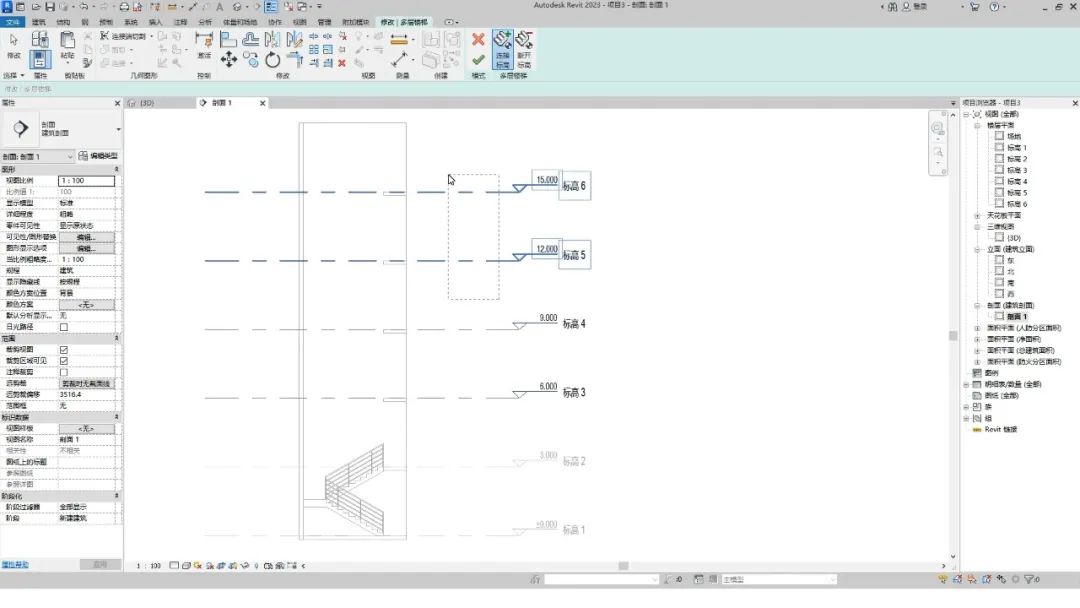
也可以自定义选择,点击完成按钮。
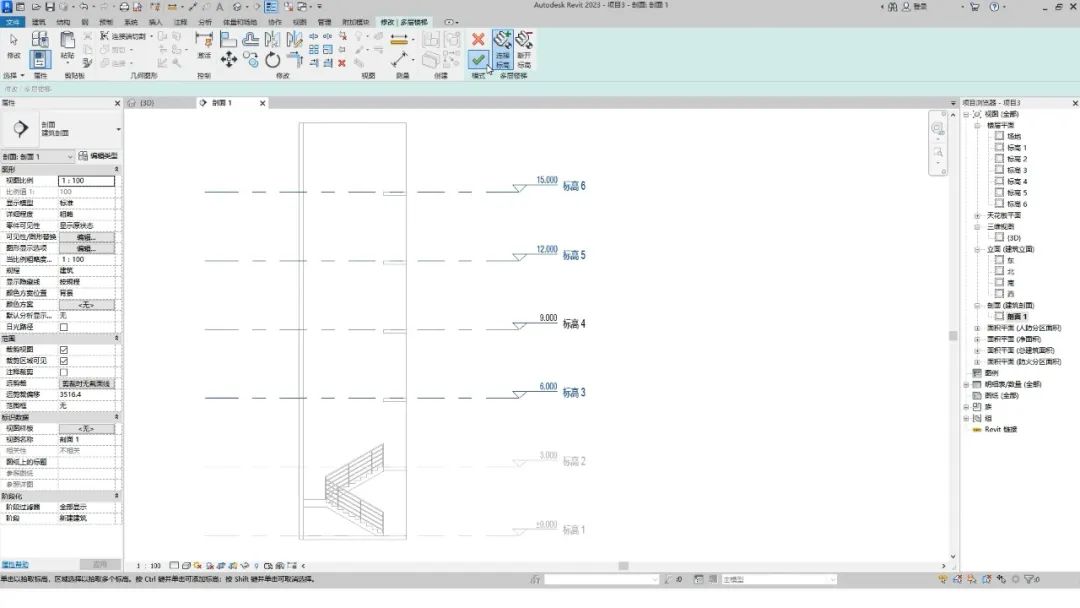
若是绘制完成后,发现不小心漏选或是多选了标高。
也可以再次选中楼梯,点击修改面板中的连接或/标高按钮。
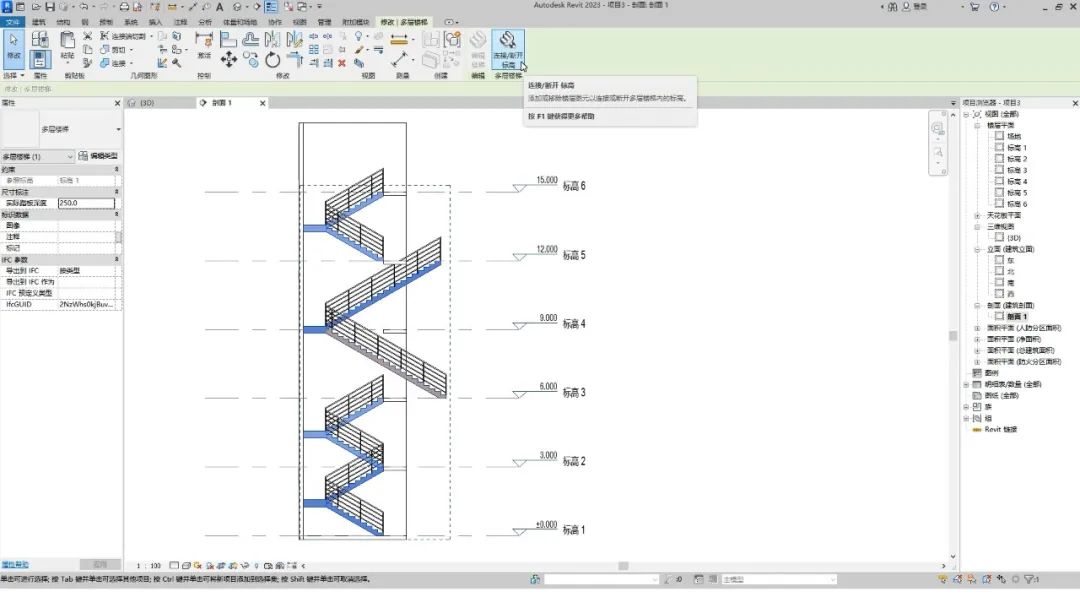
这里我们使用连接功能,点选标高进行修改,点击完成按钮。
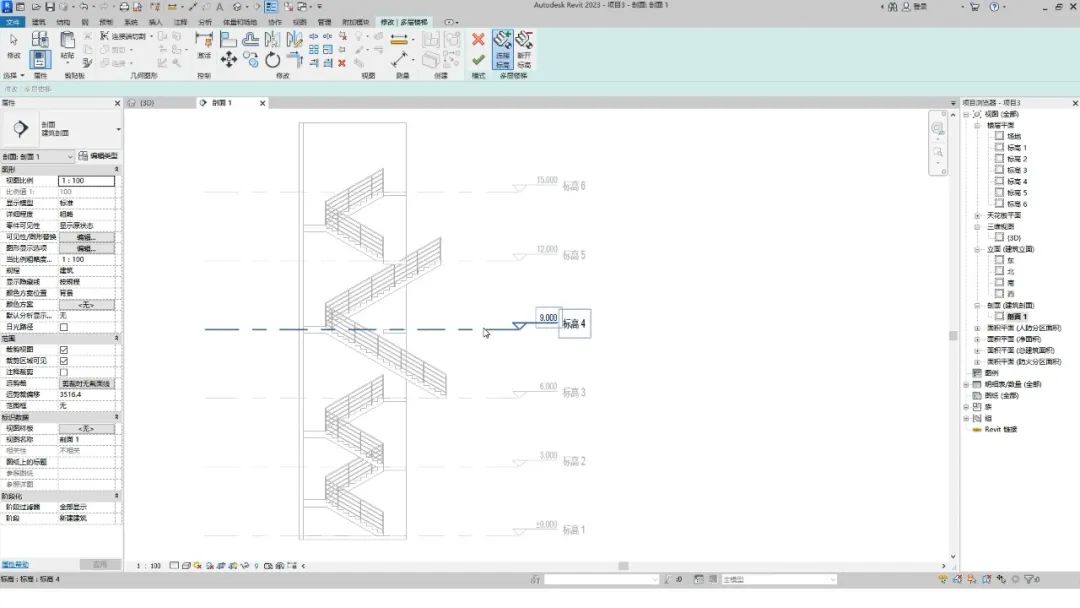
然后我们再选中栏杆,点击编辑路径按钮。
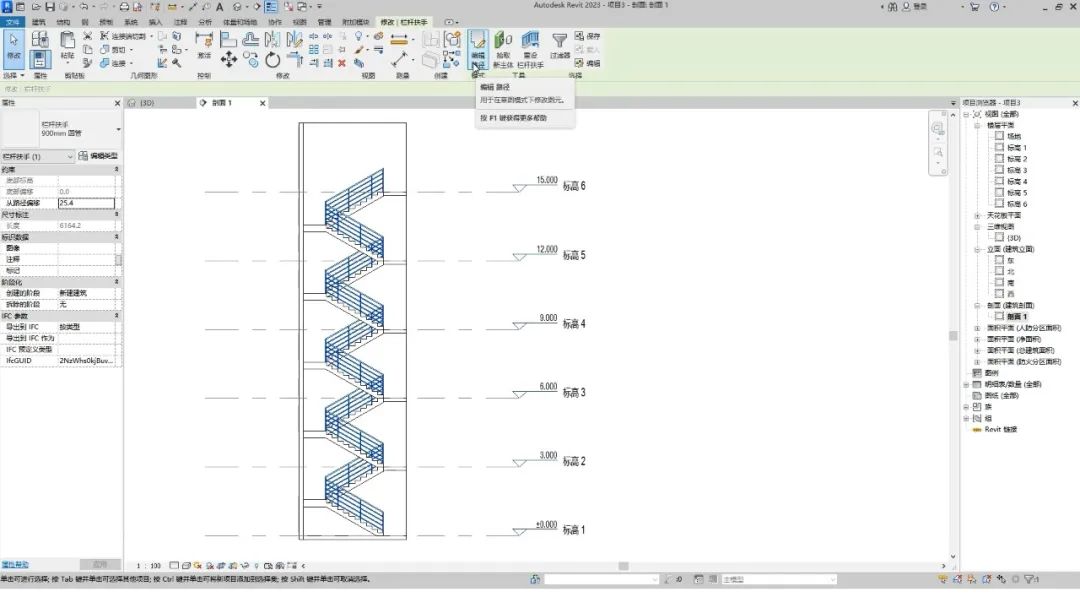
切换到标高最高的平面视图。
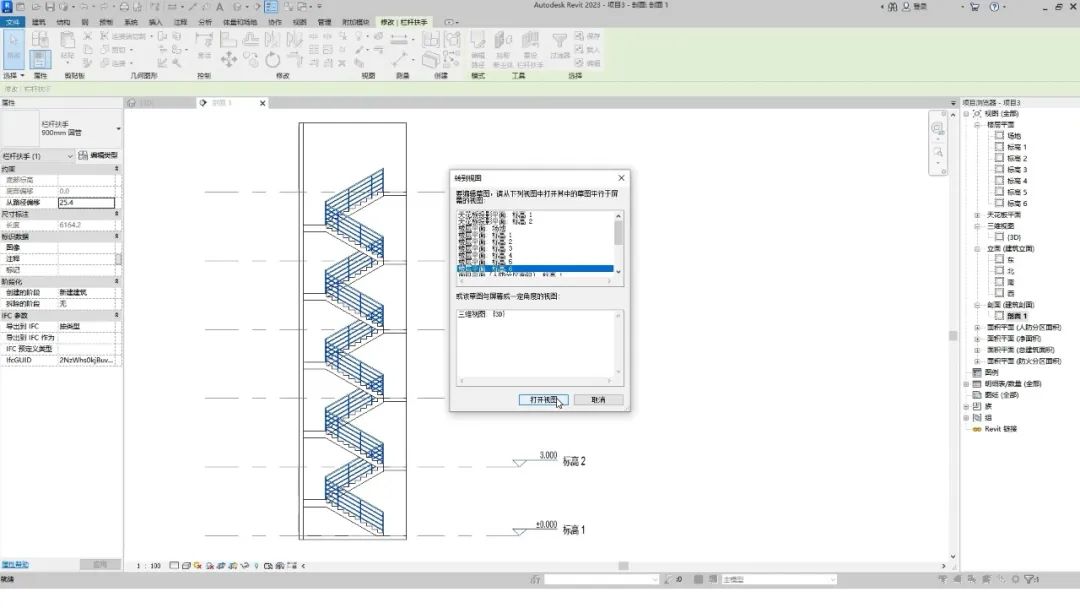
我们给顶层的楼梯补充设置一道栏杆,点击完成按钮。
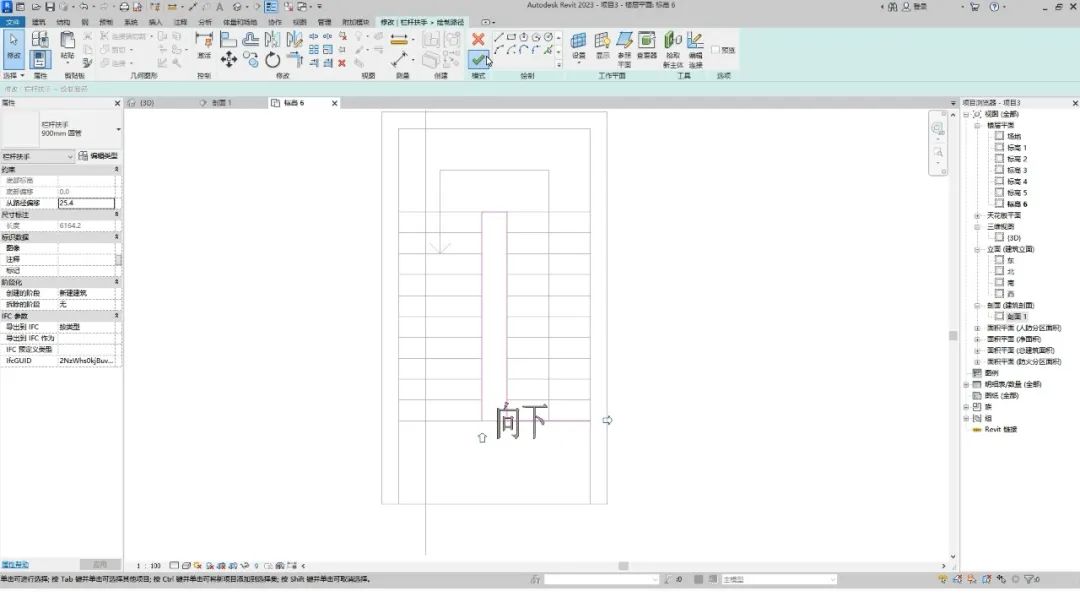
切换到三维视图观察一下,完成。
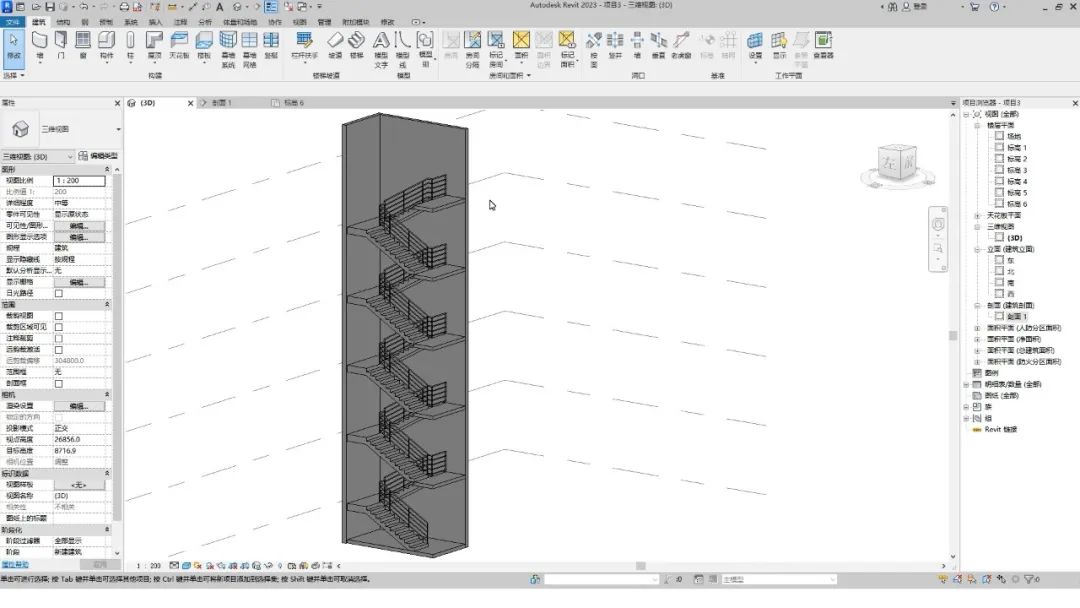
转载请注明来源本文地址:https://www.tuituisoft/blog/10490.html
上一篇: