施工图出图包括何如绘制场地、平面、立面、剖面、大样图、门窗表的施工图纸,如何对图纸进行查阅校核以及布局打印等等。在Revit中,施工图文档集(也称为图形集或图纸集)由多个图纸组成。每个图纸包含一个或多个用于建筑设计的图形或明细表。
4.1场地深化—A组
4.1.1等高线标签
在“场地”平面视图中,给等高线进行标记,通过等高线标签可以指示其高程。
1.标记等高线
单击功能区中“体量和场地”选项卡→“修改场地”面板→“标记等高线”按钮。然后绘制一条与一条或多条等高线相交的线,见图4-2。此时标签将显示在等高线上,见图4-3。
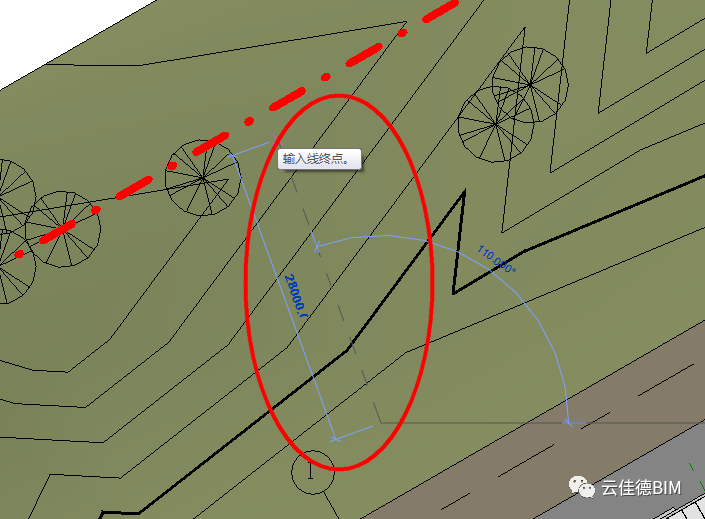
图4-2
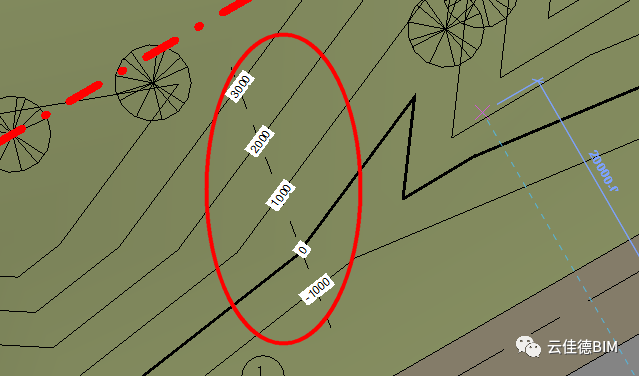
图4-3
2.修改标签线
单击等高线标签,标签线将被选定并变为可见。然后通过拖曳端点来控制调整等高线标签线,见图4-4。。也可以在地形表面上移动等高线标签线以获得不同的高程值。
3.等高线标签类型属性
单击等高线“属性”对话框中的“编辑属性”按钮,在“类型属性”对话框中可以对等高线的颜色、文字及基面进行调整。
“基面”有三种选项,分别是“项目基点”、“测量点”以及“相对”。如果“基面”值设置为“项目基点”,则在某一标高上报告的高程基于项目原点。如果“基面”值设置为“测量点”,则报告的高程基于固定测量点。
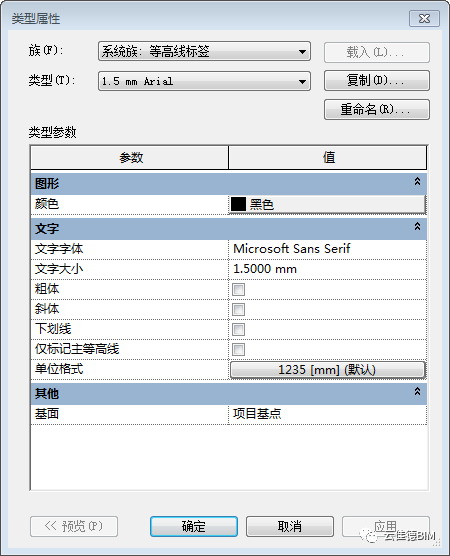
4.1.2标注坐标及高程标高
在场地平面中根据实际坐标系,可以通过标注坐标的方式,为建筑红线和建筑本身进行定位。
1.标注坐标
单击功能区中“注释”选项卡→“尺寸标注”面板→“高程点坐标”按钮。在“属性”对话框中单击“编辑属性”按钮,修改当前的坐标类型,具体参数设置见图4-6和4-7。在绘图区域单击确定需要标注坐标点的位置,再次单击确定引线的位置,第三次单击确定引线水平段的位置,具体参数设置见图4-8。
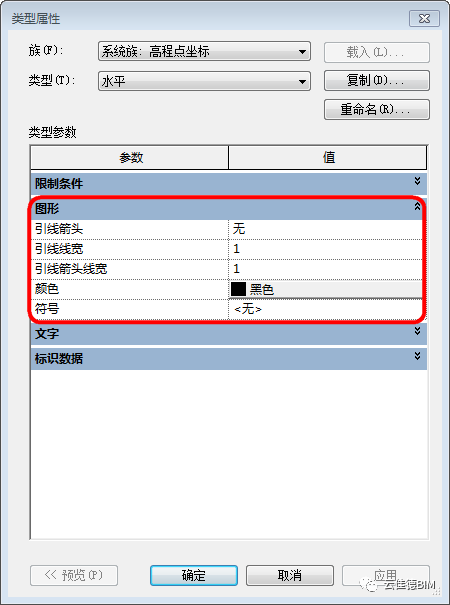
图4-6
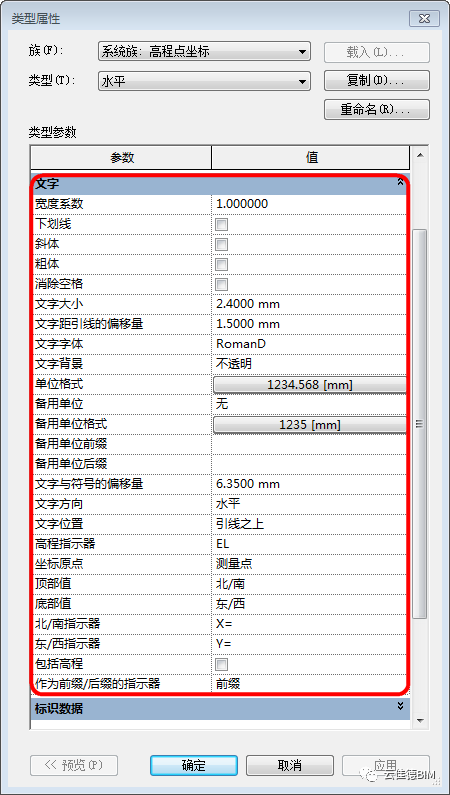
图4-7
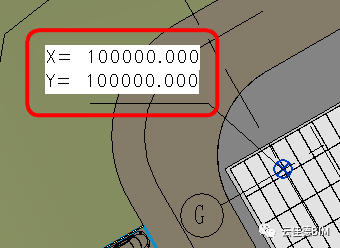
图4-8
2.标注高程标高
单击功能区中“注释”选项卡→“尺寸标注”面板→“高程点”按钮。并且在选项栏上不勾选“引线”选项。然后在“属性”对话框中单击“编辑属性”按钮,复制一个新的坐标类型“三角形(项目)”,具体参数设置见图4-10。在绘图区域单击确定需要标注高程的位置,再次单击确定标高符号的方向,具体参数设置见图4-11。
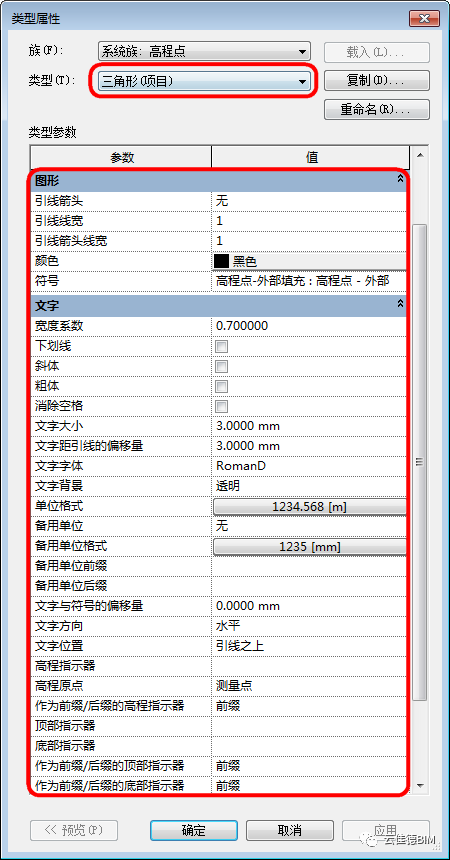
图4-10
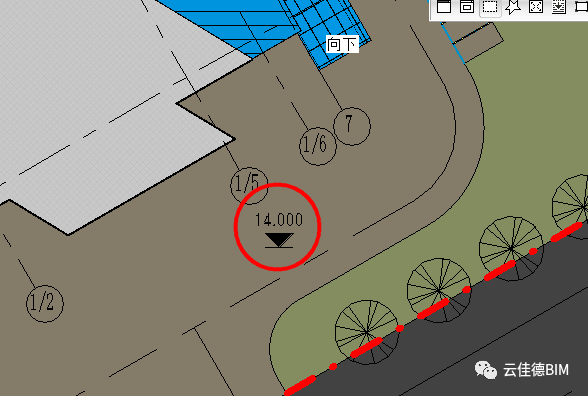
图4-11
4.1.3尺寸及文字标注
尺寸及文字标注,可参见“第四天施工图出图”中的“4.2.2尺寸及文字标注”部分。
4.1.4隐藏不需要的轴线
在场地施工图纸中,对于绝大部分轴线是不用表达出来的,要做到不被显示,只有让它永久隐藏。
单击选中所要永久隐藏的轴线,然后右击鼠标,在菜单中单击选择“在视图中隐藏”中的“图元”选项,见图4-12。轴线就不在绘图区域显示了。用同样的方法,隐藏其余不需要显示的轴线,见图4-13。
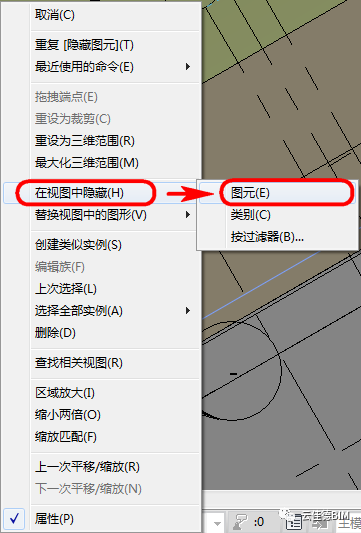
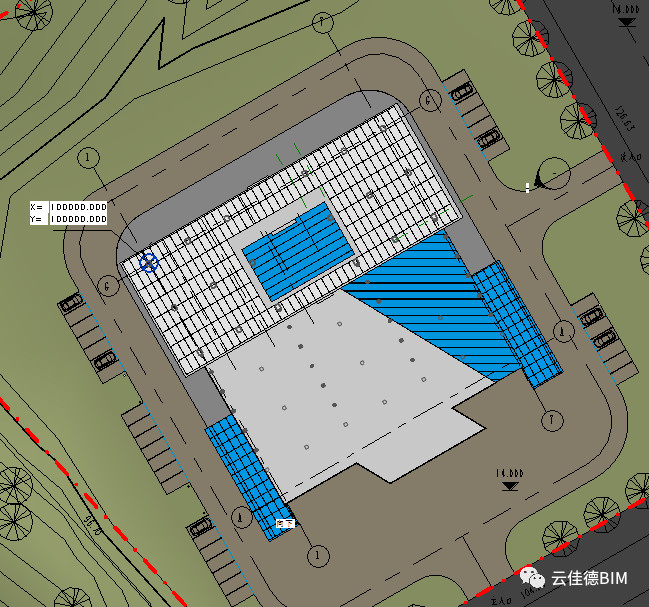
图4-13
【提示】
如果要重新显示被永久隐藏的图元,可以单击工具栏上的“显示隐藏的图元”按钮,此时在绘图区域中将显示所有被隐藏的图元,见图4-15。
单击选中其中一个图元,然后单击“显示隐藏的图元”面板中的“取消隐藏图元”按钮,就可以从立刻恢复它在原绘图区域中的显示。
再次单击工具栏上的“显示隐藏的图元”按钮,将退出“显示隐藏的图元”界面。
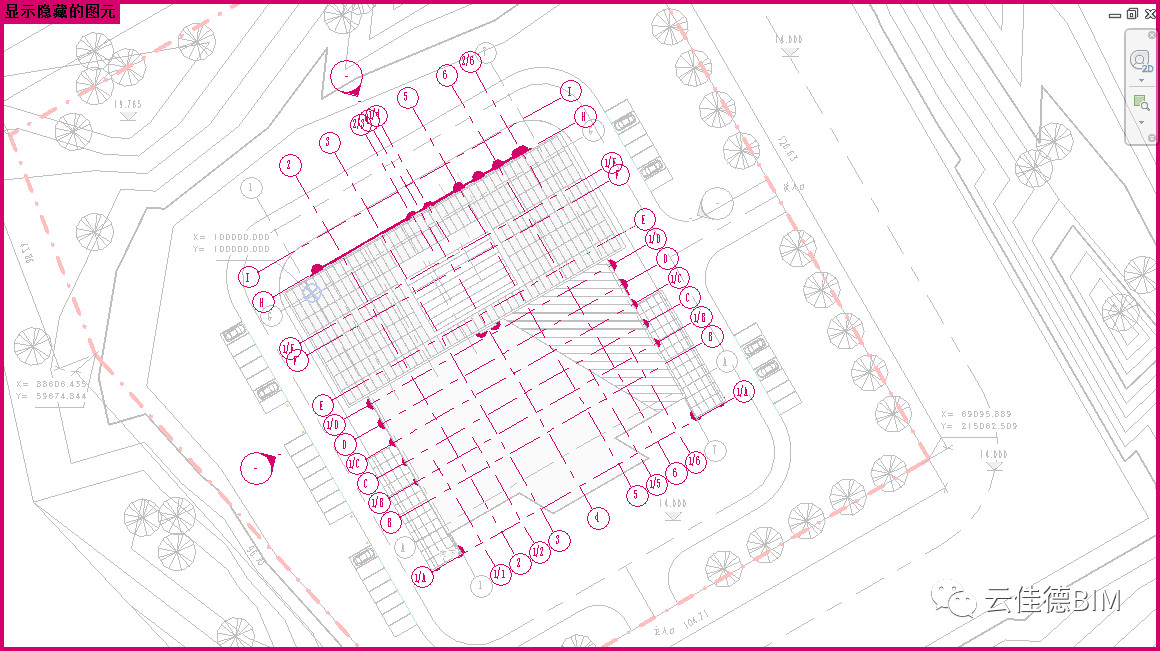
4.2平面深化—B组
4.2.1创建视图
1.新建施工图标注视图
在进行施工图阶段的图纸绘制时,建议在含有三维模型的平面视图进行复制,将二维图元:房间标注、尺寸标注、文字标注、注释等信息绘制在新的“施工图标注”平面视图中,便于进行统一性的管理。
①打开“项目最终文件建筑中心文件.rvt,切换到“5F”楼层平面视图。
②右键单击“5F”楼层平面,单击“复制楼层”?“带细节复制”,见图4-1。
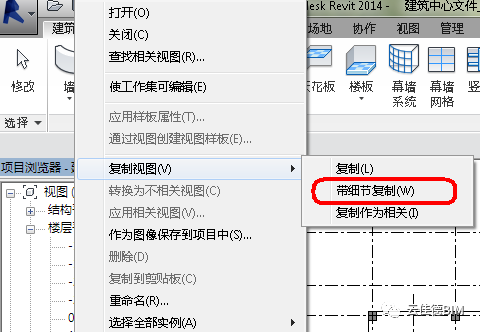
图4-1
③右键单击自动命名的“副本-5F”,单击“重命名”命令,将新建的楼层平面重命名为为“5F-施工图标注”。
【知识扩展】
三种不同的视图复制方法:
l带细节复制:原有视图的模型几何形体,例如:墙体、楼板、门窗等,和详图几何形体都将被复制到新视图中。其中,详图几何图形包括了:尺寸标注,注释、详图构件、详图线、重复详图、详图组和填充区域。
l复制:原有视图中仅有模型几何形体会被复制。
l复制作为相关:通过这个命令所创建的相关视图与主视图保持同步,在一个视图中进行的修改,所有视图都会反映此变化。其最大的作用:
①在于创建大型项目时,将视图裁剪为更小的片段,将这些片段作为相关视图,放置在相应的图纸上。当主视图发生改变时,可以迅速了解到这些片段的变化。
②需要在多张图纸上放置一个视图,可以通过创建多个相关视图来达到这个目的。
4.2.2尺寸标注
1.轴线标注
在新创建的“5F-施工图标注”视图中,单击“注释”?“尺寸标注”?“对齐”,依次选择相关轴线,进行标记,见图4-2。

图4-2
2.施工图细节标注
在进行墙体上的门窗洞口的细节标注时,可以选用自动标注和手动标注模式:
自动标注:
①单击“注释”?“尺寸标注”?“对齐”,在选项卡上“拾取”下拉菜单中选择“整个墙”,在单击激活的“选项”按钮,在弹出的对话框中选择希望自动标注的功能,例如常用的“洞口”标注,见图4-3。
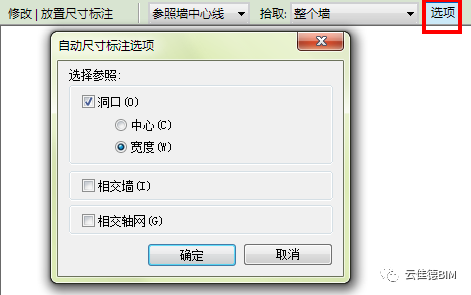
图4-3
②选择需要自动标记的墙体,多个尺寸标注将会自动创建,见图4-4。
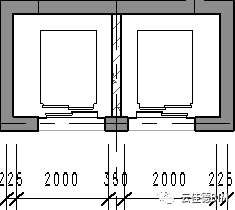
图4-4
手动标注:单击“注释”?“尺寸标注”?“对齐”,在选项卡上“拾取”下拉菜单中选择“单个参照点”,在“参照墙中心线”下拉菜单中选择尺寸标注的参照点,有多重参照点可供选择,见图4-5。
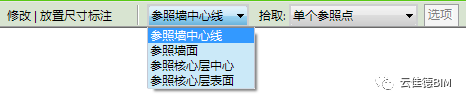
图4-5
3.楼梯部位的特殊标注
在“5F-施工图标注”楼层平面视图中对于楼梯间进行标注,选取楼梯梯段的标注,双击尺寸标记文字,弹出“自定义尺寸标注号”提示框后,单击“关闭”,在图4-6出现的标注文字对话框中,选择“以文字替换”,输入自定义的尺寸标注文字,单击“确定”。
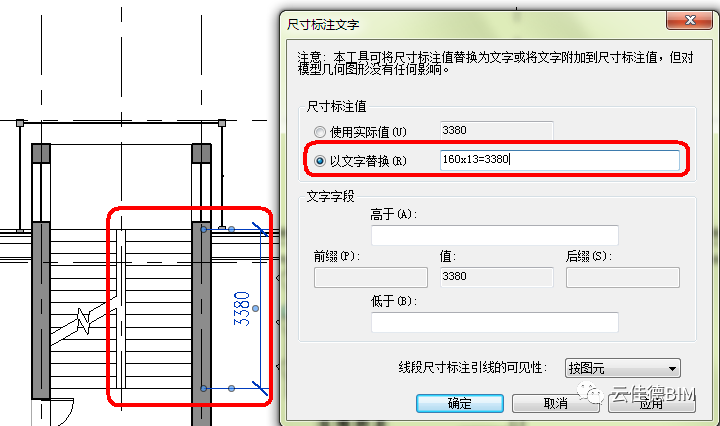
图4-6
4.高程点(标高)标注
①单击“注释”?“尺寸标注”?“高程点”,在选项卡中选择标高标注的类型,见图4-7。
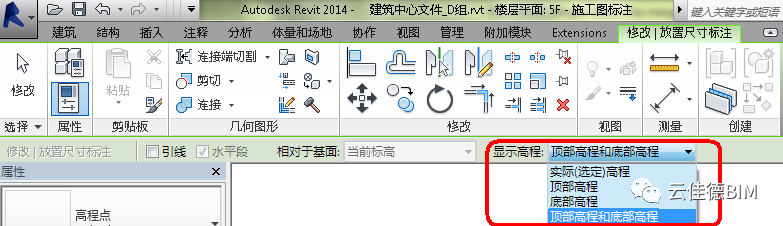
图4-7
②当需要标注楼板顶面和底面的标高时,选择“顶部高程和底部高程”,在楼板区域内,选择合适的位置加载标高。
③通过鼠标的移动,确定标高的方向,最后加载完成的标高标注见图4-8。
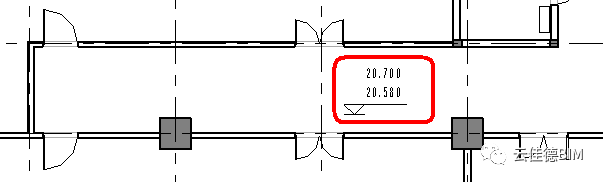
图4-8
【提示】
在“建筑中心文件.rvt”中已经预设了符合中国建筑出图规范的尺寸标注和标高标注类型,如果用户需要自定义,可以通过单击“注释”?“尺寸标注”下拉箭头,选择需要修改的尺寸标注与标高标注的类型,见图4-9。
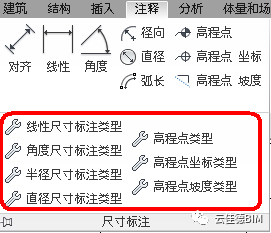
图4-9
来源:云佳德BIM
转载请注明来源本文地址:https://www.tuituisoft/blog/10726.html