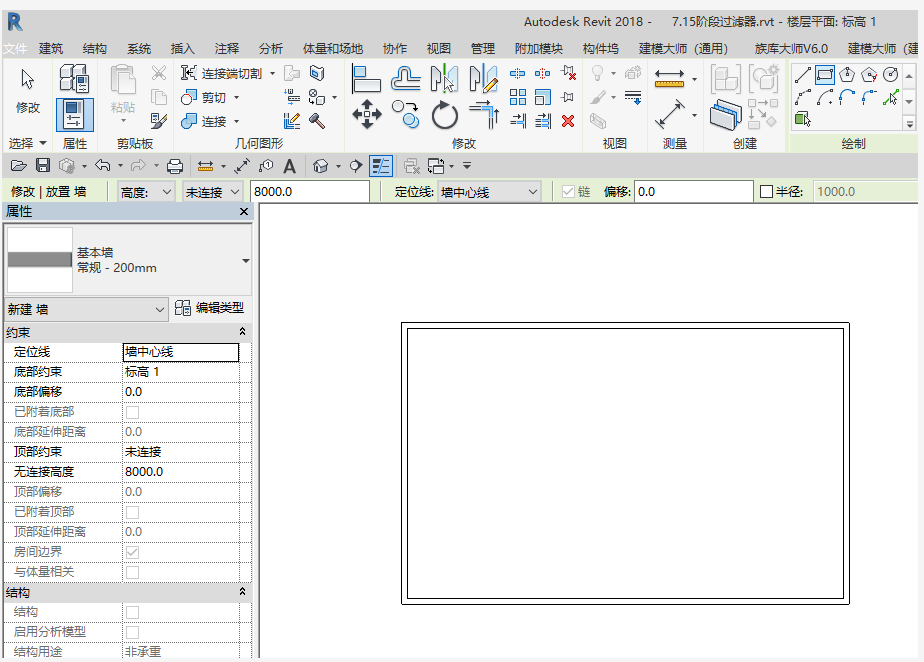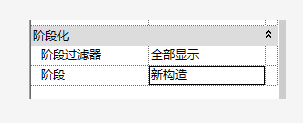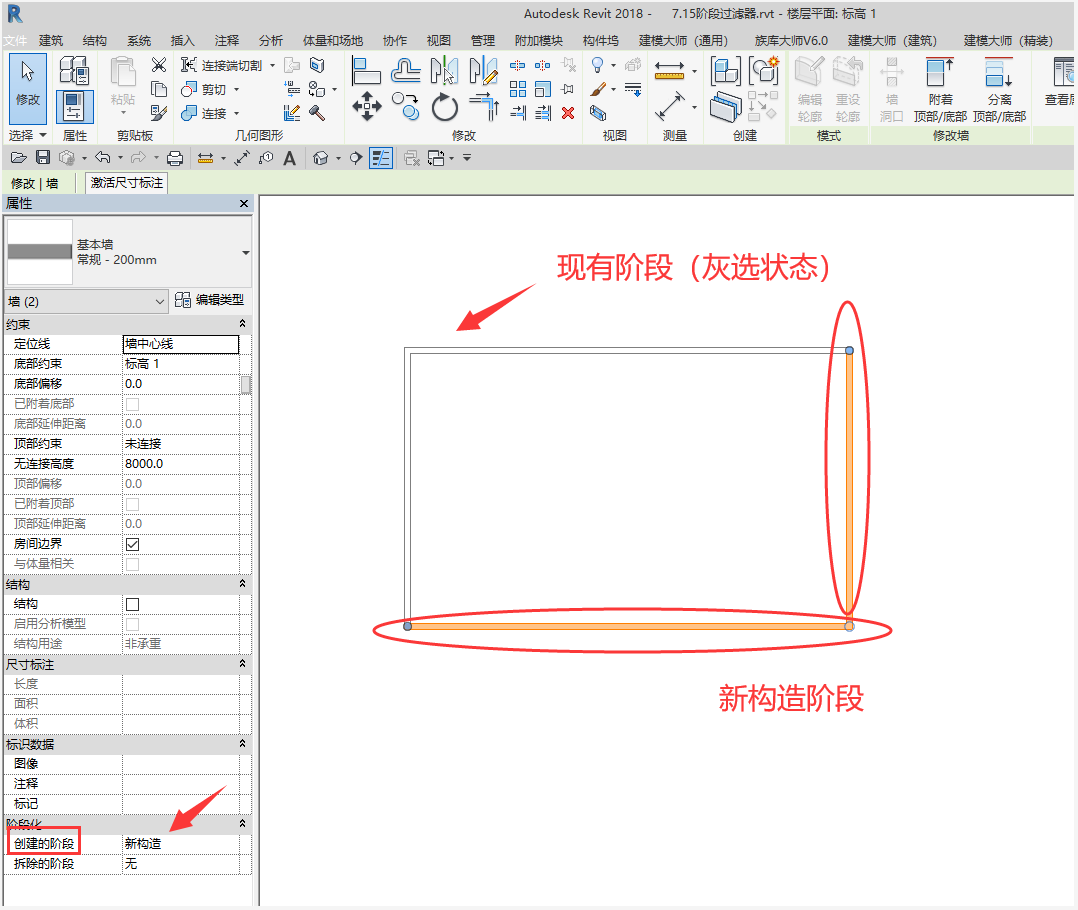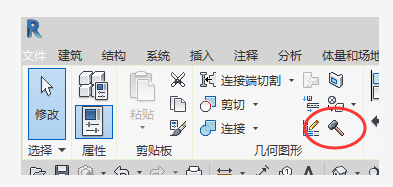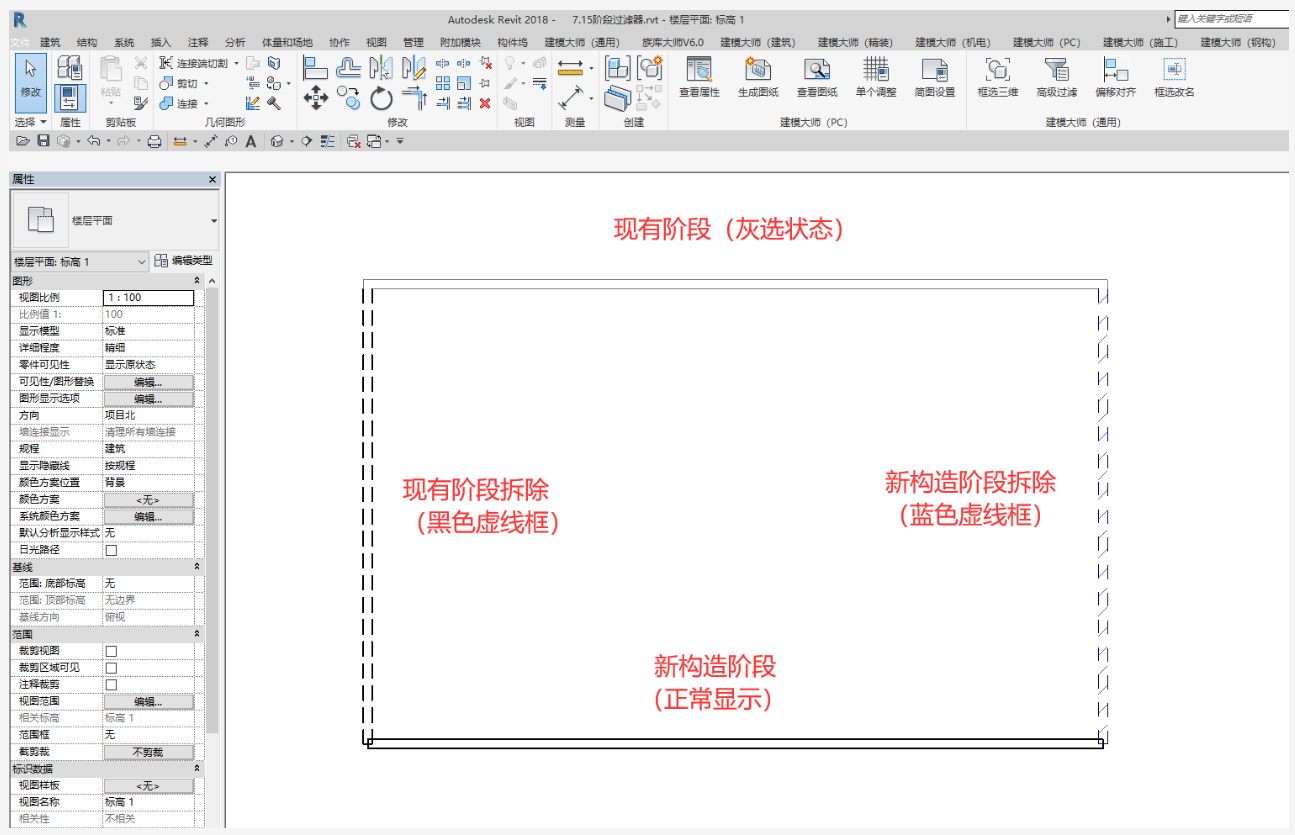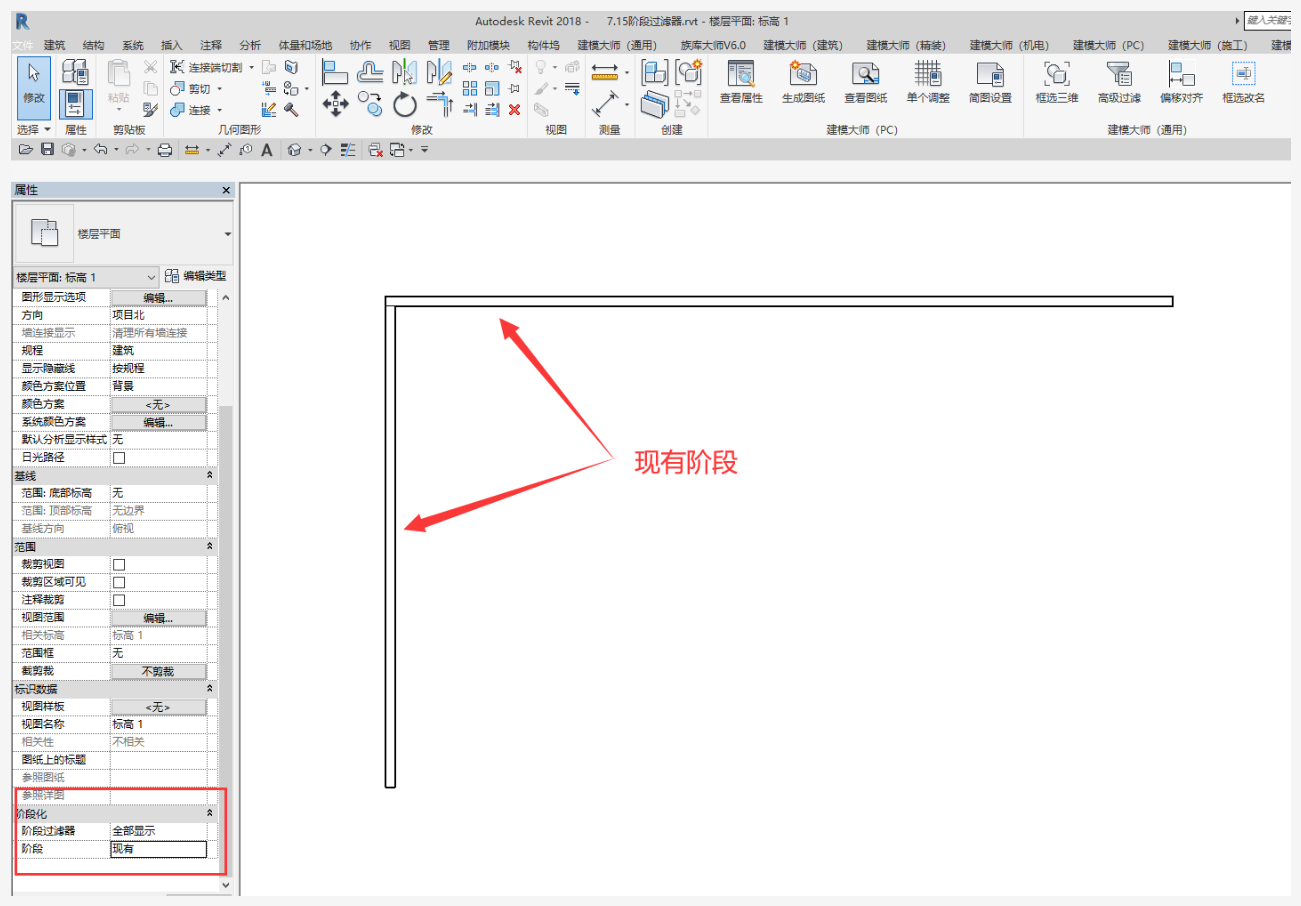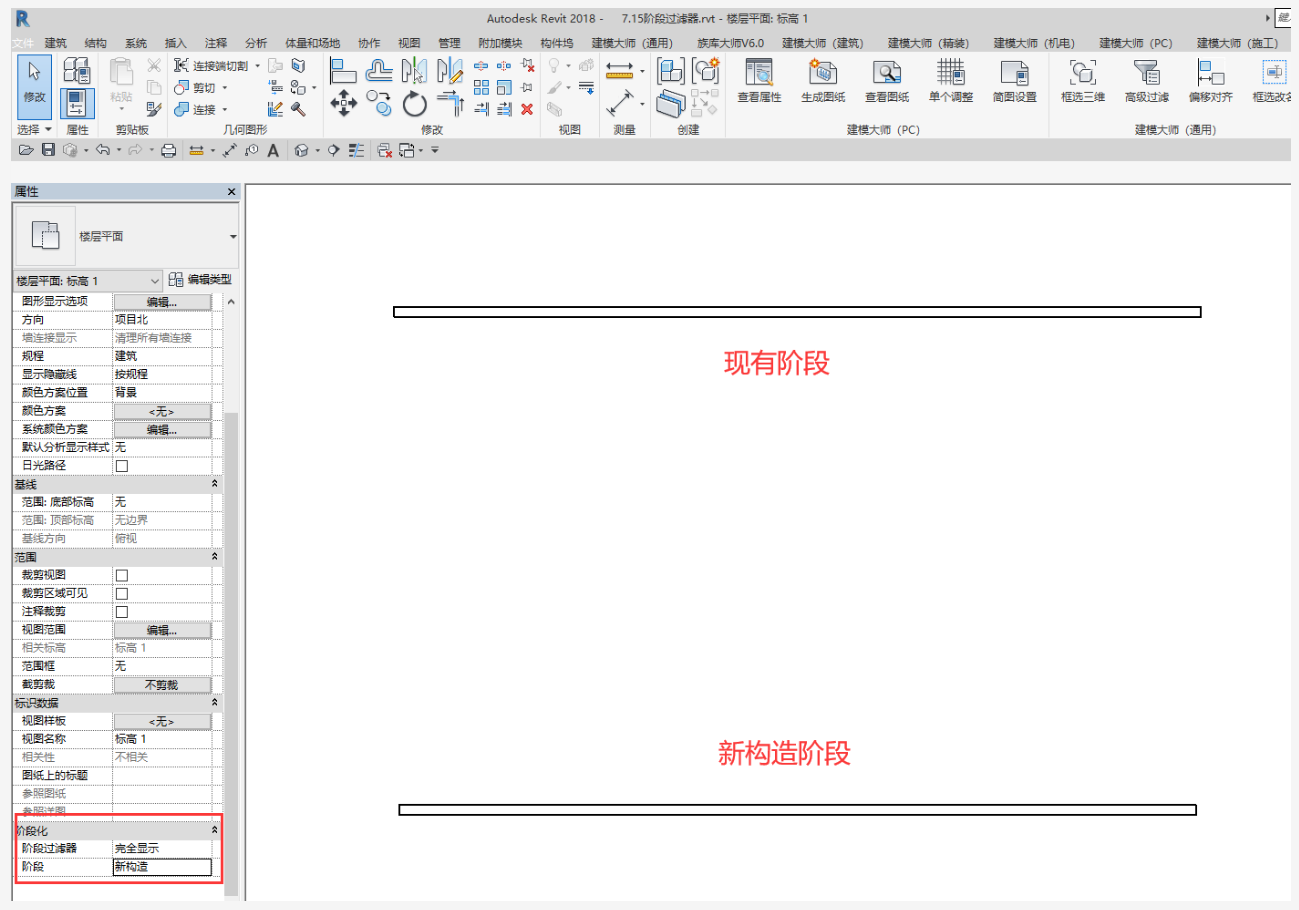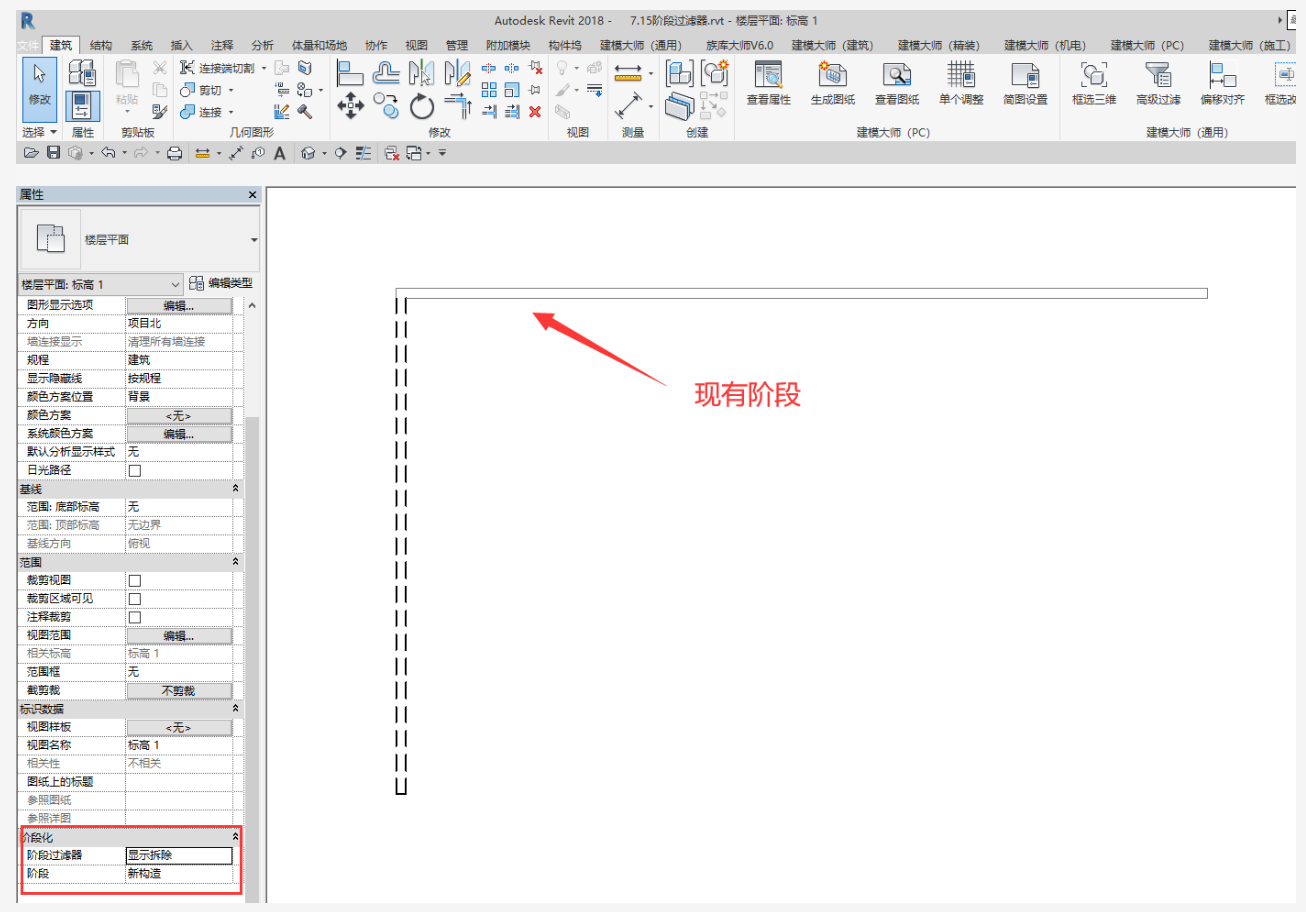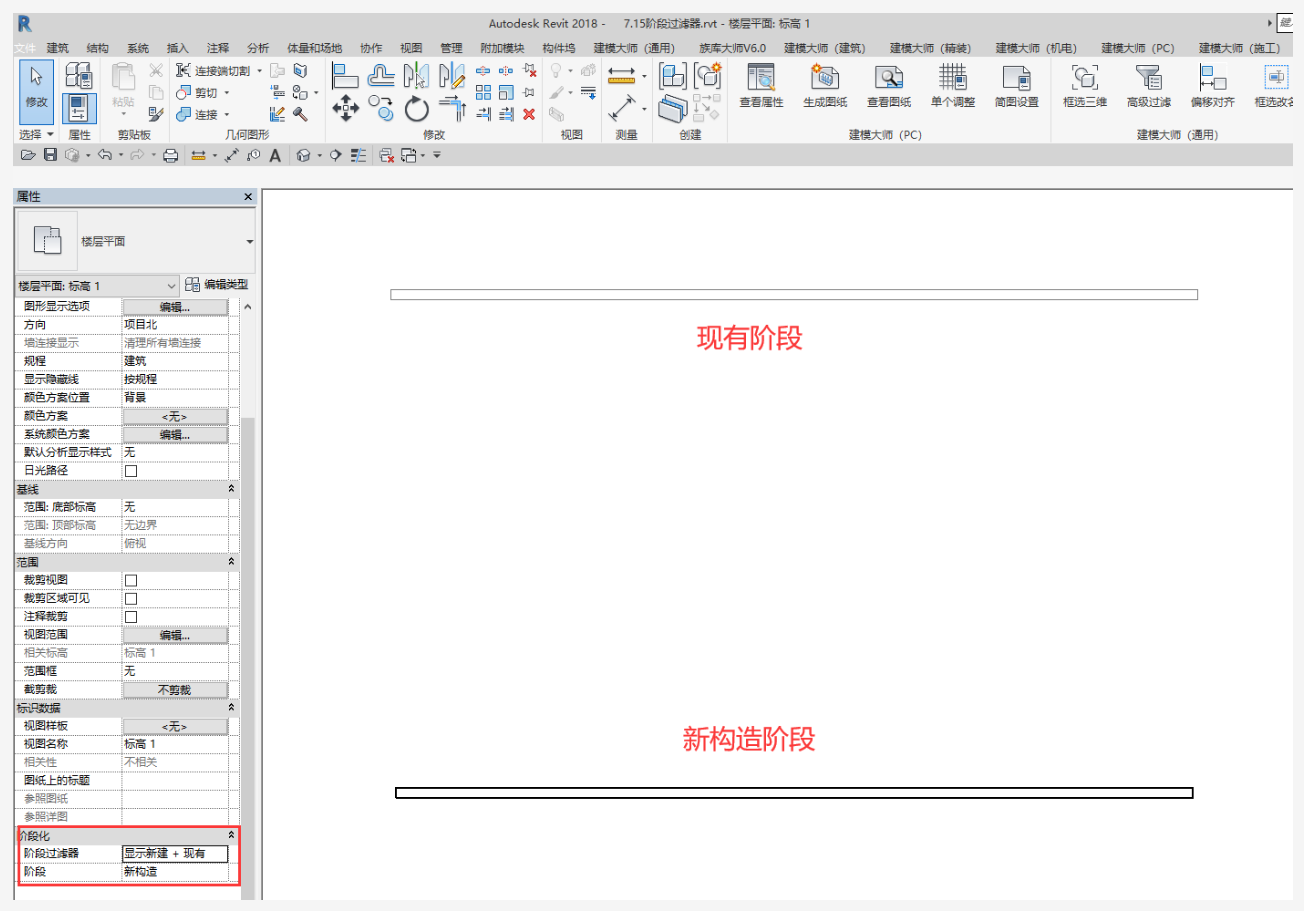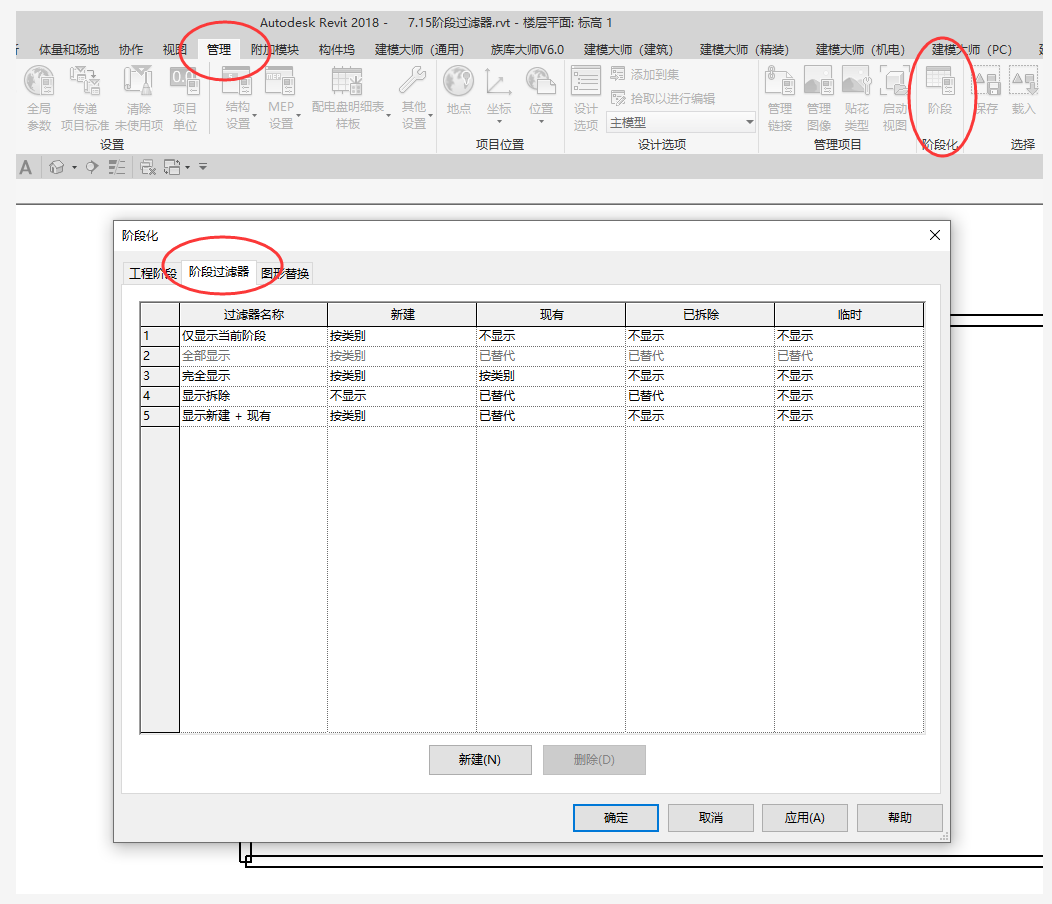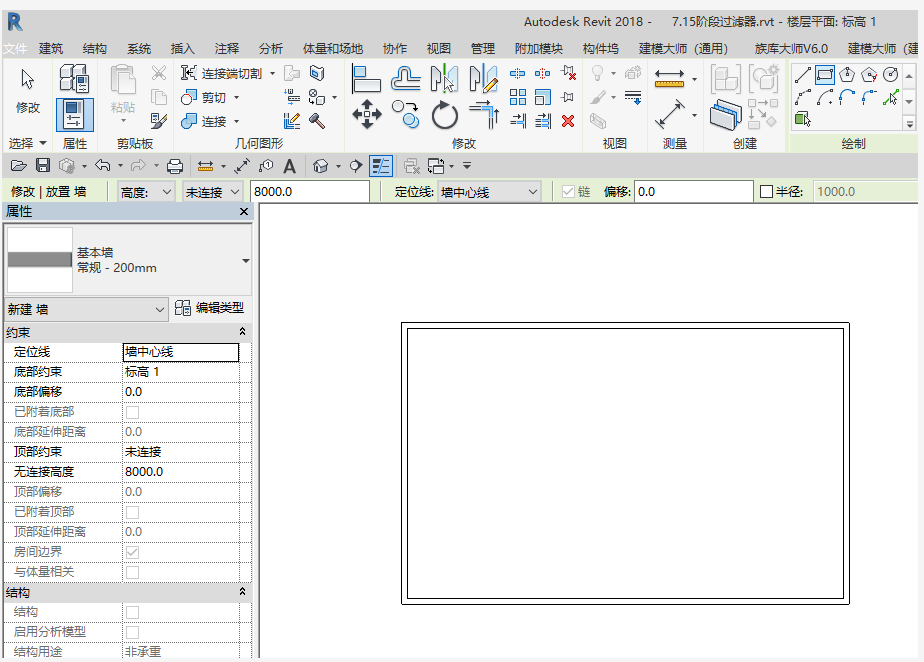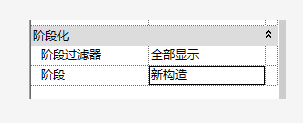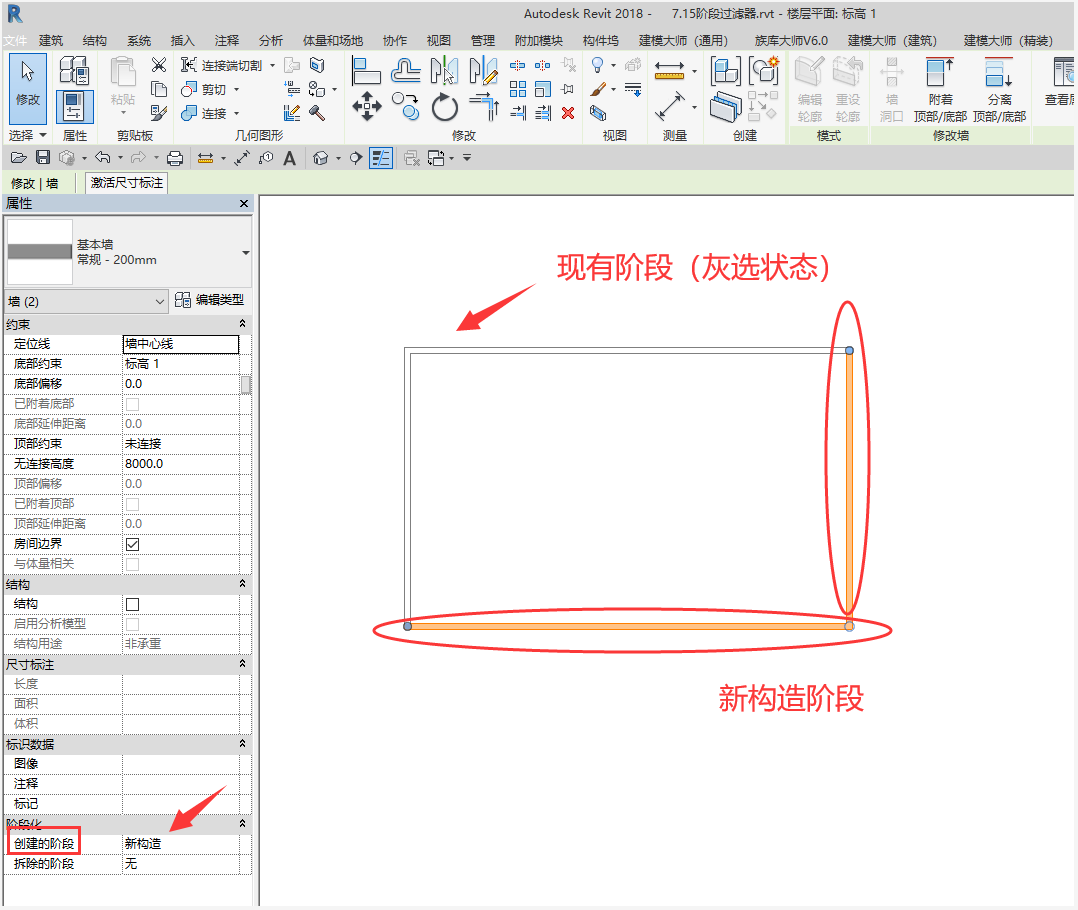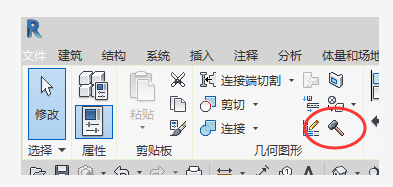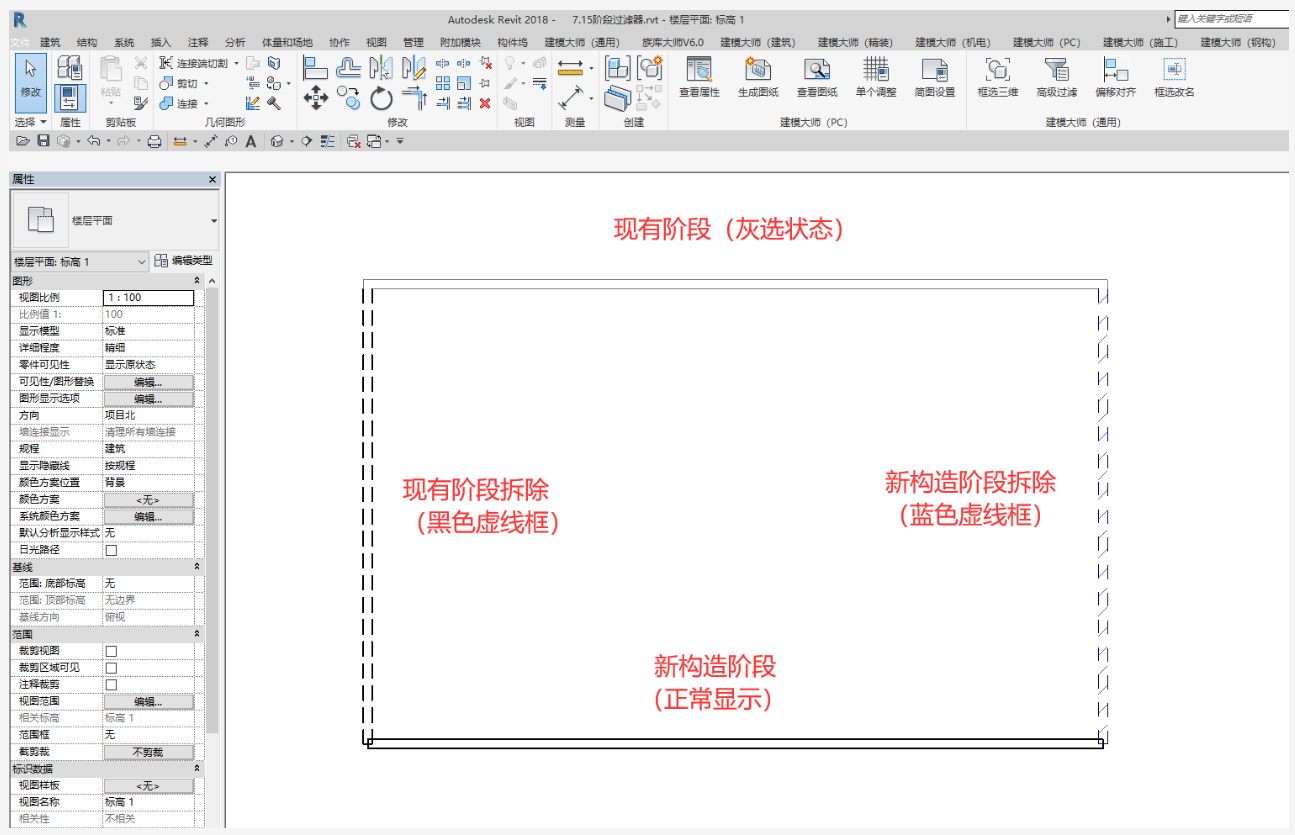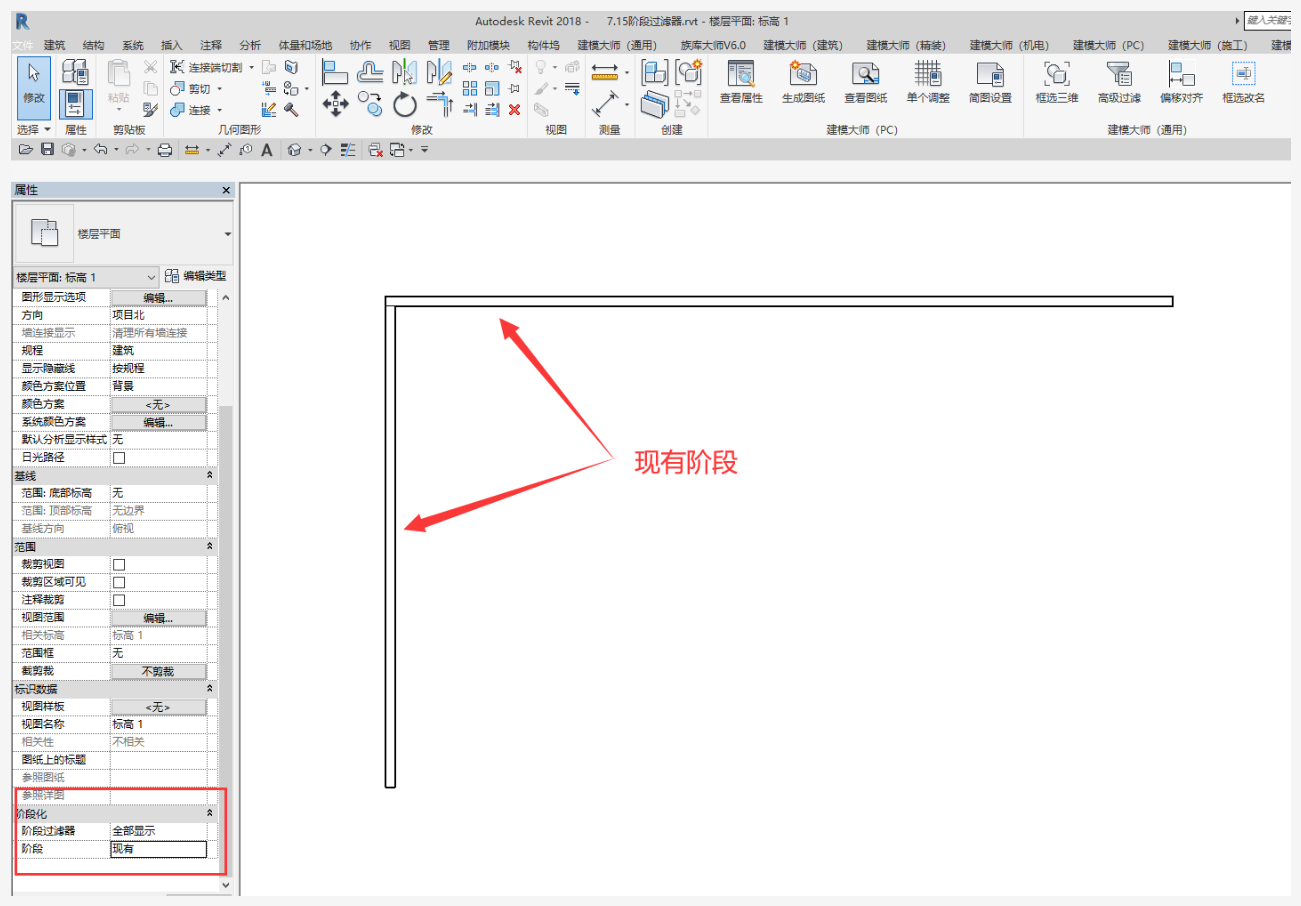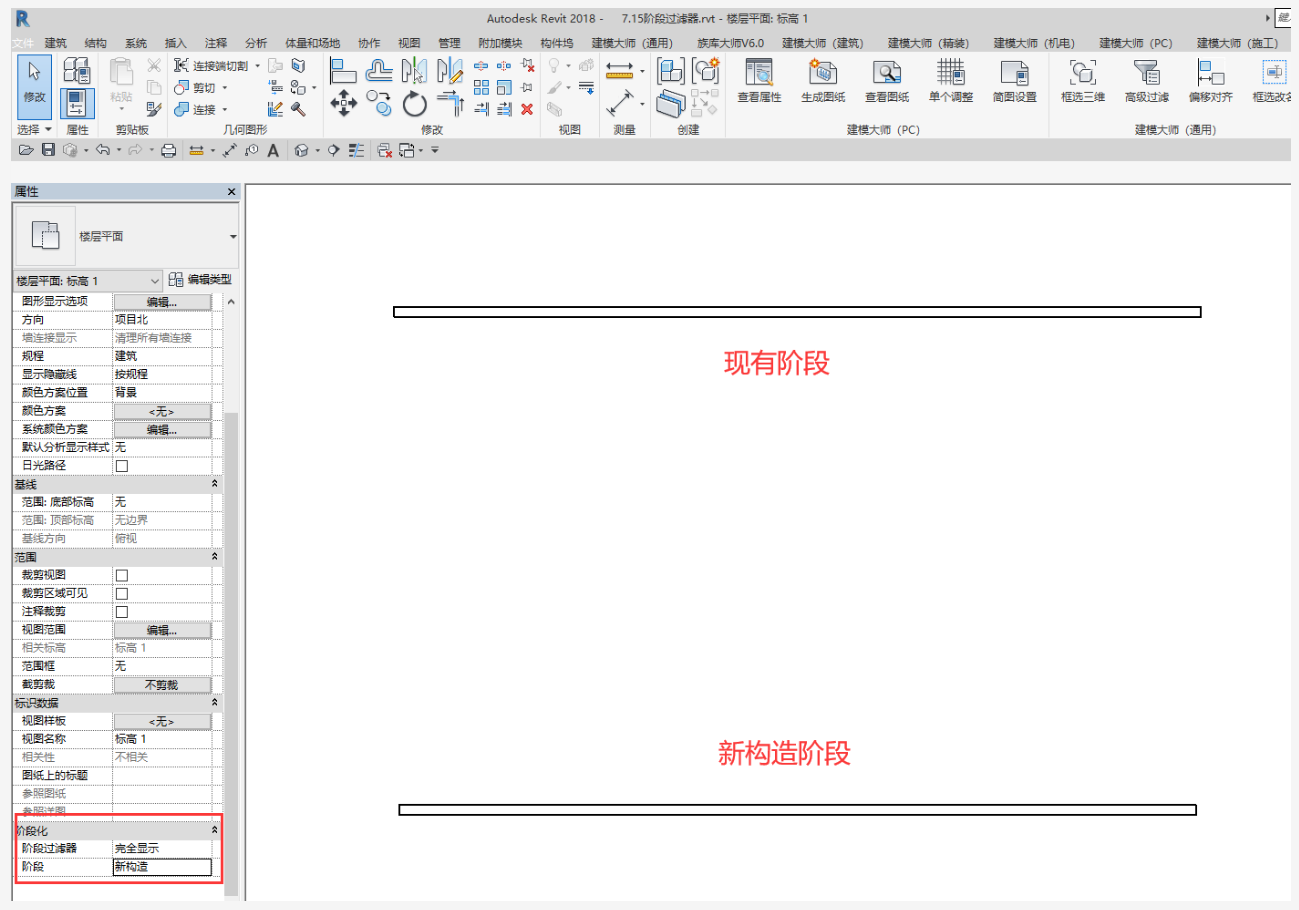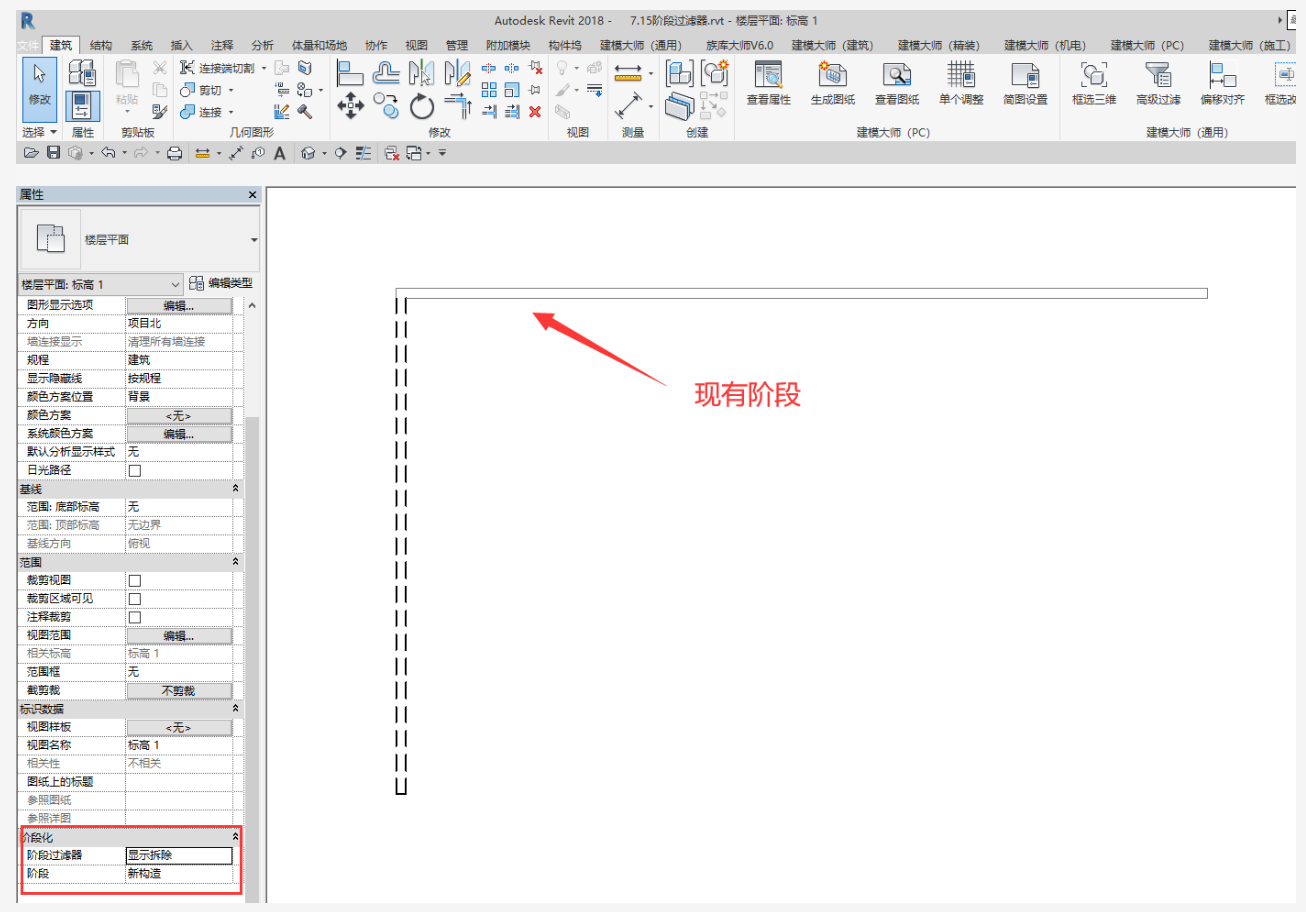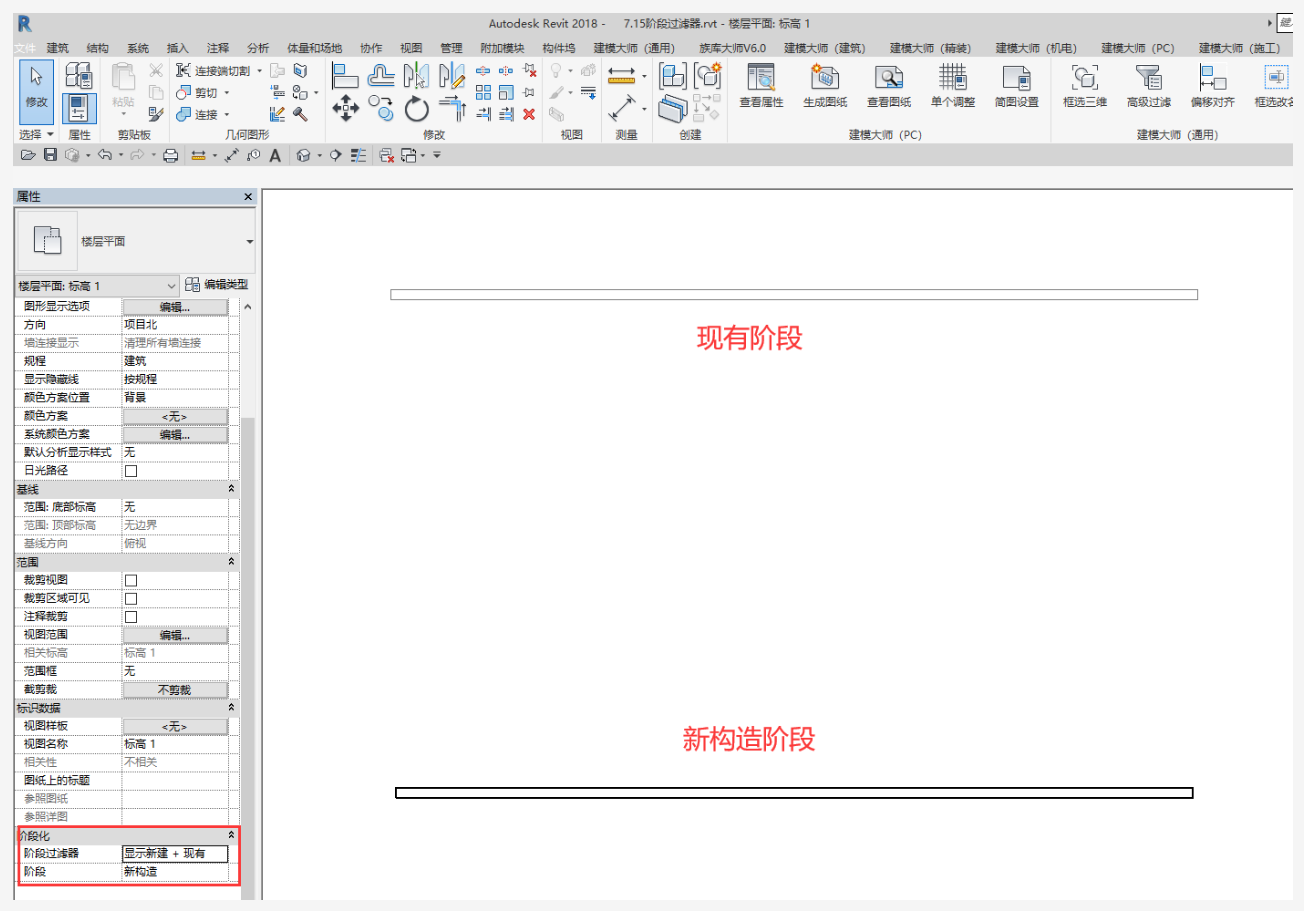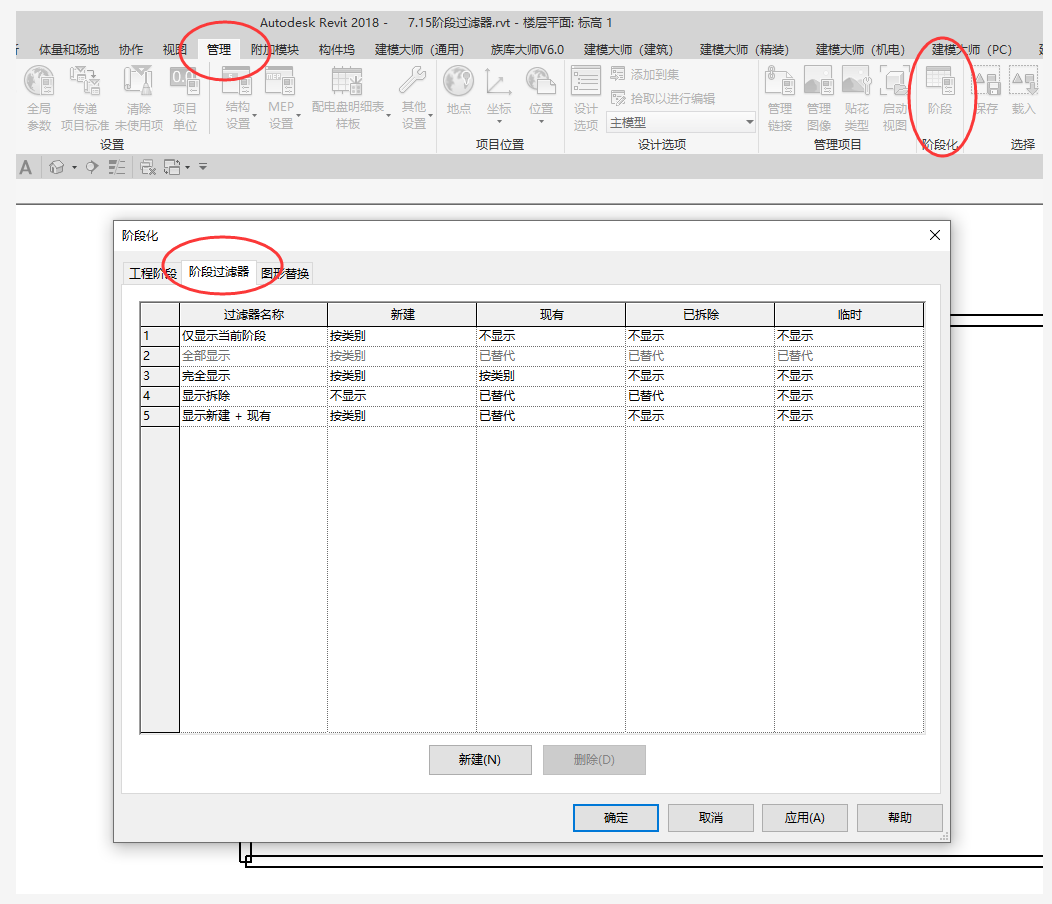文章来源:公众号BIMBANK
1.打开软件,任意新建四面几何墙体
(在楼层平面实例属性栏最下边找到“阶段化”,默认的“阶段过滤器”为“全部显示”、“阶段”为“新构造”这里先不做任何修改);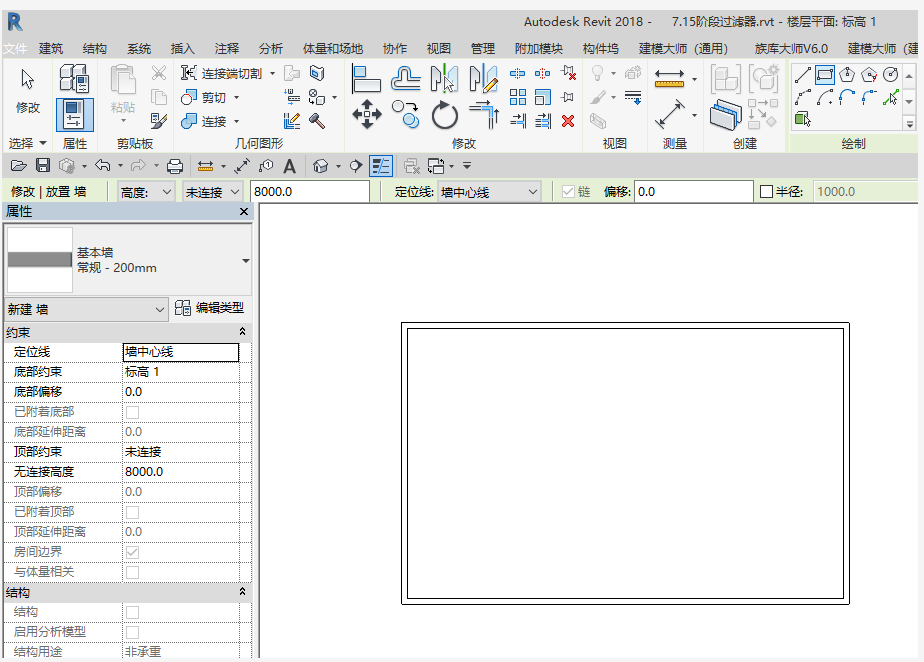
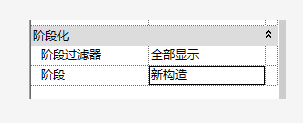
● 2.任意选中两面墙体,在其实例属性栏修改“阶段化”设置,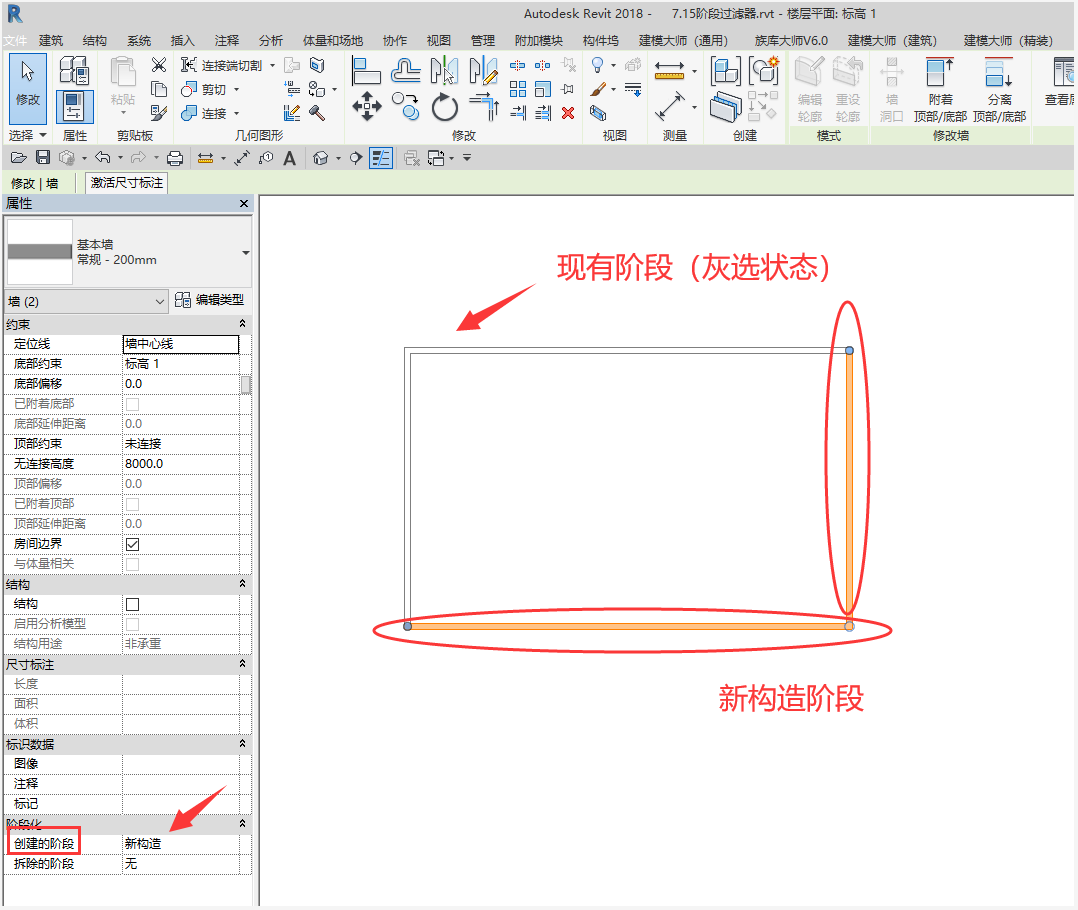
● 3.分别将“新构造”阶段和“现有”阶段的一面墙拆除,再将拆除的墙体实例属性栏“阶段化”中的“拆除的阶段”设置为“新构造”;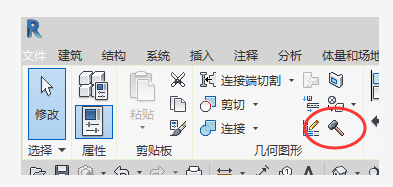
● 4.阶段化过滤器选择“全部显示”、阶段选择“新构造”,(观察墙体,新构造阶段新建的墙体正常显示,但是拆除的墙体成蓝色虚线框显示;现有阶段绘制的墙体成灰色显示,拆除的墙体成黑色虚线框显示);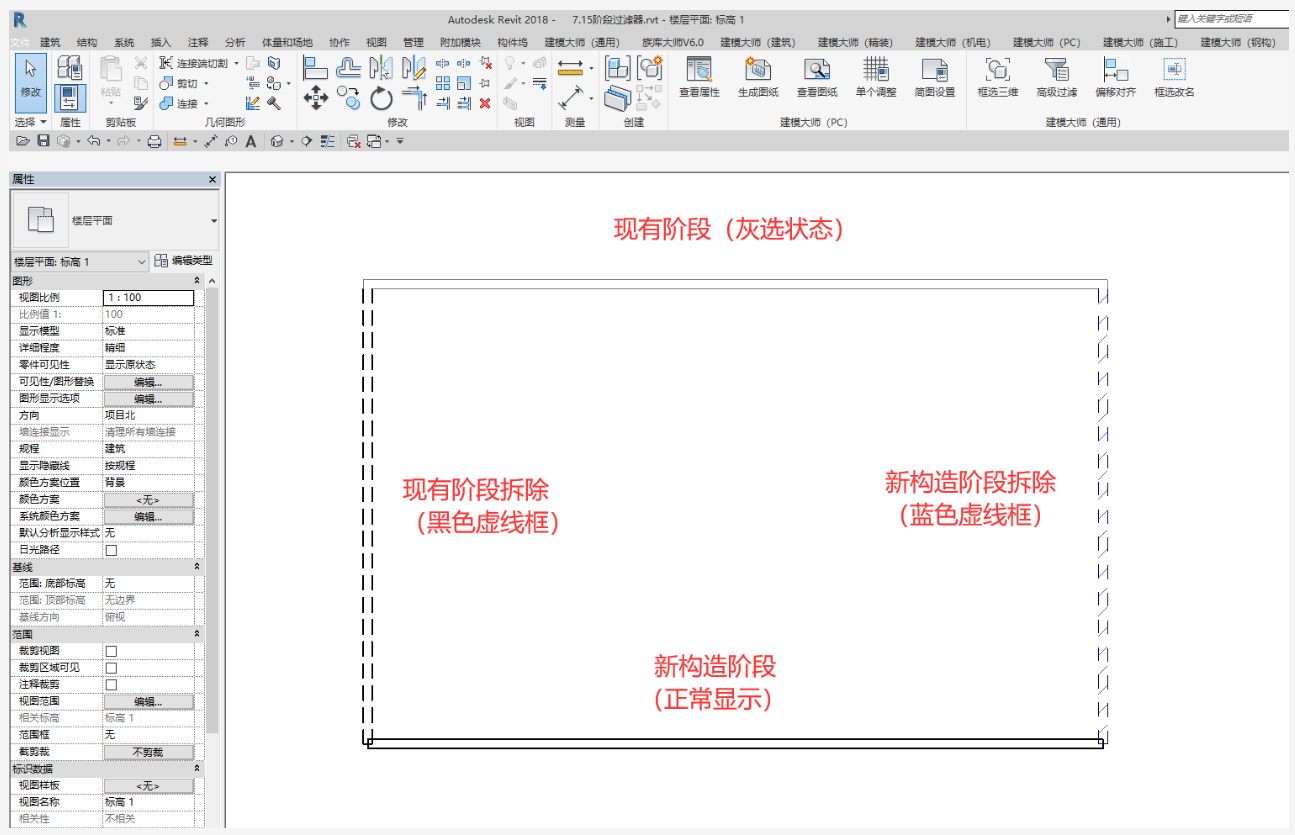
● 5.阶段化过滤器选择“全部显示”、阶段选择“现有”,(观察墙体,新构造阶段新建的墙体和拆除的墙体都不能显示;现有阶段绘制的墙体和拆除的墙体成都能正常显示);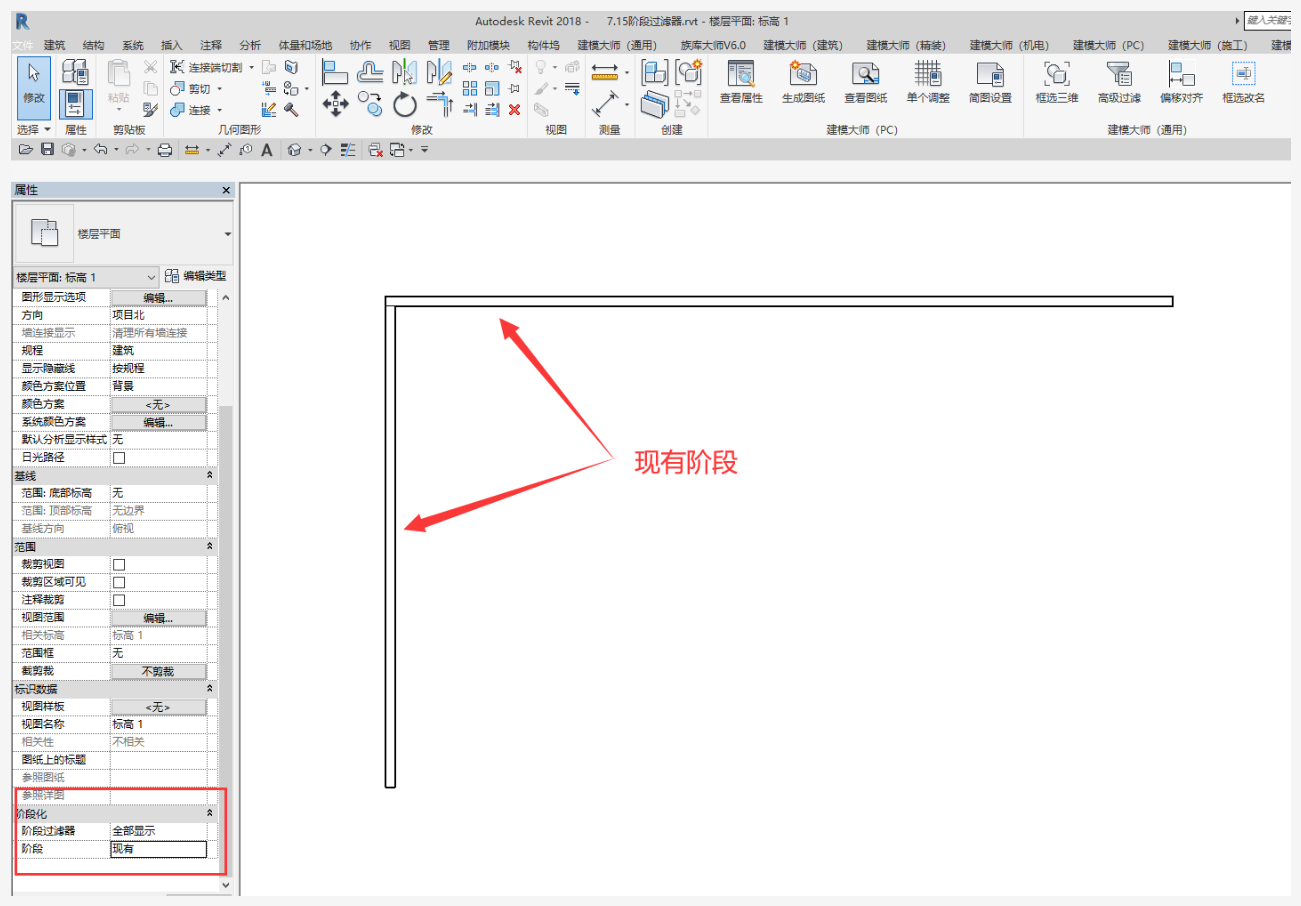
● 6.阶段化过滤器选择“完全显示”、阶段选择“新构造”,(观察墙体,现有阶段和新构造阶段绘制的墙体都能正常显示,但是拆除的墙体都没有显示);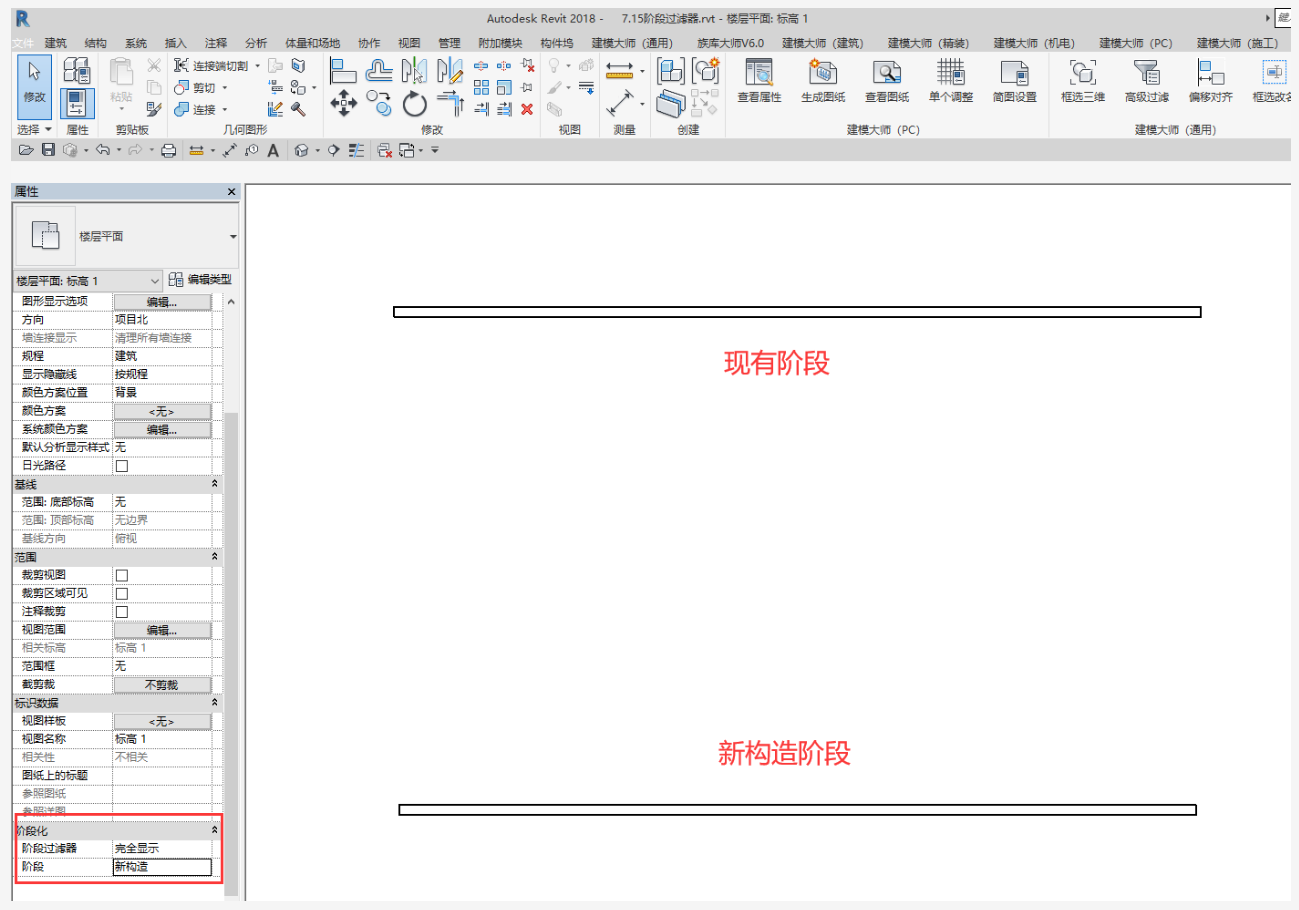
● 7.阶段化过滤器选择“完全显示”、阶段选择“现有”,(观察墙体,新构造阶段新建的墙体和拆除的墙体都不能显示;现有阶段绘制的墙体和拆除的墙体成都能正常显示,即:现有阶段的“全部显示”与“完全显示”是一样的);● 8.阶段化过滤器选择“显示原有+拆除”、阶段选择“新构造”,(观察墙体,新构造阶段新建的墙体和拆除的墙体都不能显示;现有阶段绘制的墙体成灰色显示,拆除的墙体成黑色虚线框显示);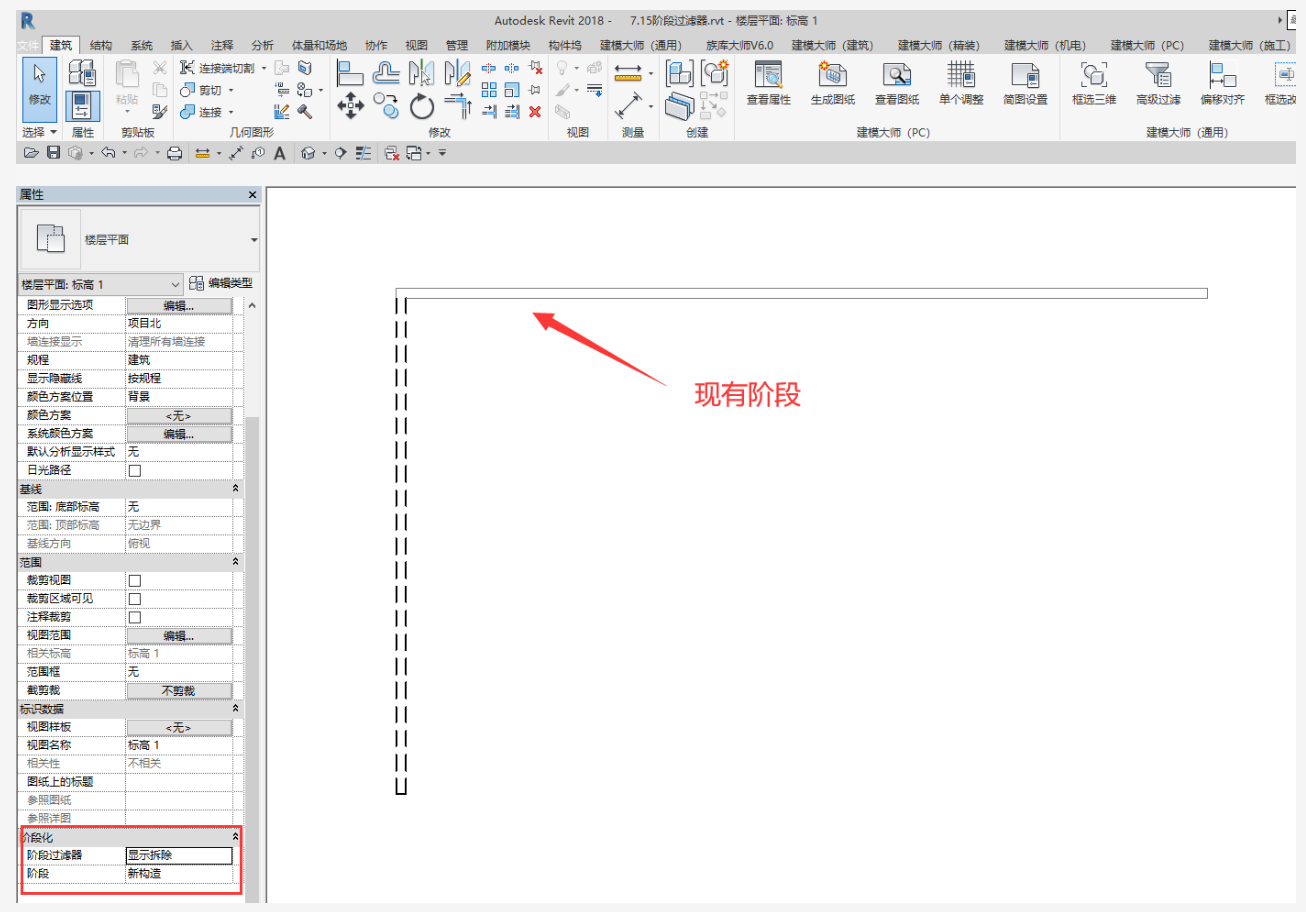
● 9.阶段化过滤器选择“显示新建+现有”、阶段选择“新构造”,(观察墙体,新构造阶段新建的墙体正常显示;现有阶段绘制的墙体成灰色显示);其他选项就不一一为大家列举,感兴趣的可以多进行尝试,看看其他选项所对应的显示情况如何。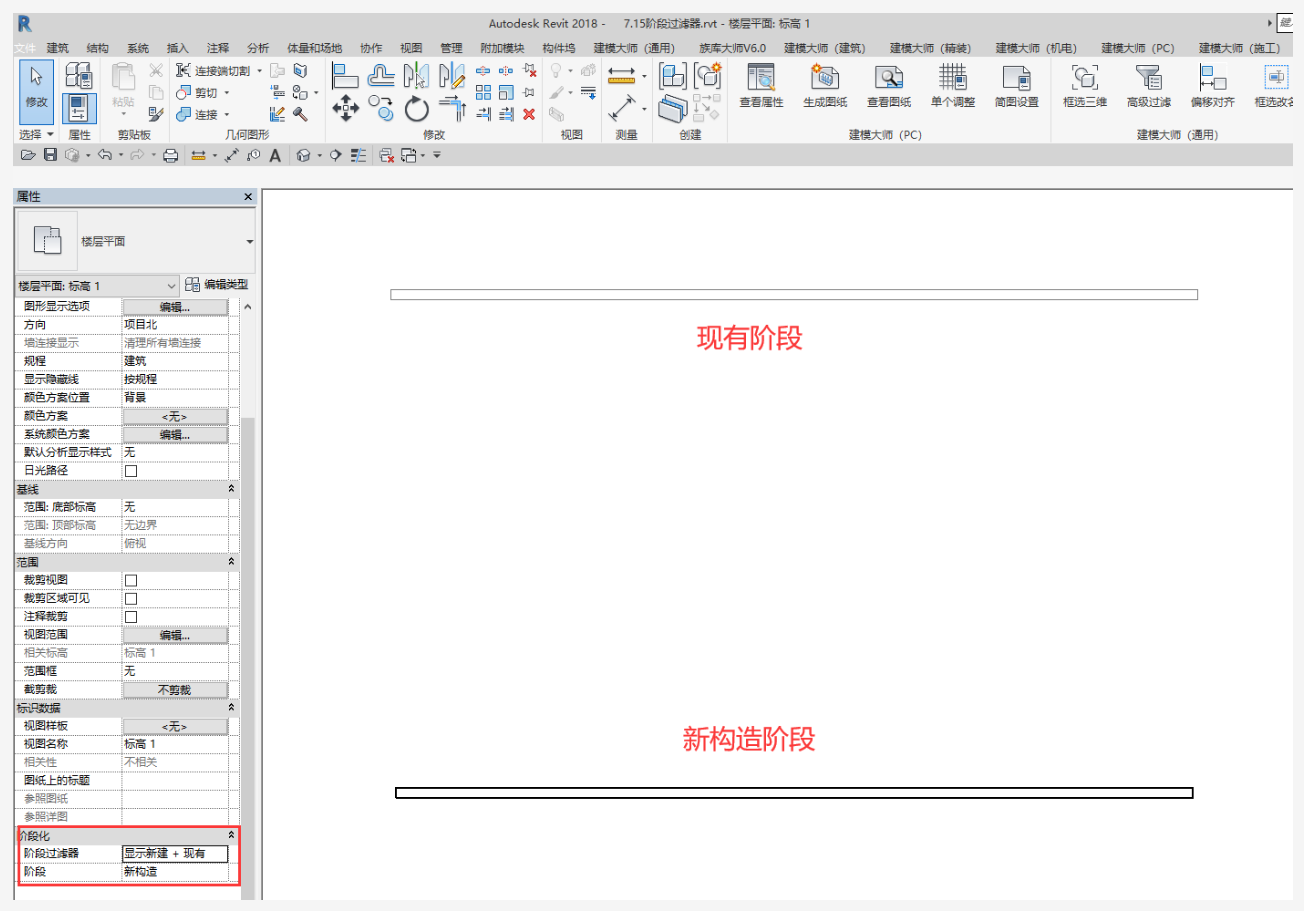
● 10.如果想改变各阶段的图元显示情况,也可以在“管理”选项卡的“阶段”中进行修改;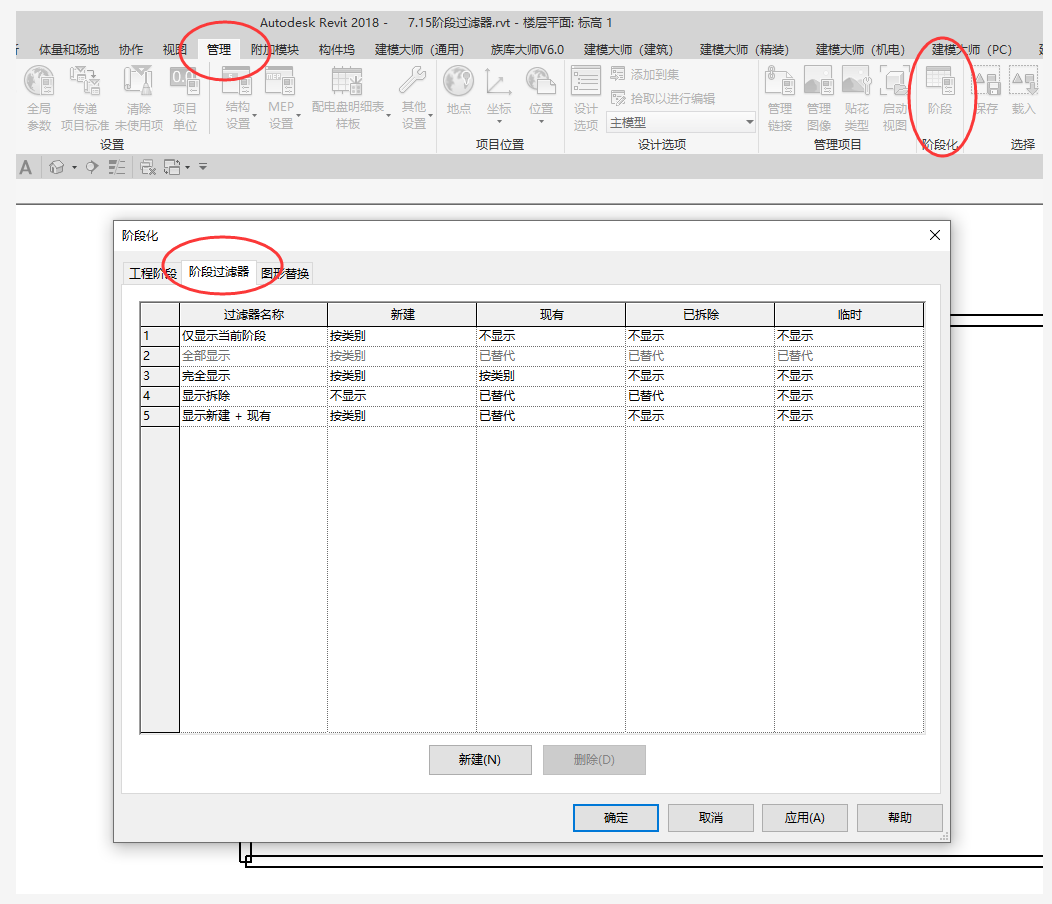
转载请注明来源本文地址:https://www.tuituisoft/blog/10801.html