创建形状可以研究包含拉伸、扫描和放样的建筑概念,使用“创建形状”工具能够从各种几何形状创建实心和空心拉伸。
创建放样形状
从线和垂直于线绘制的二维轮廓创建放样形状。
放样中的线定义了放样二维轮廓来创建三维形态的路径。轮廓由线处理组成,线处理垂直于用于定义路径的一条或多条线而绘制。
如果轮廓是基于闭合环生成的,可以使用多分段的路径来创建放样。如果轮廓不是闭合的,则不会沿多分段路径进行放样。如果路径是一条线构成的段,则使用开放的轮廓创建扫描。
1.绘制一系列连在一起的线来构成路径。
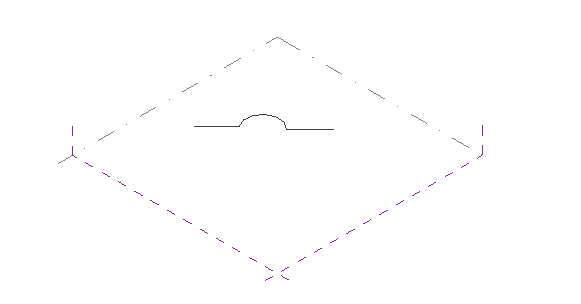
2.单击“创建”选项卡→“绘制”面板→(点图元),然后沿路径单击以放置参照点。
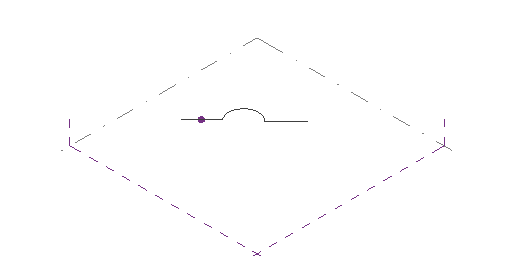
3.选择参照点。工作平面将显示出来。
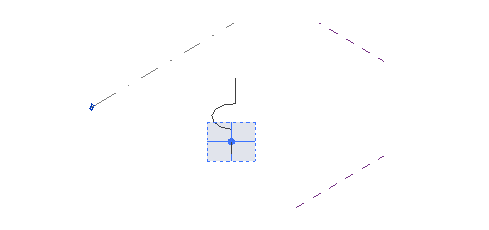
4.在工作平面上绘制一个闭合轮廓。
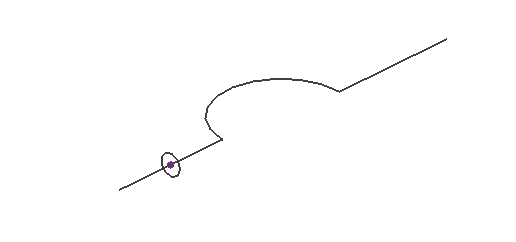
5.选择线和轮廓。
6.单击“修改|线”选项卡→“形状”面板→(创建形状)。
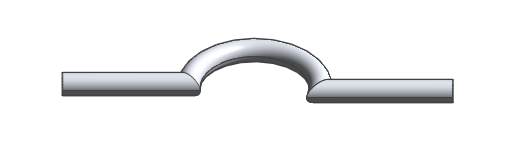
创建放样融合形状
从垂直于线绘制的线和两个或多个二维轮廓创建放样融合形状。
放样融合中的线定义了放样并融合二维轮廓来创建三维形状的路径。轮廓由线处理组成,线处理垂直于用于定义路径的一条或多条线而绘制。
与放样形状不同,放样融合无法沿着多段路径创建。但是,轮廓可以打开、闭合或是两者的组合。
1.绘制线以形成路径。
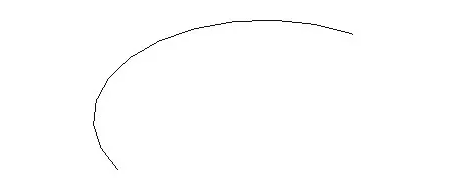
2.单击“创建”选项卡→“绘制”面板→(点图元),然后沿路径放置放样融合轮廓的参照点。
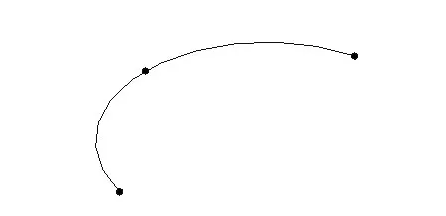
3.选择一个参照点并在其工作平面上绘制一个闭合轮廓。
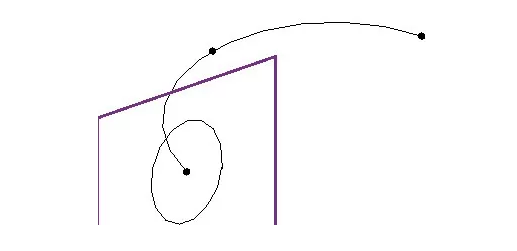
4.绘制其余参照点的轮廓。
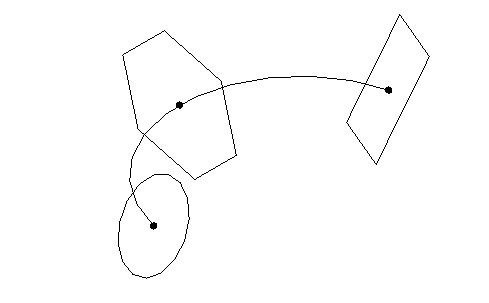
5.选择路径和轮廓。
6.单击“修改|线”选项卡→“形状”面板→(创建形状)。
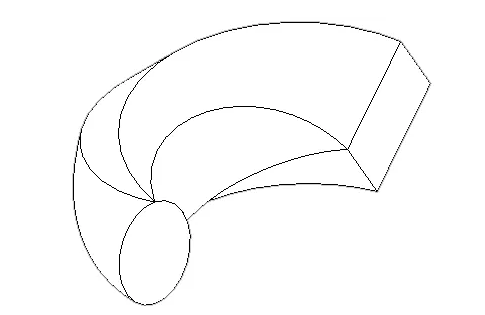
多个二维轮廓创建放样形状
通过单独工作平面上绘制的两个或多个二维轮廓来创建放样形状。
生成放样几何图形时,轮廓可以是开放的,也可以是闭合的。
1.在某个工作平面上绘制一个闭合轮廓。
2.选择其他工作平面。
3.绘制新的闭合轮廓。
4.在保持每个轮廓都在唯一工作平面的同时,重复步骤2到步骤3。
5.选择所有轮廓。
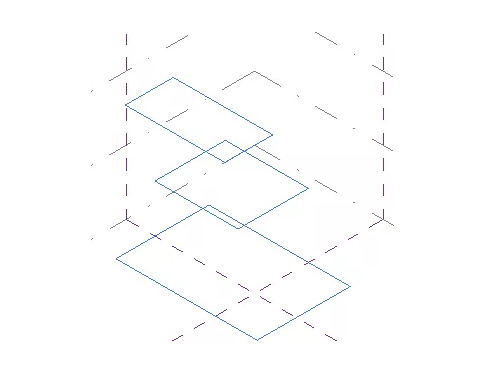
6.单击“修改|线”选项卡→“形状”面板→(创建形状)。
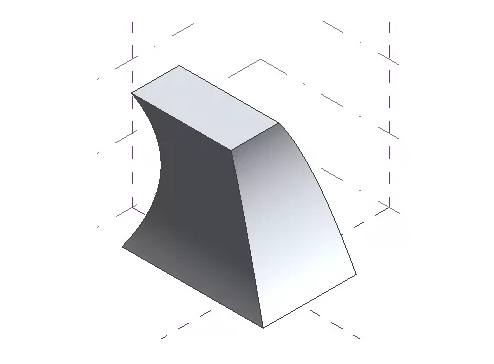
创建空心形状
使用“创建空心形状”工具来创建负几何图形(空心)以剪切实心几何图形。
1.在“创建”选项卡→“绘制”面板,选择一个绘图工具。
2.单击绘图区域,然后绘制一个相交实心几何图形的闭合环。
3.选择闭环。
4.单击“修改|线”选项卡→“形状”面板→“创建形状”下拉菜单→(空心形状)。将创建一个空心形状拉伸。
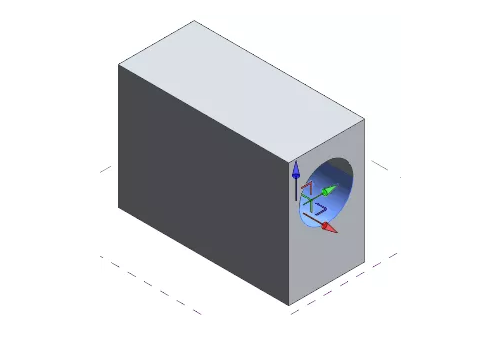
5.(可选)单击“修改|形状图元”选项卡→“形状”面板→(实心形状),以将该形状转换为实心形状。
Revit中文网作为国内知名BIM软件培训交流平台,几十万Revit软件爱好者和你一起学习Revit,不仅仅为广大用户提供相关BIM软件下载与相关行业资讯,同时也有部分网络培训与在线培训,欢迎广大用户咨询。
网校包含各类BIM课程320余套,各类学习资源270余种,是目前国内BIM类网校中课程最有深度、涵盖性最广、资源最为齐全的网校。网校课程包含Revit、Dynamo、Lumion、Navisworks、Civil 3D等几十种BIM相关软件的教学课程,专业涵盖土建、机电、装饰、市政、后期、开发等多个领域。
需要更多BIM考试教程或BIM视频教程,可以咨询客服获得更多免费Revit教学视频。
转载请注明来源本文地址:https://www.tuituisoft/blog/11216.html