Revit中对于套管并没有单独的类别和图元,这样也形成了各种套管族的制作方式,有不少朋友选择直接从网上下载一些套管族,不过基本上都是搬运来的,会有尺寸不标准、没有二维图例的表达式等各种问题。
今天,我们一起了解一下自己如何创建一个套管族,希望能借此了解其中的原理和技巧,帮助我们更好地理解和使用族文件。
1.新建套管族
首先使用公制常规模型目标,新建一个套管族文件
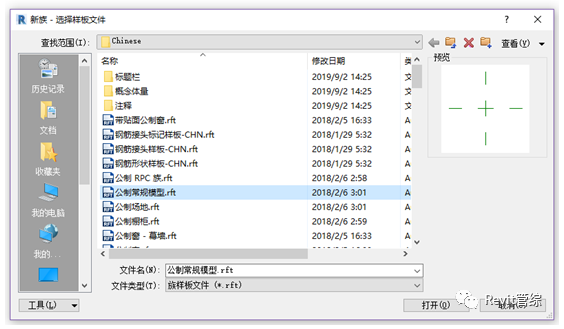
使用“管件”类别,勾选“总是垂直”、“加载时剪切空心”
零件类型选择“多个端口”,选择“使用直径”
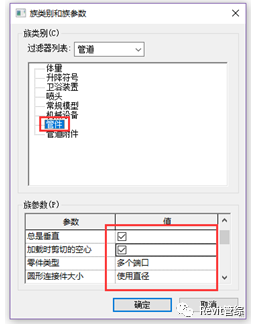
2.添加类型参数
依次添加:穿管长度、穿管管径、套管管径、套管外径、套管壁厚、套管内径,6个实例参数
继续添加:外伸长度、内伸长度,2个类型参数
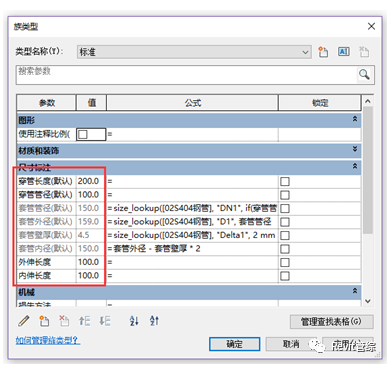
新建一个文本文档,更改名称为SteelCasingPipe,后缀改为csv格式
使用excel打开,进行编辑,创建如下列数据
表头数据含义:变量名##参数类型##单位
如DN##length##millimeters意义为:公称直径变量名##长度参数##毫米单位
A列数据无实际意义,是英尺的换算,可以忽略不计
B列为套管的穿管直径,C列为套管公称直径,D1列列为套管外径,Delta1是套管的壁厚:
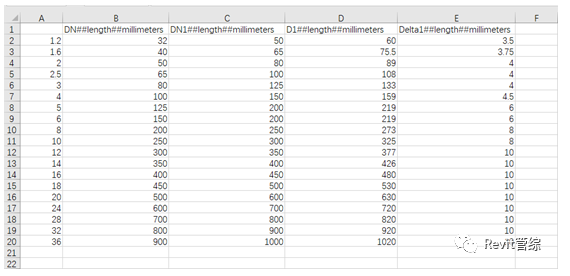
点击“管理查找表格”并导入刚才的csv文件
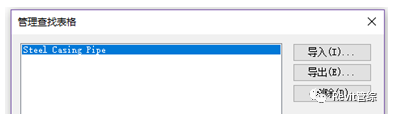
新建文字类型参数“02S404钢套管”
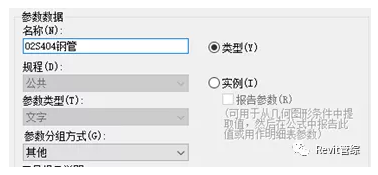
设置文字值为“SteelCasingPipe”,用来调用表格
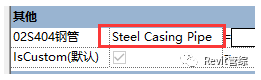
3.编辑公式
查表公式=size_lookup(所要查找的表格名称,”所要查找的列名称”,查找不到时的缺省值,使用哪个参数值去查找)
注意:所有标点符号要使用英文的,列名称需要加双引号
例如通过管道的直径去查找套管的直径就可以将公式写为:
套管管径=size_lookup([02S404钢管],"DN1",穿管管径+100,穿管管径)
但是套管一般最小都是50的,超过表值的套管也不是单纯+100
因此我们还要用到Revit的if条件语句公式
条件公式=if(条件,条件为真时的结果,条件为假时的结果)
例如小于32的管道采用50套管,超过范围比管径大100写为:
if(穿管管径<32mm,50mm,穿管管径+100)
同时条件语句也是可以嵌套的
结合《02S404防水套管图集》的规律,500以内的是+50,500以外的+100写为:
if(穿管管径<32mm,50mm,if(穿管管径<500mm,穿管管径+50mm,穿管管径+100mm))
知道了这些数据的意义,我们就非常容易去创建公式了,最终公式如下
1)套管管径=size_lookup([02S404钢管],"DN1",if(穿管管径<32mm,50mm,if(穿管管径<500mm,穿管管径+50mm,穿管管径+100mm)),穿管管径)
2)套管外径=size_lookup([02S404钢管],"D1",套管管径+2*套管壁厚,穿管管径)
3)套管壁厚=size_lookup([02S404钢管],"Delta1",2mm+roundup(穿管管径/100mm)*2mm,穿管管径)
4)套管内径=套管外径-套管壁厚*2
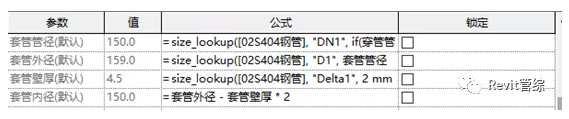
4.创建套管形状
首先我们创建4条横向的参照平面,中间2条设置为弱参照,如图箭头标记的,其他都是非参照

继续创建2条纵向的参照平面,设为非参照
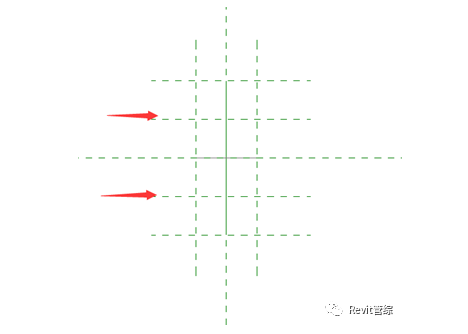
如图添加尺寸标注,并关联对应的参数,外径和穿管长度部分等距
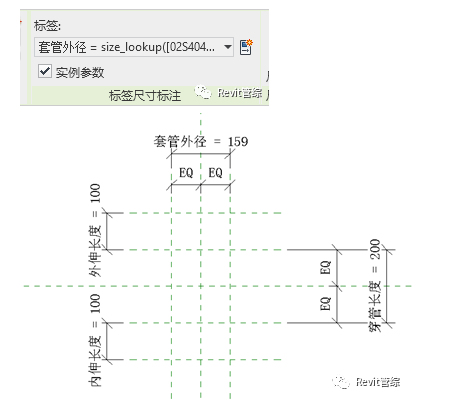
添加一条参照线与中心轴锁定
再使用AL对齐命令与上下2条参照平面对齐
注意:需要捕捉到端点,捕捉不到时可以按Tab键辅助捕捉
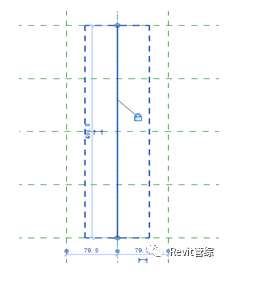
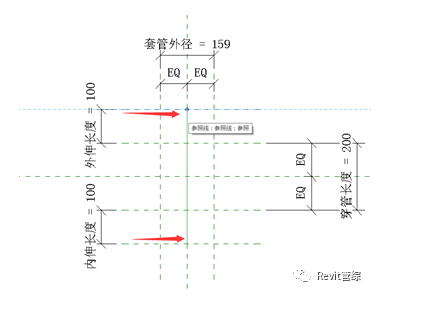
我们先创建空心放样,拾取参照线作为路径
注意:必须先创建空心放样,否则最后无法对构筑物进行扣减开洞
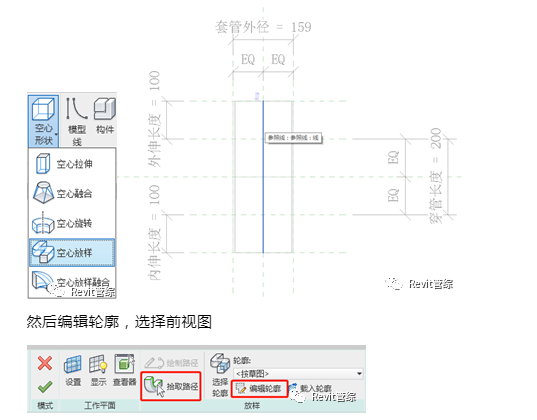
然后编辑轮廓,选择前视图
使用直径标注,关联参数“套管外径”
注:因为要在构筑物上完全扣减掉套管的大小,因此需要关联外径
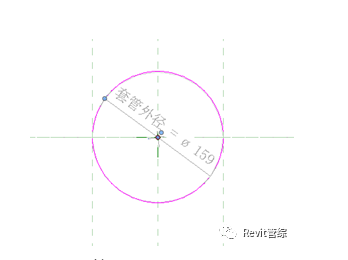
完成空心放样创建
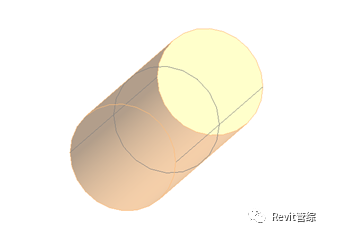
创建实体放样,同样拾取参照线作为路径
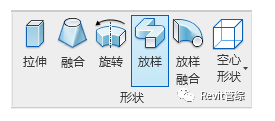
然后编辑轮廓,选择前视图,创建2个同心圆
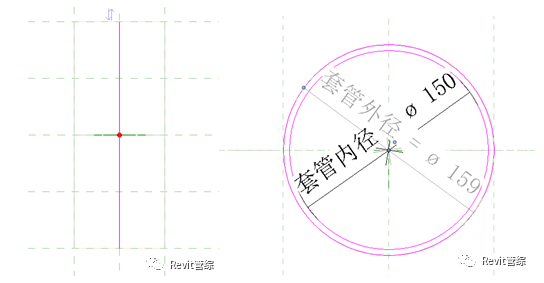
使用直径标注,分别关联参数“套管内径”和“套管外径”
完成放样的编辑,套管创建完成
我们还可以通过添加材质参数,来使套管更真实

5.伸出长度和翻转
使用翻转控件,添加一个双向垂直的控件
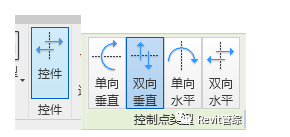
以后在项目中创建完,点击就可以进行翻转了

对于伸出长度,我们推荐使用类型参数
默认的标准类可以将“外伸长度”和“内伸长度”设为0
对于有其他伸出要求的,根据项目情况单独设置
例如新建类型:“内伸50”、“外伸300”和“双侧伸出100”等等
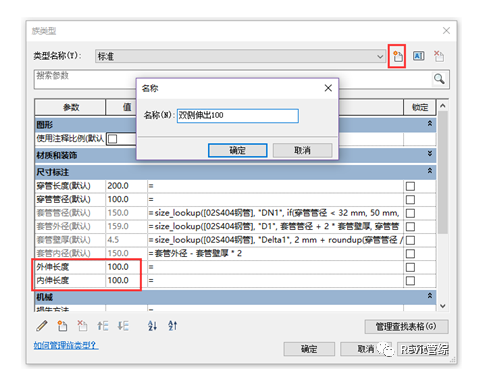
6.图纸中的表达
如果我们希望在平面图纸中也能显示套管,可以添加一些模型线来实现
在两侧创建两条“模型线”,与参照平面进行锁定
注:如果希望更接近于设计图,可以单点标注固定长度和间距
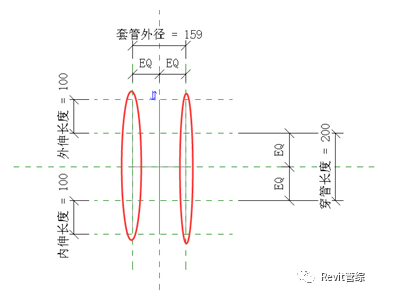
将2条模型线的可见性显示设为“平面”、“粗略”
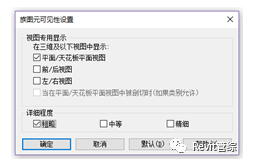
切换到“前”视图,创建一个圆形“模型线”,关联套管外径
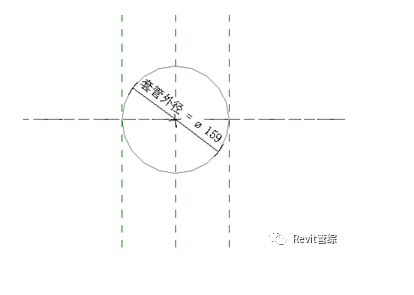
可见性设为“前/后”和“左/右”视图、“粗略”
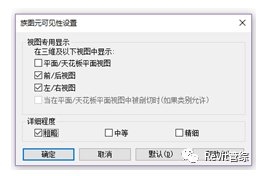
最后再设置一下线型和颜色,如果希望和套管模型分开控制,创建一个子类别
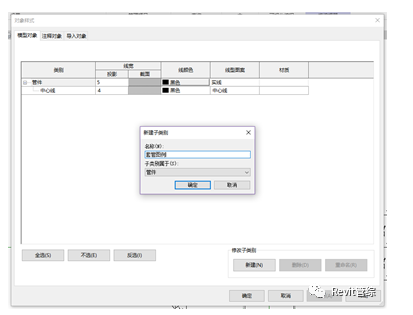
载入到项目之后进行剪切,显示线宽,切换粗略视图就可以了
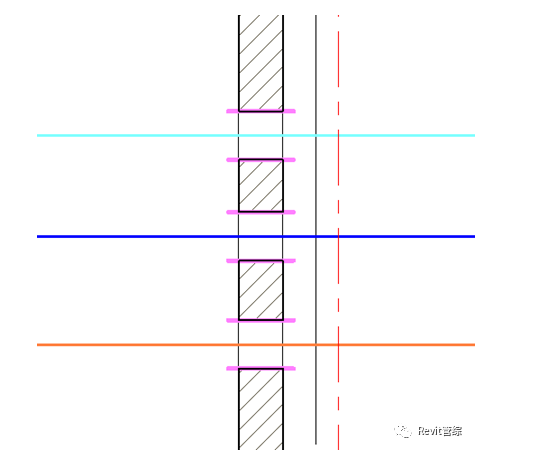
7.使用管综易创建套管
推荐使用当前市面上最强的管综插件“管综易”来创建套管(没有之一)
包含图集中的标准刚性防水套管、柔性防水套管、风管套管、防火板封堵等等,框选一下就能创建
最厉害的还在于无论如何调整管道,套管都会随之联动,另外叠层墙、弧形墙也支持得很好!
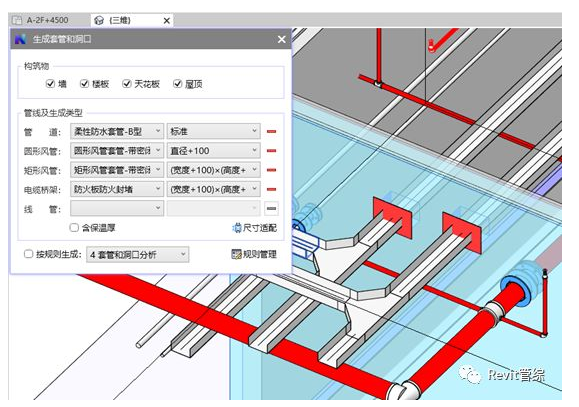
Revit中文网作为国内知名BIM软件培训交流平台,几十万Revit软件爱好者和你一起学习Revit,不仅仅为广大用户提供相关BIM软件下载与相关行业资讯,同时也有部分网络培训与在线培训,欢迎广大用户咨询。
网校包含各类BIM课程320余套,各类学习资源270余种,是目前国内BIM类网校中课程最有深度、涵盖性最广、资源最为齐全的网校。网校课程包含Revit、Dynamo、Lumion、Navisworks、Civil 3D等几十种BIM相关软件的教学课程,专业涵盖土建、机电、装饰、市政、后期、开发等多个领域。
需要更多BIM考试教程或BIM视频教程,可以咨询客服获得更多免费Revit教学视频。
转载请注明来源本文地址:https://www.tuituisoft/blog/11625.html