在Revit中还可以使用“漫游”工具制作漫游动画,让项目展示更加身临其境,下面使用“漫游”工具在桥梁项目的外部创建漫游动画。
(1)切换至标高1结构平面视图,单击“视图”→“三维视图”工具,下拉、列表,在列表中选择“漫游”工具,如图所示。
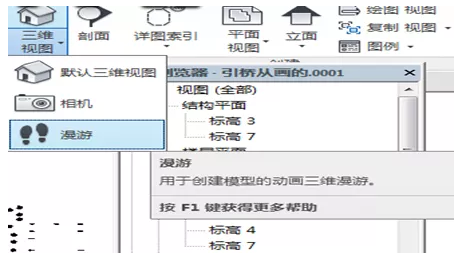
(2)在出现的“修改l漫游”选项卡中勾选选项栏中的“透视图”选项,设置“偏移量”视点的高度为1750mm,设置基准标高为标高1。
(3)移动鼠标指针至绘图区域中,依次单击放置漫游路径中关键帧相机位置。在关键帧之间Revit将自动创建平滑过渡,同时每一帧也代表一个相机位置,也就是视点的位置。如果某一关键帧的基准标高有变化,可以在绘制关键帧时修改选项栏中的基准标高和偏移值,可形成上下穿梭的漫游效果。
(4)在平面图中选择漫游路径,进入“修改|相机”所示上下文选项卡,单击“漫游”面板中的“编辑漫游”工具,漫游路径将变为可编辑状态。选项栏中共提供了4种方式用于修改游路径,分别是控制活动相机,编辑路径、添加关键帧和删除关键帧。
(5)如果修改控制方式为“活动相机”路径会出现红色圆点,表示关键帧呈现相机位置及可视三角范围。
(6)分别控制各关键帧处相机的视距、目标点高度、位置、面板中的控制按钮,可以使用视线范围等。
(7)可以设置选项栏中的“控制”方式为“路径”,进入路径编辑状态。在平面图中拖动关键帧,调整路径在平面上的布局,按住并拖动关键帧夹点调整关键帧的高度。根据项目的需要可以为路径添加或减少关键帧。

(8)打开“实例属性”对话框,单击其他参数分组中“漫游帧”参数后的按钮,打开“漫游帧”对话框。可以修改“总帧数”和“帧/秒”值,以调节整个漫游动画的播放时间。
漫游动画总时间=总帧数÷帧率(帧/秒)。
(9)切换至漫游视图,选择漫游视图中的剪裁边框,切换至“修改|相机”,单击“漫游”面板中的“编辑漫游”按钮,单击“播放”回放完成的漫游。
(10)预览满意后,单击“应用程序菜单”按钮,在列表中选择“导出—漫游和动画—漫游”选项,设置导出视频文件的大小和格式,设置完毕后确定保存的路径即可导出漫游动画。

使用漫游工具,可以更加生动地展示设计方案,并输出为独立的动画文件,方便非Revit用户使用和播放漫游结果。在输出漫游动画时,可以选择渲染的方式输入更为真实的漫游结果。
Revit中文网作为国内知名BIM软件培训交流平台,几十万Revit软件爱好者和你一起学习Revit,不仅仅为广大用户提供相关BIM软件下载与相关行业资讯,同时也有部分网络培训与在线培训,欢迎广大用户咨询。
网校包含各类BIM课程320余套,各类学习资源270余种,是目前国内BIM类网校中课程最有深度、涵盖性最广、资源最为齐全的网校。网校课程包含Revit、Dynamo、Lumion、Navisworks、Civil 3D等几十种BIM相关软件的教学课程,专业涵盖土建、机电、装饰、市政、后期、开发等多个领域。
需要更多BIM考试教程或BIM视频教程,可以咨询客服获得更多免费Revit教学视频。
转载请注明来源本文地址:https://www.tuituisoft/blog/11971.html