问题:Revit的可视化应用比较方便,那么怎样操作才能制作出理想的效果呢?
(1)选择“视图”上下文选项卡“创建”面板下的“三维视图"命令,在下拉选项中选择“漫游”命令,如图-1所示。
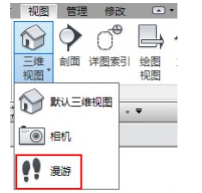
图-1
(2)连续点击鼠标左键,在想要设置路径的地方设置关键帧,完成后按Esc键退出,此时在项目浏览器面板中会发现新建的漫游,如图-2所示。
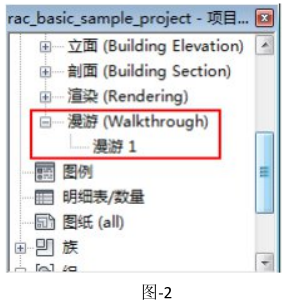
(3)如果各关键帧上相机的高度不同,需在添加点时在选项卡(如图-3)上提前设定,否则完成后不能逐个对路径上的相机点的高度调整。

(4)双击漫游1进入相应视图,如图-4点击“编辑漫游”命令自动激活“编辑漫游”选项卡,如图-5所示。

【提示】如果已退出漫游路径的显示状态,路径在视图中不可见,通过以下方法可快速显示漫游路径:在"项目浏览器"中选中对应的漫游名称,使用“右键菜单"."显示相机”即可在视图中显示漫游路径;或者进入漫游视图后点击相机视口框,然后再选择“编辑漫游”命令即可在视图中显示各关键点和相机。
(5)回到原视图可以看到添加的各关键帧和相机位置,如图-6所示。
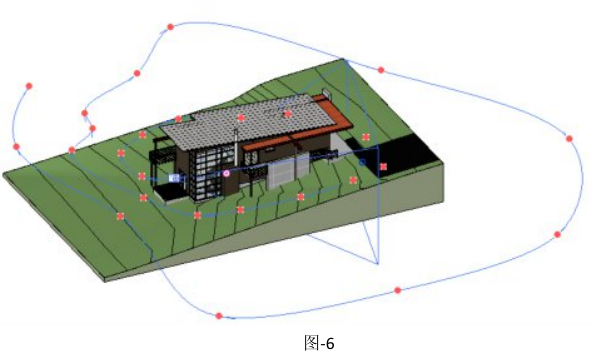
(6)点击“漫游”面板下的“上一关键帧”等命令,如图-7移动相机的两个按钮可以逐帧设置相机的位置和视口的大小和方向。
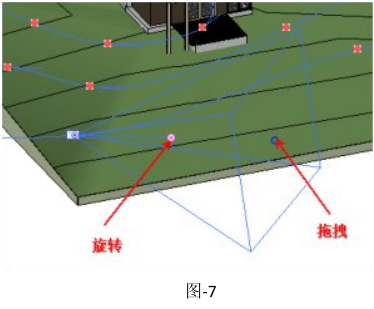
(7)为了更方便和直观的设置检查制作的效果,我们可以打开平面、立面、漫游视图,查看相机效果,如图-8所示。

(8)设置完成后,点击“播放”观看漫游效果,如果速度过快或者对帧数数量不是满意可以单击帧数,并在弹出的对话框中按照图-9设置浸游帧。
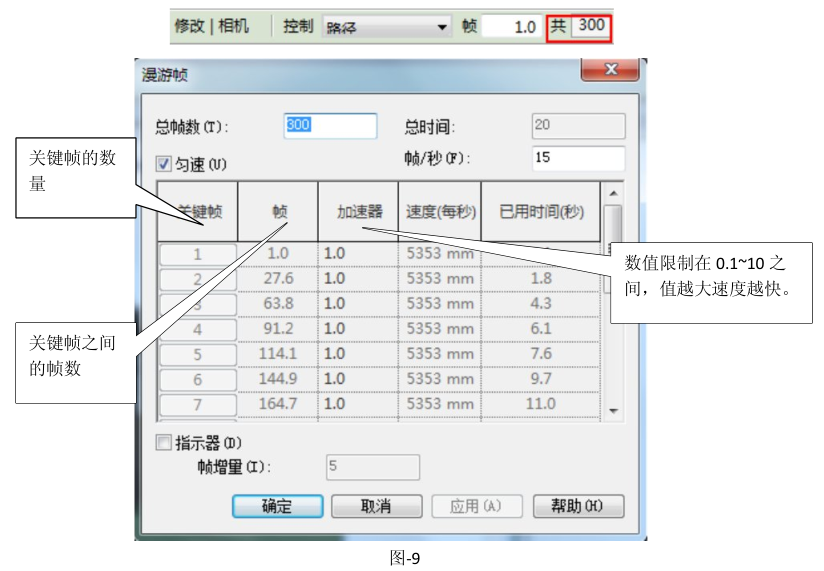
【提示】为了使形成的漫游视图富有变化,我们在构思漫游路径及视线时可以学习影视作品中的一些场景手法:例如在浸游的开始和结束时不是直接将视线对准目标建筑物,而是通过镜头的转移,在浸游开始时将镜头视线从场景以外移动到建筑物场景之中,在漫游丝束时再将镜头视线从建筑物场景向左右或向上移动到场景之外。
(9)导出漫游
单击应用程序按钮 ,选择“导出”下“图像和动画”下的“漫游"命令,弹出对话框,如图-10所示。
,选择“导出”下“图像和动画”下的“漫游"命令,弹出对话框,如图-10所示。
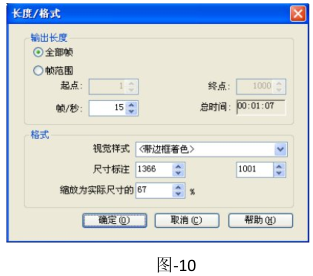
(10)最后根据需要调节输出长度和格式及视频压缩就好了,如图-11所示
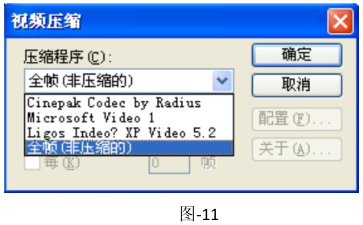
转载请注明来源本文地址:https://www.tuituisoft/blog/12935.html