本文将详细介绍如何修改CAD2023点样式。在CAD软件中,点样式是指用来表示点元素的样式设置,包括点的大小、形状、颜色等。通过修改点样式,我们可以根据需要调整和个性化点的呈现效果,使其更符合我们的设计要求。
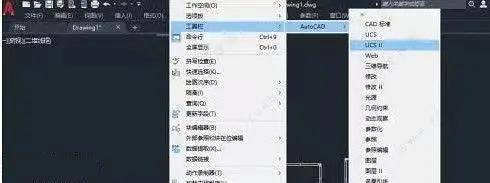
1. 打开CAD2023软件
首先,我们需要打开CAD2023软件。在桌面或开始菜单找到CAD2023的图标,双击打开软件。
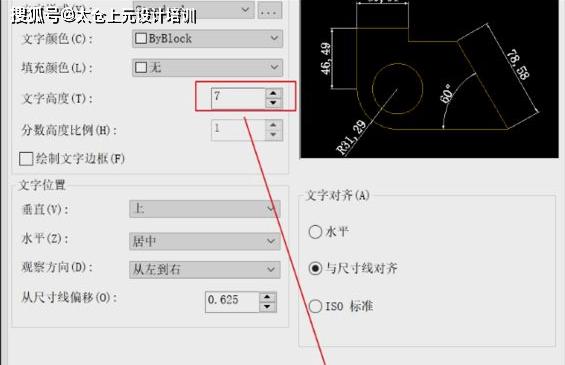
2. 进入点样式设置
打开CAD2023后,我们需要进入点样式设置界面。在软件界面上方的菜单栏中,找到“格式”选项,鼠标悬停在该选项上,下拉菜单中会显示出“点样式”选项,单击“点样式”选项。
3. 选择点样式
在点样式设置界面,我们可以看到CAD2023提供了多种预设点样式供选择。这些点样式在左侧的列表中展示出来,我们可以通过点击列表中的点样式来预览其效果。
4. 修改点样式属性
如果预设的点样式不满足我们的要求,我们可以通过修改点样式的属性来定制个性化的点样式效果。在点样式设置界面的右侧区域,可以看到点样式的属性设置选项,包括点的大小、形状、颜色等。
5. 调整点的大小
要调整点的大小,我们可以在点样式设置界面的“大小”选项中进行设置。单击“大小”选项,输入或选择一个合适的数值来调整点的大小。通过不断尝试和预览,我们可以找到满意的点大小。
6. 改变点的形状
如果想要改变点的形状,我们可以在点样式设置界面的“形状”选项中进行设置。CAD2023提供了多种不同的点形状供选择,包括圆形、正方形、菱形等。我们可以通过点击“形状”选项,选择一个合适的形状来改变点的外观。
7. 修改点的颜色
要修改点的颜色,我们可以在点样式设置界面的“颜色”选项中进行设置。CAD2023提供了多种颜色供选择,包括红色、绿色、蓝色等。我们可以通过点击“颜色”选项,选择一个合适的颜色来改变点的显示颜色。
8. 应用点样式修改
当我们完成对点样式的修改后,可以点击点样式设置界面底部的“应用”按钮来应用修改。此时,软件界面中的点元素会立即按照新的样式进行显示。如果不满意修改的效果,可以重新调整点样式属性并点击“应用”按钮来更新点的显示效果。
总结
通过上述步骤,我们可以轻松地修改CAD2023的点样式。通过调整点的大小、形状、颜色等属性,我们可以实现个性化的点样式效果,使其更符合我们的设计需求。
同时,我们可以根据不同的设计要求和场景,定制多种不同的点样式,并在需要时快速切换使用。这样,我们可以更加灵活地应用点元素,提升设计效率和呈现效果。
转载请注明来源本文地址:https://www.tuituisoft/blog/13464.html