Revit作为一款专门面向建筑的软件,它的功能是非常强大的,它可以兼任辅助建筑设计和建筑表现两方面工作,以下所谈到的建模过程指的是建筑表现方面的工作,用REVIT辅助建筑设计需要设计者对REVIT建模有着非常熟练的掌握,相比于辅助建筑设计,对于初学者来说用REVIT来做建筑表现更加容易上手一些。因此以下所谈到的REVIT建模主要是针对建筑表现方面。
对于较复杂的场地,需要将场地CAD文件导入至项目中来辅助绘制场地,这里讲比较简单的、没有复杂高地起伏的、平整的场地的绘制。
首先绘制地形表面,在REVIT项目浏览器中,打开楼层平面“L1-1”,即我们之前所绘制的-0.150标高平面(其实打开任意平面都可,因为在绘制地形表面的时候计算的是绝对高程)
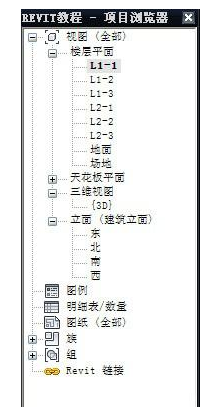
“体量与场地”选项卡→“场地建模”面板→“地形表面”
“工具”面板→“放置点”
在“高程”栏中,输入“3600”,围绕轴网边缘,点出4个点
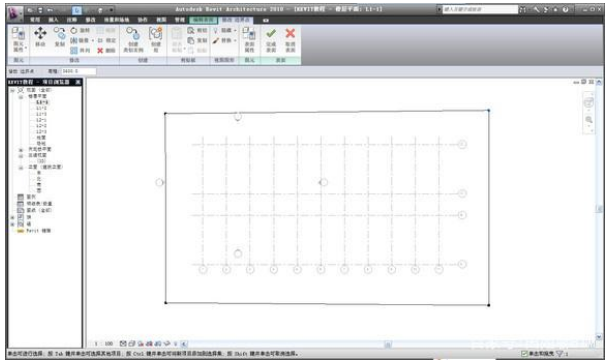
单击“完成表面”
得如下结果
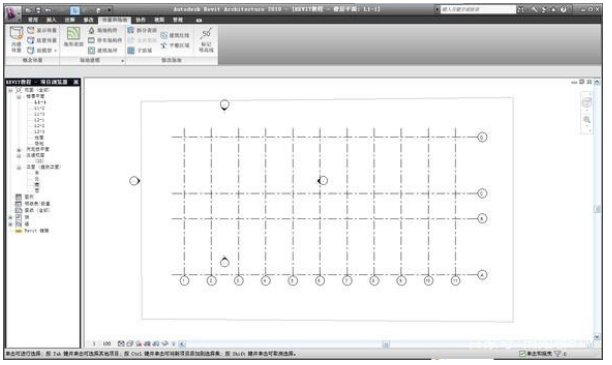
下面我们在三维视图中来看一下效果,在项目浏览器中,打开“三维视图”→“3D”
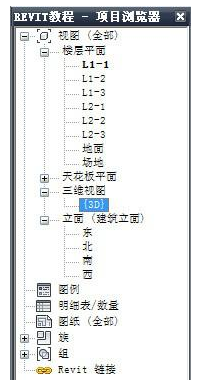
在窗口左下角的状态栏中,找到“模型图形样式”,单击,选择“带边框着色”,便可以看到地形的彩色显示
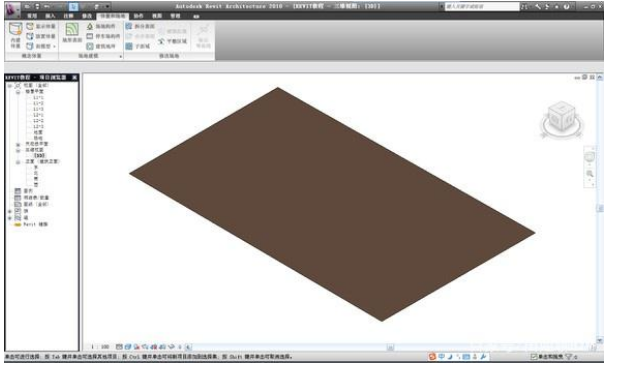
地形表面绘制完成后,再来绘制建筑地坪:
我们的建筑是部分下沉的,建筑地坪在地形表面以下,位于“L2-1”标高上,在项目浏览器中,打开平面“L2-1”
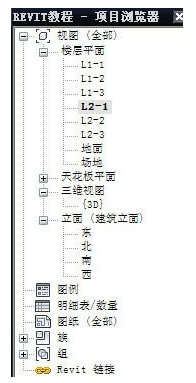
“体量与场地”选项卡→“场地建模”面板→“建筑地坪”
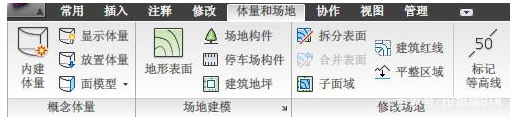
“绘制”面板→“直线”
在偏移量中输入“120”,.沿着轴网画出建筑地坪轮廓线,结果如下
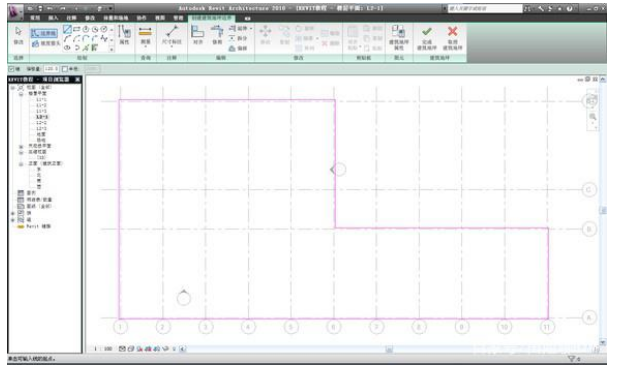
单击完成建筑地坪,打开三维视图,即可查看做出来的下沉的建筑地坪的效果
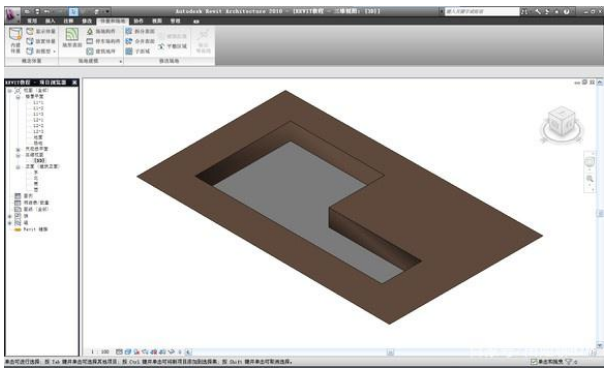
场地相关设置:
修改场地材质。默认情况下场地材质为素土夯实,我们可以把它改成草地,渲染的时候有更好的效果.点选“地形表面”→“图元”面板→“图元属性”→“实例属性”→材料一栏中,单击“…”→选择“植物”→选择“草”→单击“确定”
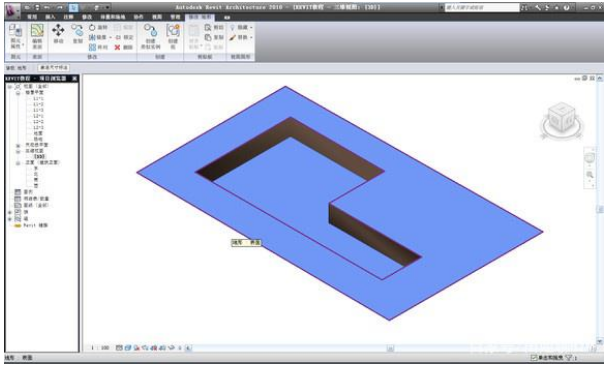
修改建筑地坪材质
基本方法和修改地形表面的材质一样,只是建筑地坪需要修改的是“类型属性”而不是“实例属性”,点选“建筑地坪”→“图元”面板→“图元属性”→“类型属性”→结构一栏中,单击“编辑”→材质一栏中,单击“…”→选择“混凝土”→选择“沙/水泥找平”→单击“确定”→厚度一栏中,输入“150”→单击确定.
回到三维显示中即可查看效果
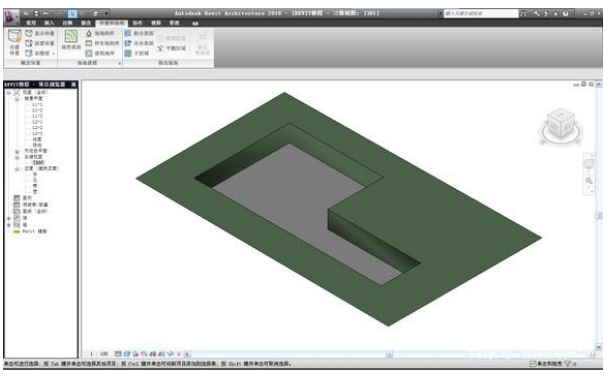
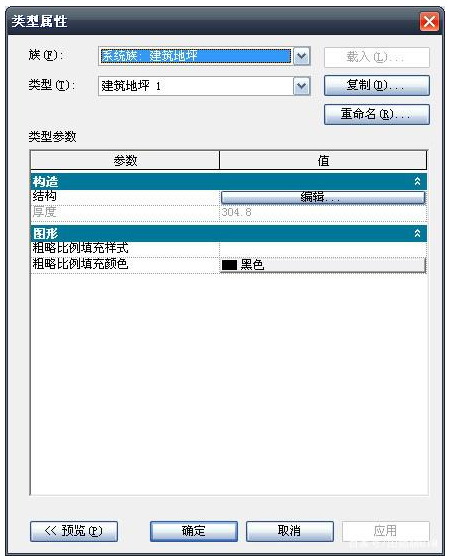
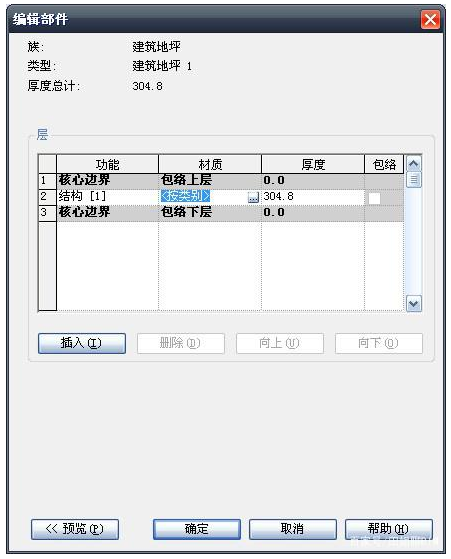

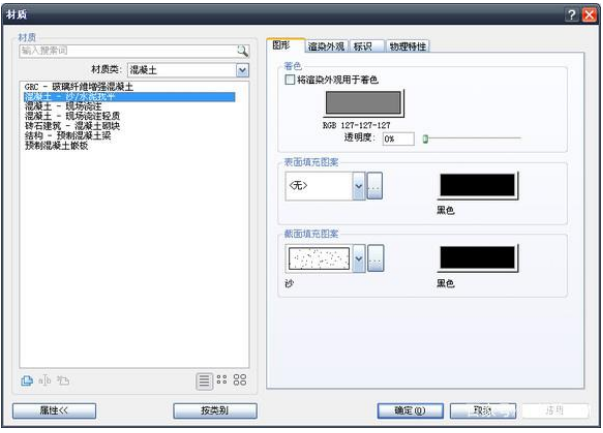
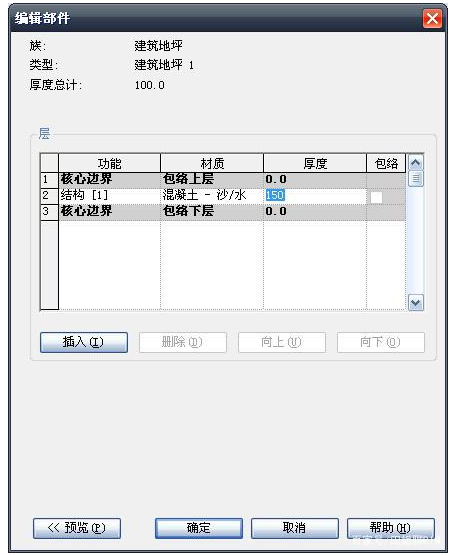
小技巧:有时我们在平面或者立面视图中做了编辑以后,想到三维视图中去看看效果,这时候我们得在两个视图中来回切换,比较麻烦,这个方法可以去掉这个麻烦,“视图”选项卡→“窗口”面板→平铺
这样三维视图和你所要编辑的视图就会同时出现,在右边做出编辑之后可以立刻在左边看出效果.

转载请注明来源本文地址:https://www.tuituisoft/blog/14387.html