文章来源:华筑建筑科学研究院
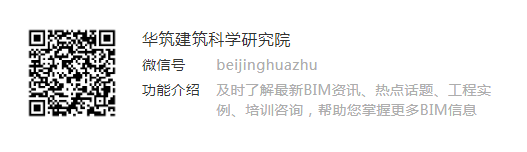
本文为华筑—比目鱼独家技术贴,作者华筑—陆明燚。
一、命令概述
一种分隔承重构件。楼板层中的承重部分,它将房屋垂直方向分隔为若干层,并把人和家具等竖向荷载及楼板自重通过墙体、梁或柱传给基础。楼板是基于标高,通过拾取墙或者使用“线”工具绘制楼板边界而创建的。
二、使用技巧
1、楼板的构造设置
(1)位置:“建筑”选项卡→“构建”面板→“楼板”命令
(2)选择楼板的类型:
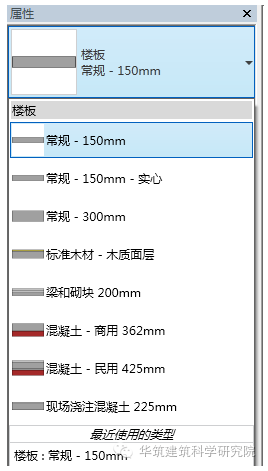
▲图一
(3)建筑楼板构造设置:在楼板属性对话框中单击编辑类型,打开“编辑部件”对话框,系统默认的楼板已有功能只有结构一部分,在此基础上可插入其他的功能结构层,以完善其结构构造。
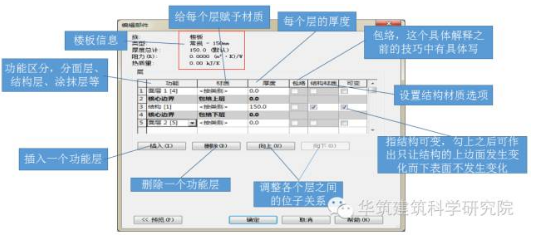
▲图2
(4)插入新的层级:单击功能区前段的序号,这时该行出于全部被选择的状态,再次单击下边的“插入”按钮,这时选择上方会出现新的添加行。
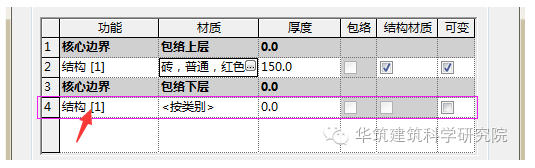
▲图3
(5)新层级功能类型选择:单击功能块下的“结构[1]”单击后面的下拉按钮,在弹出的功能类型中选择功能类型。
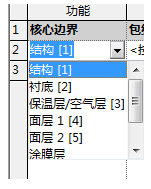
▲图4
(6)新层级材质添加:在功能添加完成后,需要对每一项功能赋予相应的材质。单击材质后面的按钮,在弹出的“材质浏览器”中选择所需的材质。
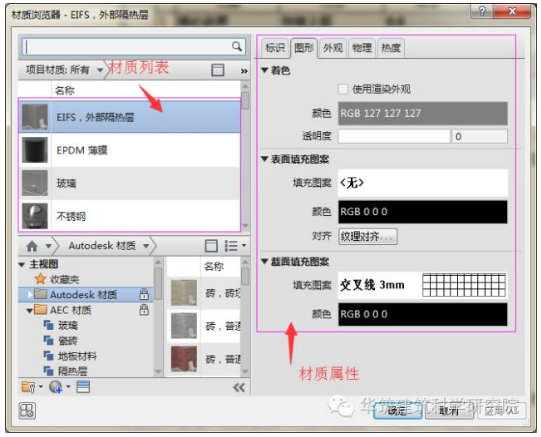
▲图5
材质添加完成后在每一项功能后面的厚度框中输入相应的数据即可,所有厚度值都输入完成后,在“墙体信息厚度总计”一项就会显示当前墙体的总厚度值。单击“确定”完成楼板构造设置。
2、楼板的创建
(1)设置绘制平面:楼板是基于某标高而绘制的,在项目浏览器楼层平面目录下双击楼层标高,进入到对应的楼层平面。
(2)设置楼板参数:楼板的参数设置也包括类型属性和实例属性的设置,其中主要的参数有楼板的材质、厚度、功能以及自然标高偏移值等。
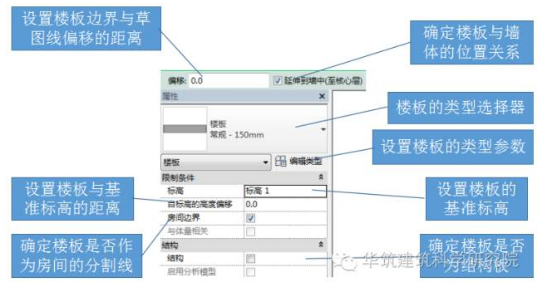
▲图6
(3)绘制边界:在绘制面板上选取绘制的工具和命令,在绘图区域绘制楼板的边界线,需要注意的是楼板的边界必须是闭合环。
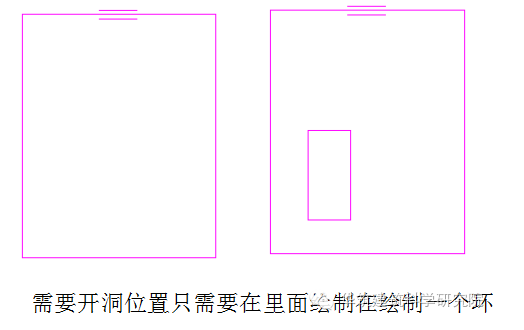
▲图7
(4)设置坡度箭头:当楼板存在一定坡度时,可绘制坡度箭头。选择坡度箭头,在其实例属性中设置相应的参数。需要注意的是一块楼板只能有一个坡度箭头。
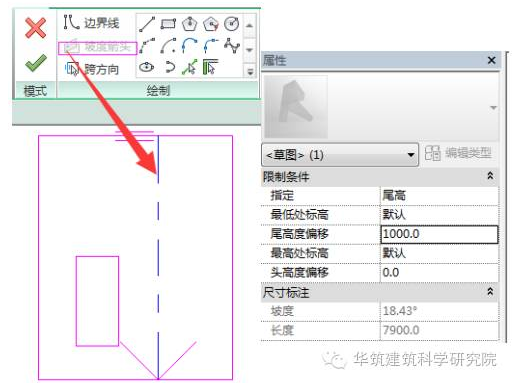
▲图8
(5)设置楼板跨方向:通过使用该楼板跨方向可更改钢面板的方向。只需点击跨方向然后再在草图中点选你要设置跨方向的线即可。
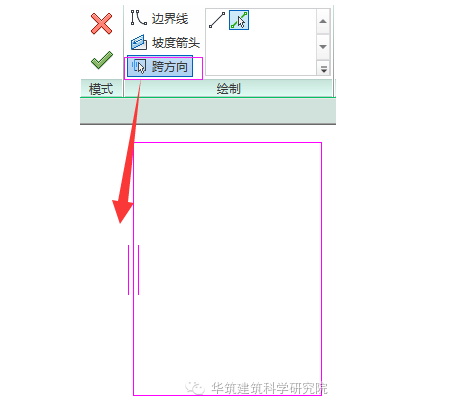
▲图9
所有参数设置完成后单击上面的对勾即可。
三、案例应用
下图为一带有坡度的楼板,请根据下图绘制楼板并设置参数

▲图10
转载请注明来源本文地址:https://www.tuituisoft/blog/14416.html