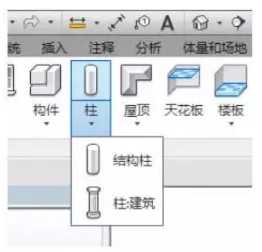
结构柱具有一个可用于数据交换的分析模型。通常,建筑师提供的图纸和模型可
能包含轴网和建筑柱。可通过以下方式创建结构柱:手动放置每根柱或使用“在轴网处”工具将柱添加到选定的轴网交点。可以在平面或三维视图中创建结构柱。在添加结构柱之前设置轴网很有帮助,因为结构柱可以捕捉到轴线。
放置柱的步骤:
1.在功能区上,单击“结构柱”。
“结构”选项卡-“结构”面板-“柱”
“建筑”选项卡-“构建”面板-“柱”下拉列表-“结构柱”
2.从“属性”选项板上的“类型选择器”下拉列表中,选择一种柱类型。
3.在选项栏上指定下列内容:
放置后旋转。选择此选项可以在放置柱后立即将其旋转。
标高。(仅限三维视图)为柱的底部选择标高。在平面视图中,该视图的标高即为柱的底部标高。
深度。此设置从柱的底部向下绘制。要从柱的底部向上绘制,请选择“高度”。
标高/未连接。选择柱的顶部标高;或者选择“未连接”,然后指定柱的高度。
4.单击以放置柱。
柱捕捉到现有几何图形。柱放置在轴网交点时,两组网格线将亮显。
建筑柱可以使用建筑柱围绕结构柱创建柱框外围模型,并将其用于装饰应用。建筑柱将继承连接到的其他图元的材质。墙的复合层包络建筑柱。这并不适用于结构柱。
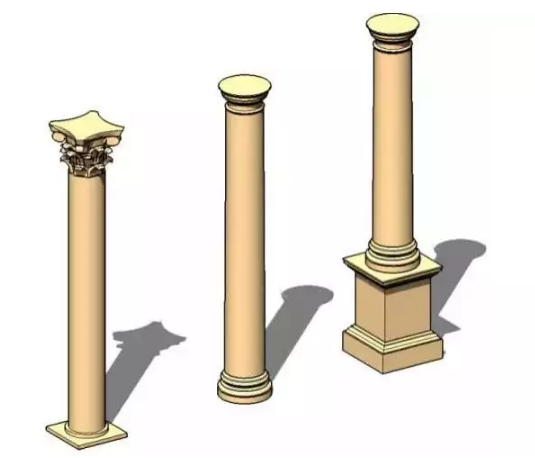
可以在平面视图和三维视图中添加柱。柱的高度由“底部标高”和“顶部标高”属性以及偏移定义。
1.单击“建筑”选项卡-“构建”面板-“柱”下拉列表-(柱:建筑)。
2.在选项栏上指定下列内容:
放置后旋转。选择此选项可以在放置柱后立即将其旋转。
标高。(仅限三维视图)为柱的底部选择标高。在平面视图中,该视图的标高即为柱的底部标高。
高度。此设置从柱的底部向上绘制。要从柱的底部向下绘制,请选择“深度”。
标高/未连接。选择柱的顶部标高;或者选择“未连接”,然后指定柱的高度。
房间边界。选择此选项可以在放置柱之前将其指定为房间边界。
3.在绘图区域中单击以放置柱。
如果需要移动柱,请选择该柱,然后将其拖动到新位置。
提示:通常,通过选择轴线或墙放置柱时将会对齐柱。如果在随意放置柱之后要将它们对齐,请单击“修改”选项卡-“修改”面板-1483951353505382.png(对齐),然后选择要对齐的柱。在柱的中间是两个可选择用于对齐的垂直参照平面。
建模示例
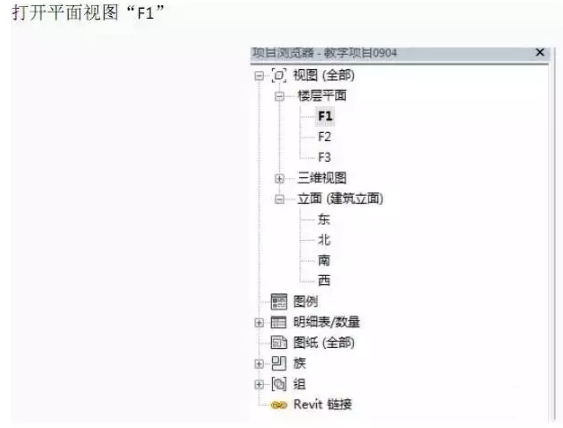

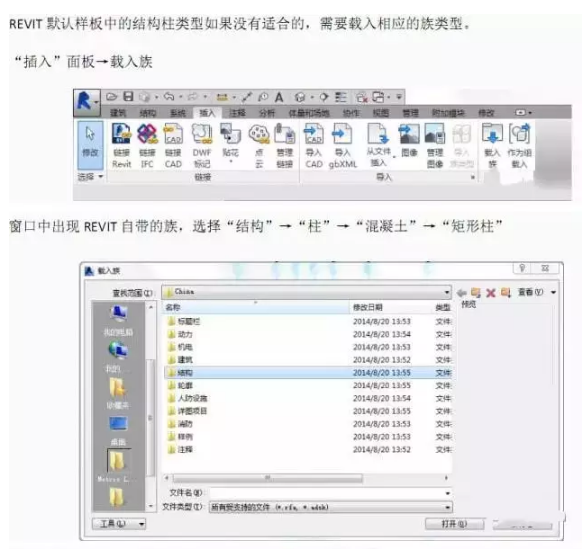
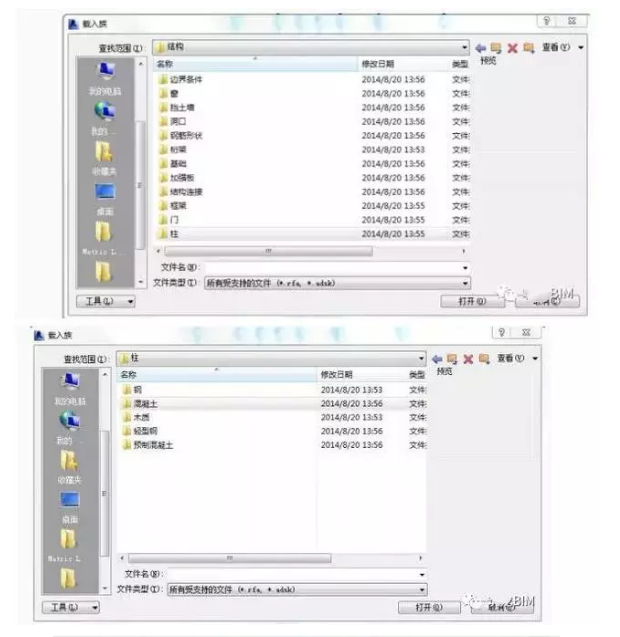
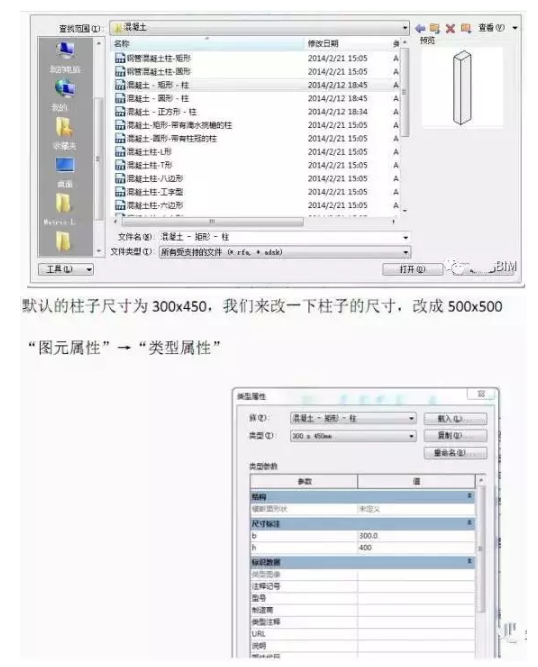

柱子尺寸改好了,下面开始放置柱子
在高度一栏中,选择“F2”,然后将柱子放置在如图位置
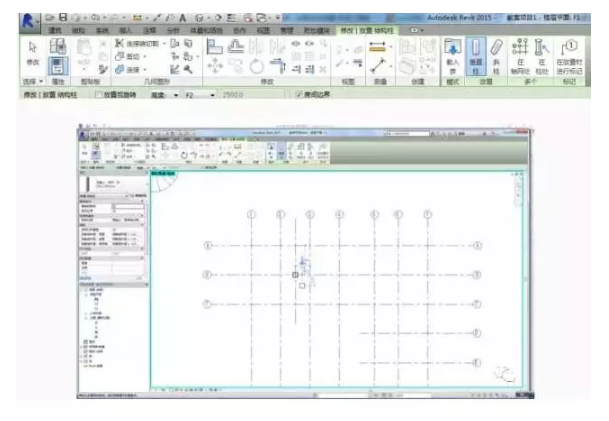
在REVIT默认样板中,柱子截面为混凝土的填充图案,现在我们把它改成我们常用的柱子截面涂黑。
点选这个柱子→图元属性→实例属性,在“结构材质”一栏中,单击“…”

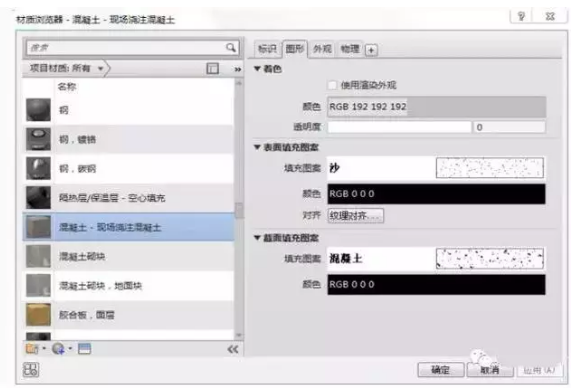
单击“截面填充图案”中的“…”按键,在窗口中选择“实体填充”,单击确定
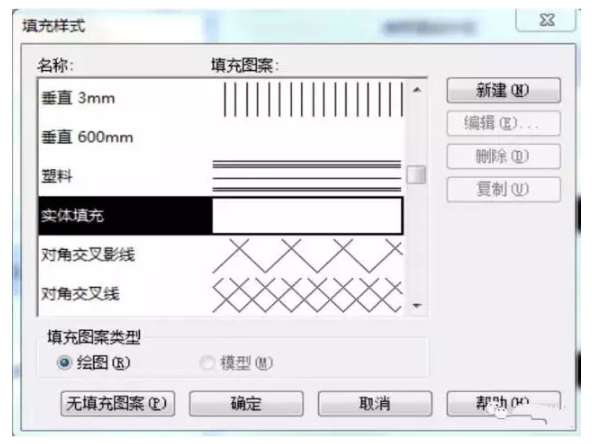
回到平面视图中,可以看到柱子的截面被涂黑了
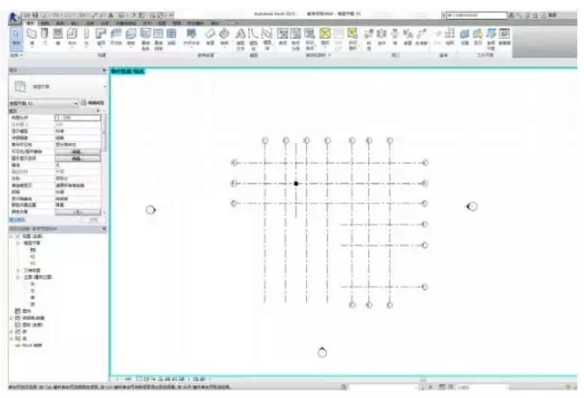
打开三维视图,查看柱子做好以后的效果
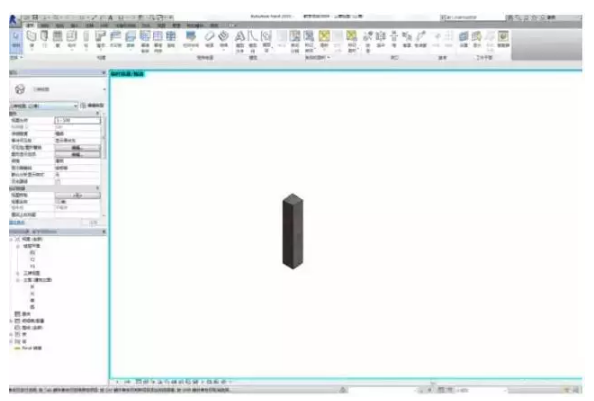
添加建筑柱

编辑建筑柱材质
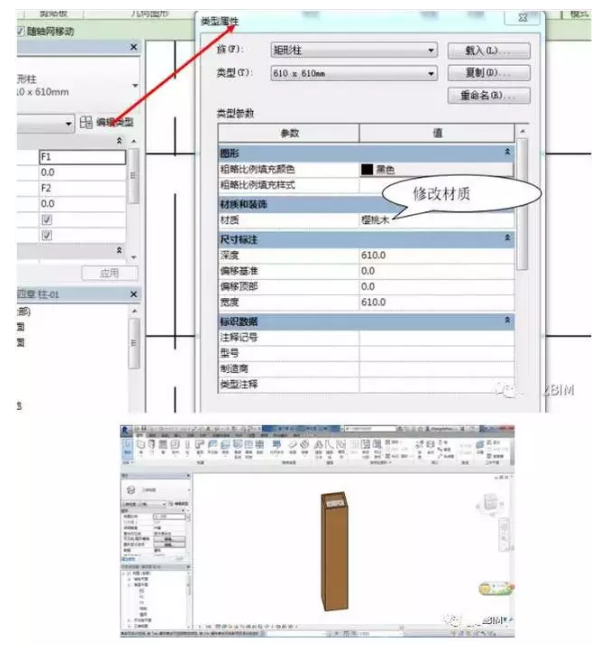
转载请注明来源本文地址:https://www.tuituisoft/blog/14664.html