文章来源:欧特克BIM俱乐部
Revit钢筋模型创建可以通过三种方式创建:
1.Revit自带的钢筋创建选项板
2.Revit速博包快速创建
3.Dynamo创建
今天给大家带来的是Revit自带钢筋创建选项版创建。
正如所言,Revit钢筋选项版的创建也是时代的产物,不光是结构梁、板、柱内的创建,还有里面的钢筋是怎么样的表现形式,怎么出钢筋量,这都是现在客户的需求,恐怕也是大家的需求吧,那么,接下来开始讲解Revit自带钢筋创建选项版创建。
绘制钢筋之前:
1.提前画出如图所示的梁柱结构。

2.提前将钢筋形状族载入至Revit中。
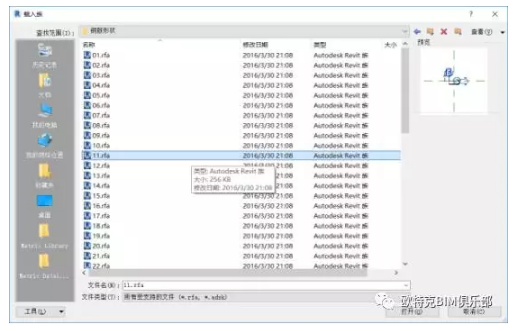
钢筋的可编辑状态:1.结构平面2.立面3.剖面(最常用)
一、编辑梁的钢筋
首先设置钢筋的保护层厚度,
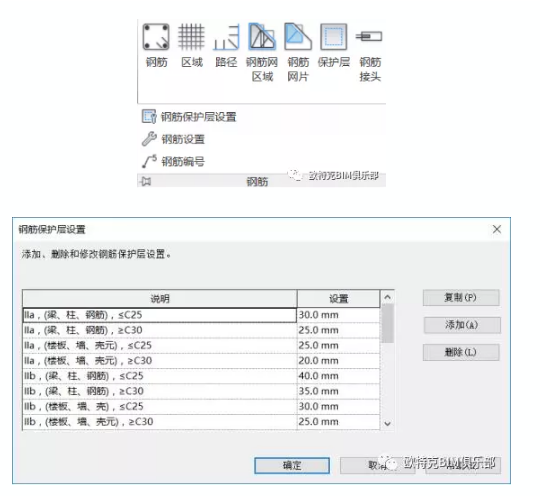
可以复制和添加、修改,这个是后期钢筋主体建模的基础。
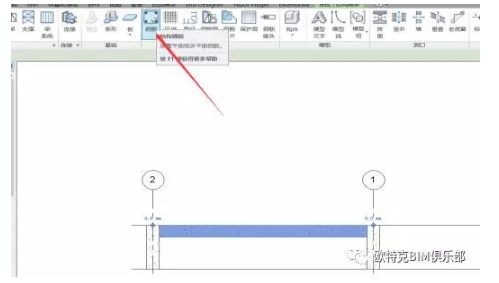
然后,我们开始绘制钢筋。
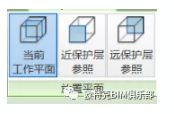
在这里,有三个放置平面,其中,第一个主要是在剖面中绘制使用。第二个近保护层参照绘制离你最近的主体面内内向远开始绘制,第三个,顾名思义,绘制离你最远的主体平面内向近开始绘制。
接下来需要做一个剖面图,体现钢筋的放置方向。

放置方向第一个与当前工作平面对应,
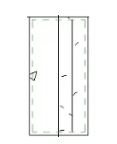
放置方向第二个平行于工作平面
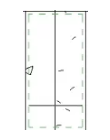
放置方向第三个垂直于保护层

按照途中所示绘制

接下来,教大家如何修改钢筋的颜色。

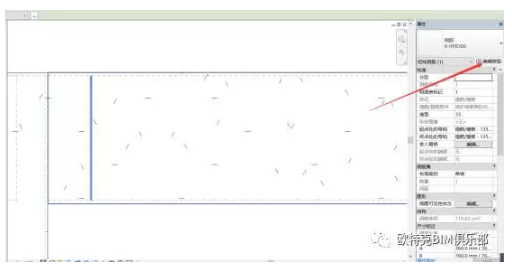
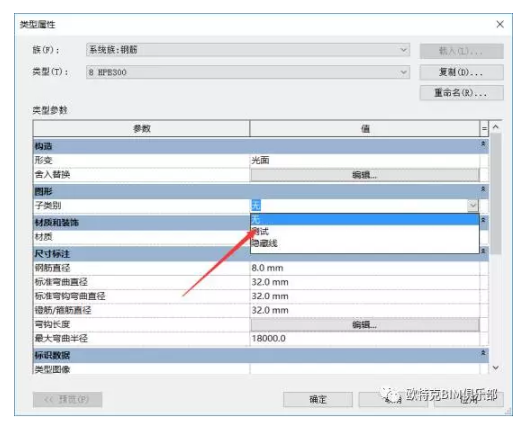
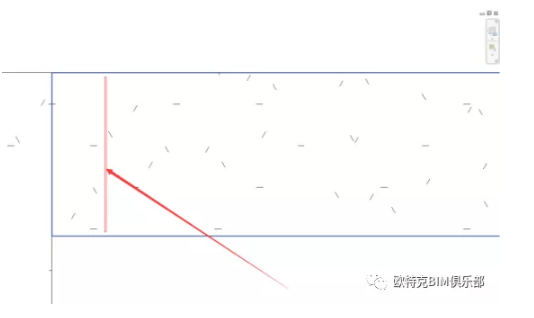
钢筋的颜色由黑色变成红色,是不是很神奇。
在绘制钢筋中,交叉位置是有限制的,接下来讲解交叉位置的钢筋限制
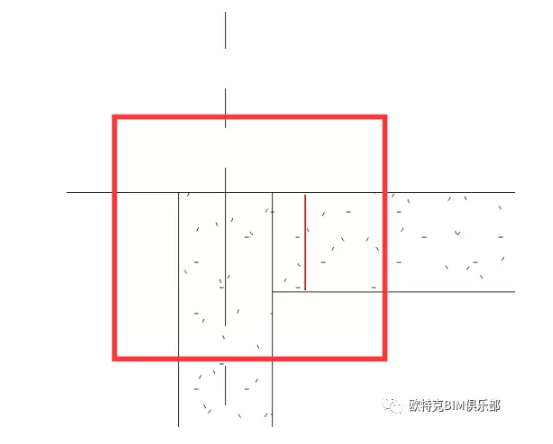

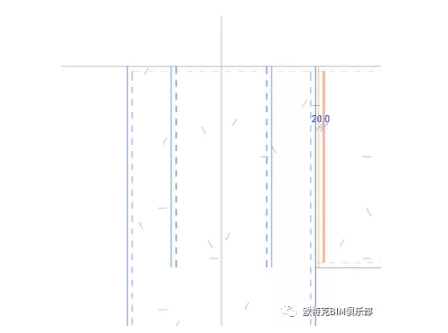
编辑好,完成即可
接下来,就是
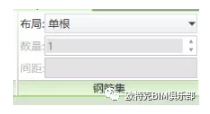
这个可以像阵列似的布置,
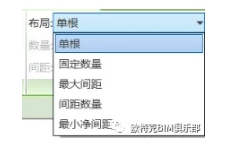
这里面的内容顾名思义,不多向大家解释。
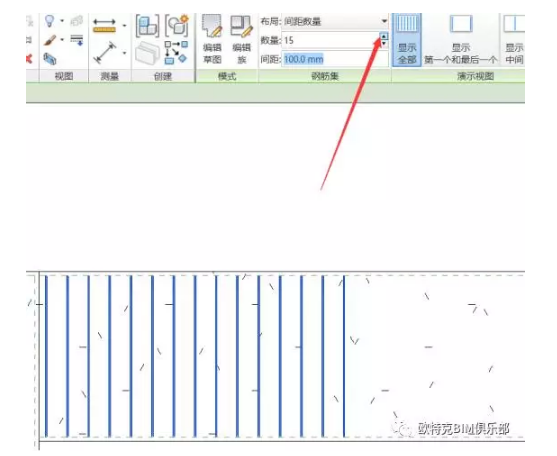
镜像一下:
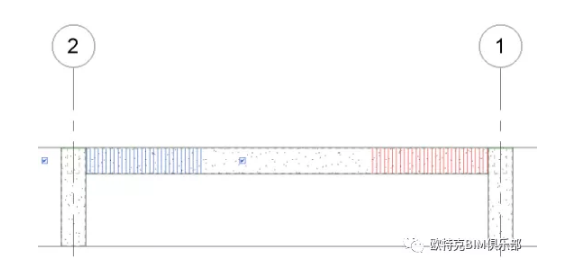
中间一排稀疏的像这样画
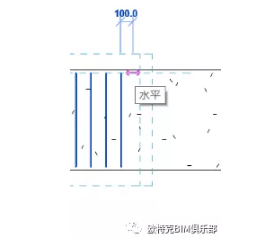
复制一排钢筋,输入计算出来(一定要计算准确)的间距,Copy一下就可以了
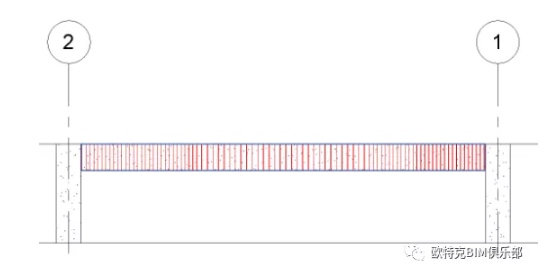
接下来手动绘制粱的纵筋
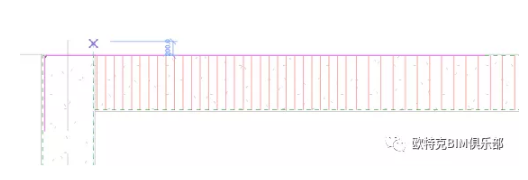
分别编辑约束情况
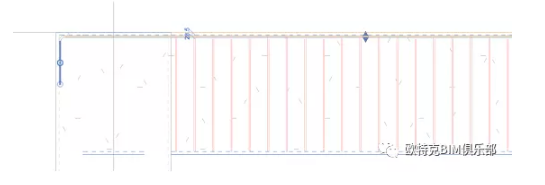
调至剖面图2:

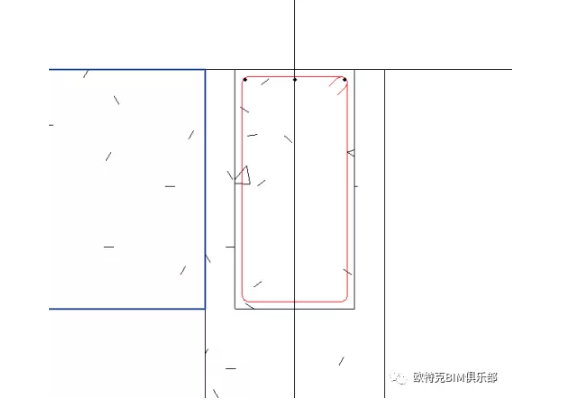
在剖面2中继续绘制梁纵筋

梁的钢筋绘制完成

二、绘制柱的钢筋
在剖面1中做一个详图,然后进入
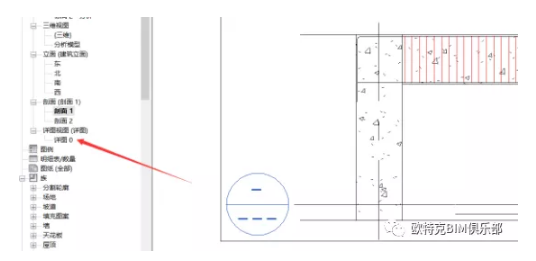
绘制钢筋
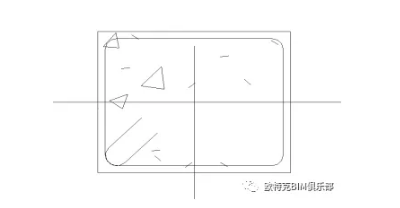
选中钢筋,编辑约束条件
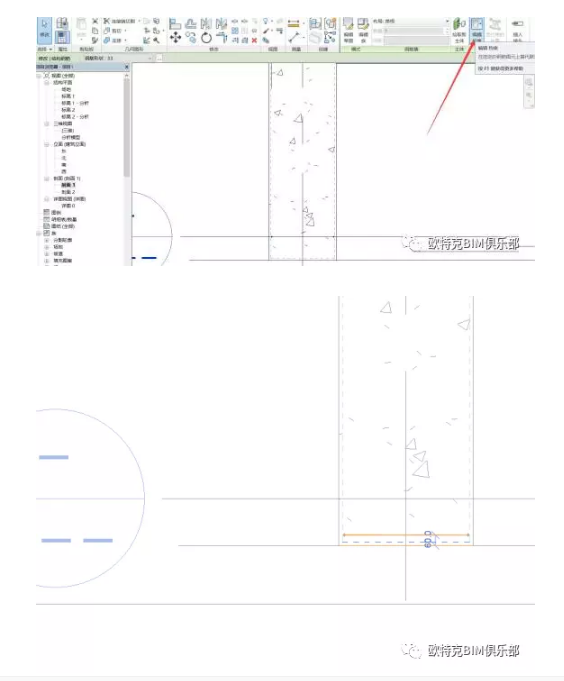
还是按照生成梁部钢筋进行布置柱的钢筋
至此,钢筋模型全部创建完毕

最后:导出钢筋明细表
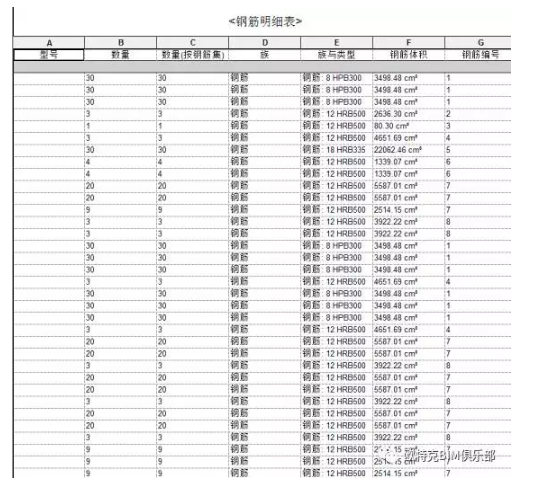
转载请注明来源本文地址:https://www.tuituisoft/blog/14689.html