文章来源:BIM国际庭院
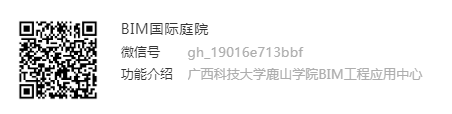
Revit绘制斜楼板的三种方法
第一种:
01、在"建筑"选项卡中选择“构建”面板中的“楼板”按钮绘制好楼板。
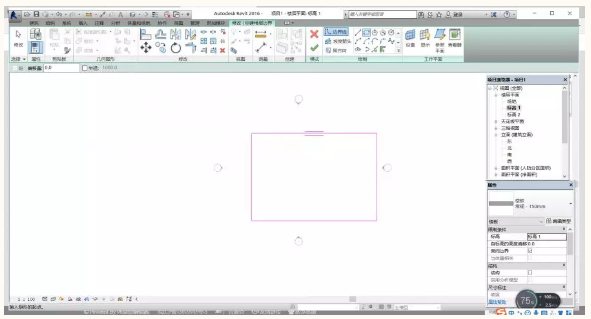
02、选择左边的线,在"属性"选项卡中勾选“定义固定高度”,修改“相对基准的偏移”的值。
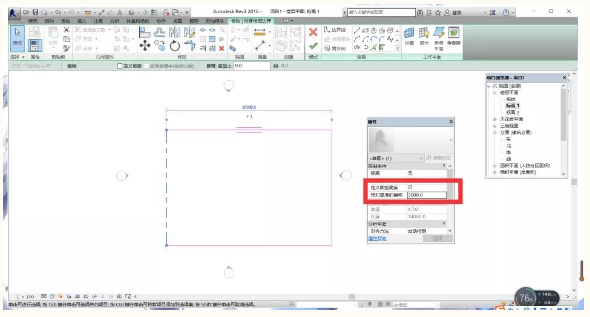
03、选择右边的线,在"属性"选项卡中勾选“定义固定高度”,修改“相对基准的偏移”的值。
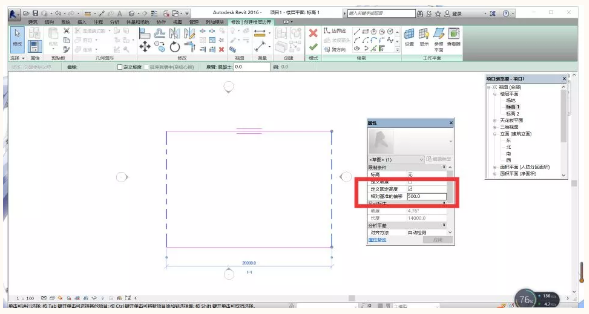
04、效果图。
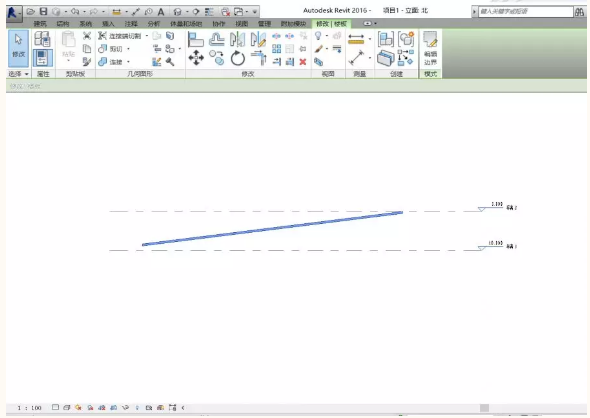
第二种:
01、绘制好楼板的图形后,再选择“坡度箭头”。
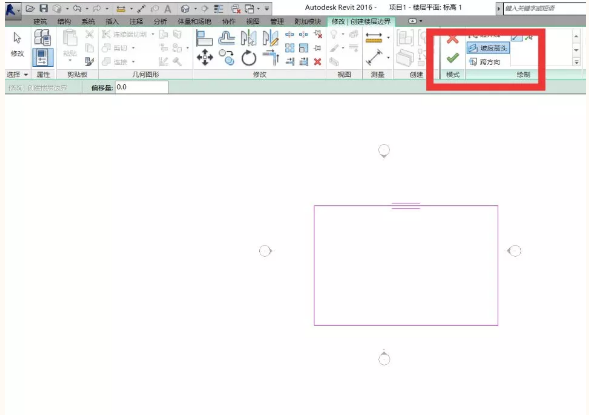
02、绘制好倾斜的方向箭头,修改“尾高度偏移”值和“头高度偏移”值。
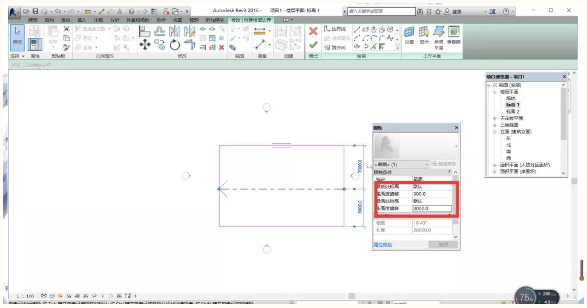
03、效果图。
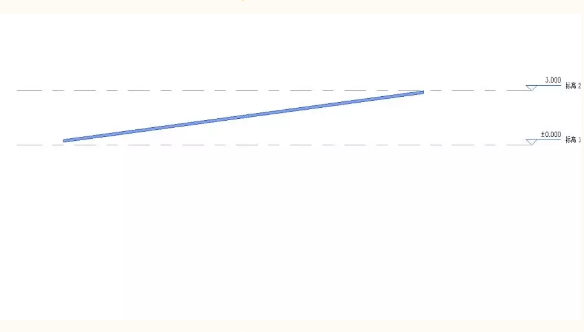
第三种:
01、绘制完成一块楼板。

02、框选楼板,点击“形状编辑”面板中的“修改子图元”按钮。
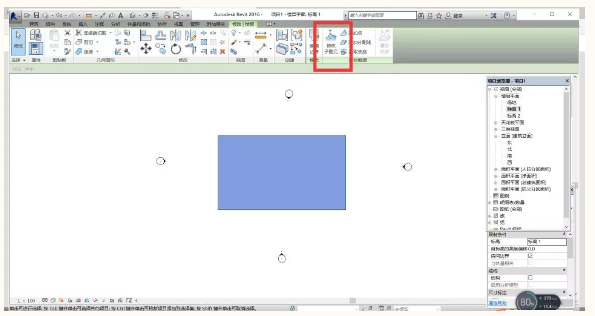
03、单击左边的线设计好高度。
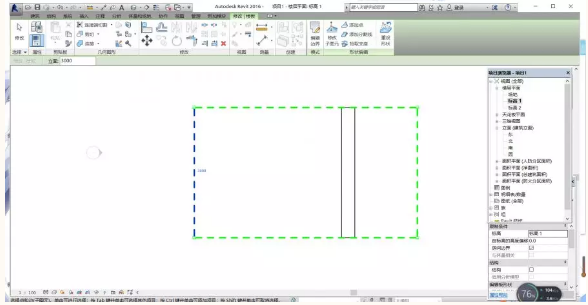
04、单击右边的线设计好高度。
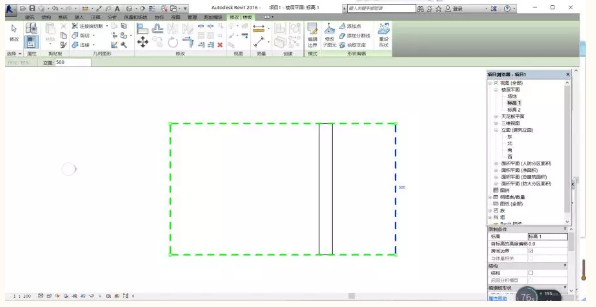
05、效果图。
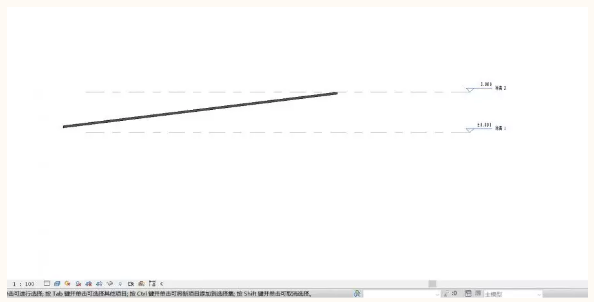
在Revit中三种画斜楼板的方法,
你都学会了吗?
转载请注明来源本文地址:https://www.tuituisoft/blog/14836.html