我们知道分析模型的可视化要依赖项目样板、视图样板、视图参数和对象样式。结构分析项目样板包含两个结构分析平面视图和一个三维分析视图。
保持单独的分析模型视图可以快速查看分析模型上的物理模型更改影响。以下示例显示了使用透视视图的不同模型。

如果关闭视图中的荷载可见性,无论是向该视图应用条形分析视图样板还是常规分析视图样板,都将显示荷载。
如果分析立面视图是必需的,或者已创建其他平面视图且需要分析视图,那么就可以应用分析视图样板。
标识柱和框架图元的起始和结束段
我们可以为柱、梁或支撑的起始和结束分析模型段,指定不同的颜色、线宽或填充图案。
1.在项目浏览器中,打开一个分析平面视图。
2.单击“管理”选项卡?“设置”面板?(对象样式)。
3.在“对象样式”对话框中,单击“分析模型对象”选项卡。
4.展开适用的分析图元类别。
5.为分析图元的“起点线段”和“末端线段”(“分析柱”列出的是“顶部线段”和“基准线段”)指定“线颜色”、“线宽”和“线型图案”。
6.单击“确定”两次以接受并应用颜色规格。
7.单击“管理”选项卡?“设置”面板?(结构设置)。
8.单击“分析模型设置”选项卡。
9.在“分析模型可见性”下,选择“区分线性分析图元的端点”。
在下面的例中,“起点线段”和“顶部线段”被指定为红色。“末端线段”和“基准线段”则设定为绿色。

显示分析图元的局部坐标系
使用分析模型类别的可见性设置以沿视图中的结构分析图元显示局部坐标系(LCS)控件。控件可用于线性结构图元。

1.在项目浏览器中,打开一个平面、立面或三维视图。
2.单击“视图”选项卡?“图形”面板?(可见性和图形)以打开“可见性/图形”对话框。
3.单击“分析模型类别”选项卡,然后展开结构图元以访问并启用局部坐标系控件。以下图元可以显示局部坐标系控件:
分析梁
分析支撑
分析柱
分析楼层
分析基础底板
分析墙
控件表示X、Y和Z轴沿启用的分析图元显示。轴的定义如下所示:
柱、支撑和梁
X(红色)纵轴:图元的分析模型分段起点到终点的定向。
Y(绿色)横剖面:水平强轴。
Z(蓝色)横剖面:垂直弱轴。
墙
X(红色)平面内轴:垂直方向。
Y(绿色)平面内轴:垂直于X轴。
Z(蓝色)法向轴:从内部面到外部面的定向。
楼层和楼板
X(红色)平面内轴:沿图元的跨方向的定向。
Y(绿色)平面内轴:垂直于X轴。
Z(蓝色)法向轴:垂直于顶面。
显示或隐藏分析模型
可以在任何视图中显示分析模型。
1.单击“视图控制栏”上的(显示分析模型)。此时会显示“可见性/图形替换”对话框中指定的分析模型设置。
2.若要隐藏,则单击“视图控制栏”上的(隐藏分析模型)。
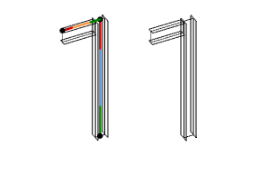
高亮显示分析模型
在分析视图中处理结构图元时,可以高亮显示分析模型。当物理模型与分析模型都可见时,这个功能非常有用。
1.选择一个结构图元。
2.单击“修改<图元>”选项卡?“分析”面板?(高亮显示分析)。分析模型将高亮显示。
同样,也可以在调整分析模型时高亮显示物理模型。
3.选择一个分析模型图元。
4.单击“修改<图元>”选项卡?“分析模型工具”面板?(高亮显示物理)。物理模型将高亮显示。
调整分析视图参数和对象样式
除了使用视图样板外,还可以编辑参数来自定义结构分析视图和图元的可视化。
若要访问视图的分析参数,需要执行以下操作。
1.在项目浏览器中,打开一个分析平面视图。
2.单击“视图”选项卡?“图形”面板?(可见性和图形),打开应用于当前视图的“可见性/图形”对话框。
3.单击“分析模型类别”选项卡。列出的分析类别及其子类别会在“可见性”字段中选定,从而在当前视图中可见。
如果要访问特定图元的分析参数,需要执行以下操作。
4.在项目浏览器中,打开一个分析平面视图。
5.单击“管理”选项卡?“设置”面板?(对象样式)。
6.在“对象样式”对话框中,单击“分析模型对象”选项卡。可以对所列分析模型对象的可见性参数进行编辑。这些参数包括“线宽”、“线颜色”、“线型图案”和“材质”。
转载请注明来源本文地址:https://www.tuituisoft/blog/14866.html