来源:慧航原创
文:徐振
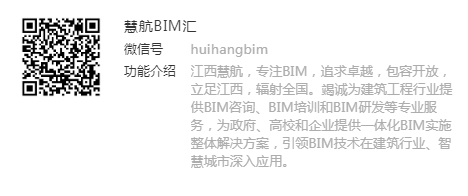
Revit二次开发菜鸟入门
(超简单)
说明
从事BIM的工作者大部分是工程专业,能够同时具备二次开发能力的人极少,因此在碰到一些工作量大且使用程序可以快速解决的问题时,手工建模显得很力不从心。此系列文章以献给广大BIM从业者。
Dynamo很多人都用过,它其实是将Revit的API以一种可视化的方式供用户使用,操作简单,易于理解,能够很方便完成一项任务。但是,此类软件最大的问题就是如果逻辑稍微复杂,流程长点,那么节点的数量就会很庞大,从而导致逻辑变乱,工作量增大等问题。
软件准备
(1)VisualStudio2015,
(2)Revit2016SDK,
(3)Add-InManager,
(4)Revit-LookUp,
软件安装
VisualStudio2015与Revit2016SDK软件安装方式很简单,双击安装包后,根据提示一直点下一步即可,Add-Inmanager与Revit-LookUp软件的安装与一版软件不同,首先将安装包解压,找到安装包中的后缀为.addin的文件,将其复制到C:ProgramDataAutodeskRevitAddins2016目录下,如果找不到C盘下的ProgramData文件夹,那么就需要打开显示隐藏文件夹;然后修改addin文件中的路径,将Assembly节点的值改为相应的dll的位置,为了方便,直接将Add-InManager和Revit-LookUp解压到该目录下。
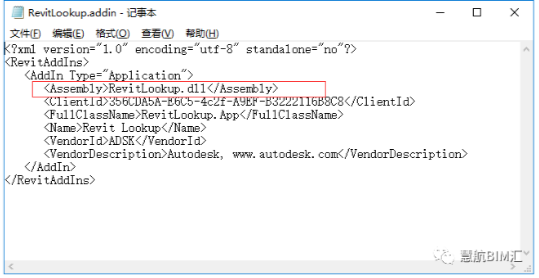
-修改addin目录-
新建项目
该部分讲解一个revit二次开发项目的建立,开发环境的准备,如果无法理解,文章最后会给出完整的空项目样板。
1、open
打开vs2015软件,点击新建项目,选择C#语言下的类库,然后在下方输入项目名称以及项目保存路径。
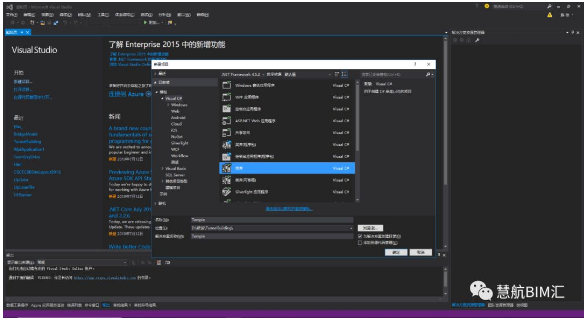
2、添加引用
新建项目后,在界面中打开了一个Class1.cs文件,这是默认给出的一个C#代码文件;在界面左侧上部分是项目中所有的文件和资源,下侧是元素的属性。
3、choose
在资源管理器中展开项目列表,找到引用,右键-添加引用,选择revitSDK安装目录下的RevitAPIUI.dll和RevitAPI.dll。
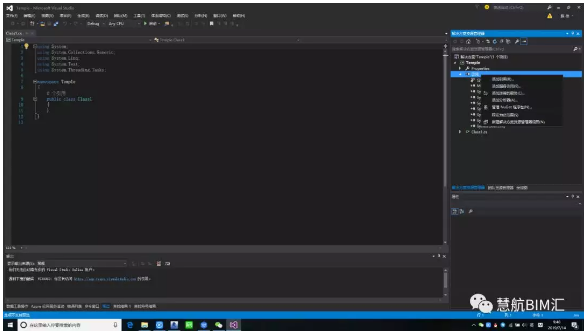
4、stick
将Class1.cs中的代码换成如下来所示(先不讲原理,先实现功能),为一个功能的入口,然后点击生成按钮下生成解决方案,软件将自动编译代码,成为一个简单的插件。
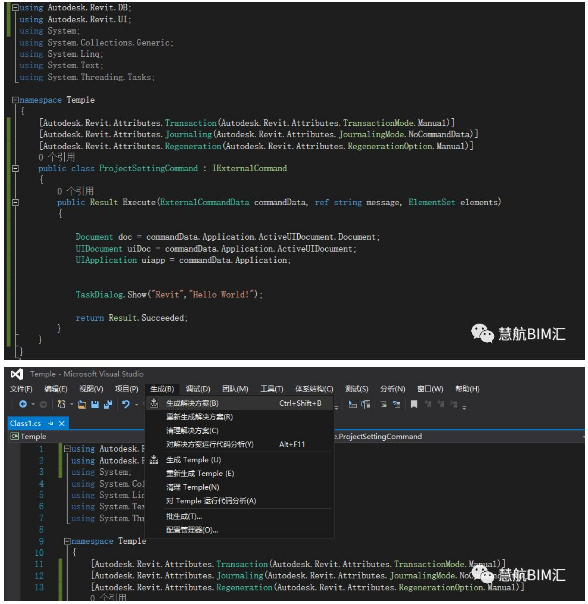
5、result
编译完成后,在资源管理器中右键项目,点击“在文件夹资源管理器下打开文件夹”,再往下找到bin/debug文件夹,如图出现了四个文件,其中temple.dll就是编译出来的结果。
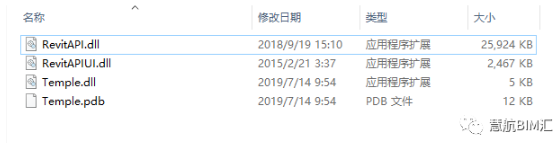
6、then
打开Revit软件,在附加模块中选择外部工具,点击第一项,然后在点击Load按钮,选择前面编译出来的dll文件,再如图所示,选择相应的类,再点击Run按钮,运行程序;然后在Revit窗口中弹出一个窗口。
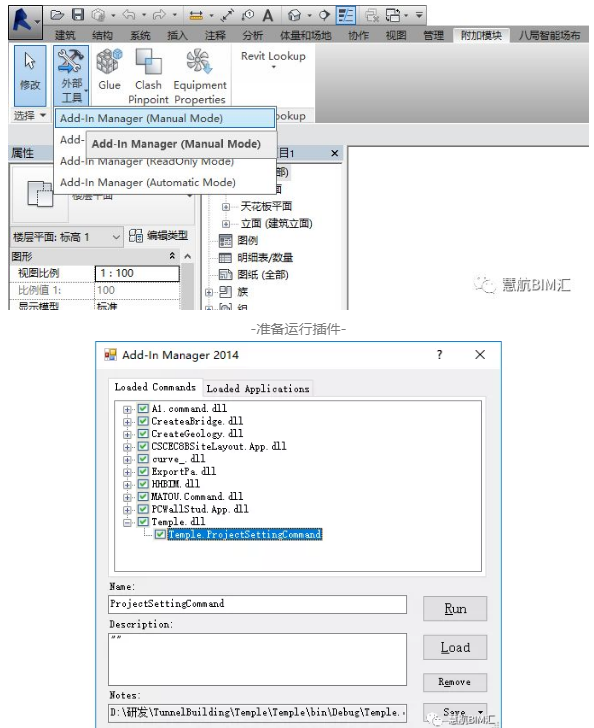
-准备运行插件-
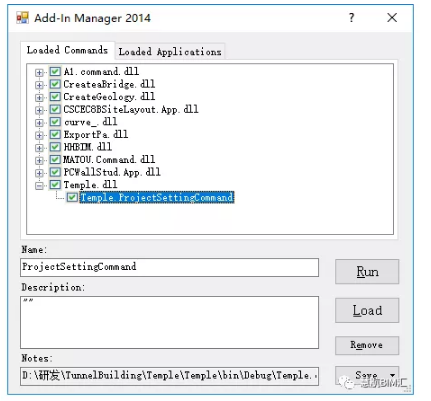
-加载插件-
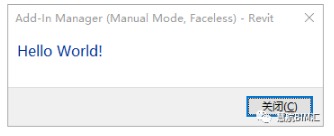
-插件运行成果-
7、分析
之所以软件弹出窗口,并显示HelloWorld!,是因为软件运行了该句代码,TaskDialog.Show("Revit","HelloWorld!");,其中TaskDialog.Show表示弹出窗口,括号中Revit是弹出窗口的标题,HelloWorld!是弹出窗口所显示的内容。
总结:本文通过一个简单的案例,将Revit二次开发的软件,开发环境,资源API引用以及Revit在开发环境下运行插件的过程全部贯穿,接下来的课程将通过一些简单的案例讲解RevitAPI的使用。
转载请注明来源本文地址:https://www.tuituisoft/blog/15088.html