一般情况下,我们在使用放样命令时,在绘制路径的过程中会发现路径只能在平面上进行绘制。然而,实际项目在建族时,有时候需要在三维视图中进行放样,当我们需要在不同平面绘制放样路径的时候,我们该怎么操作呢?
首先在三维视图中创建好放样路径。
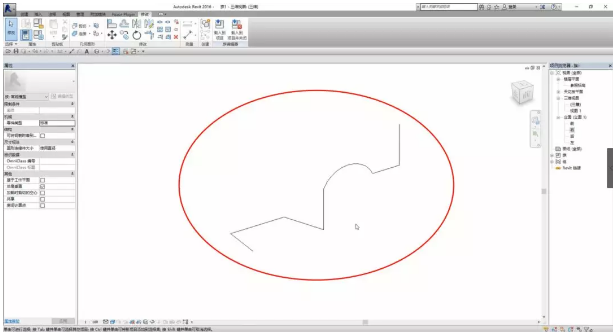
接着,根据实际需求创建合适的轮廓样式,通过拾取路径方式进行放样。
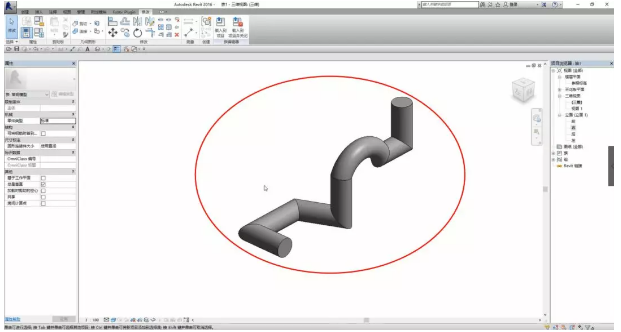
通常情况下,在三维视图中进行放样之前,我们会提前绘制好放样路径,既可以用模型线,也可以用模型形体,绘制好放样路径后,就可以在三维视图中,对放样路径直接拾取,这样就完成在三维状态下的放样工作了。
所谓放样就是将一个二维形体对象作为沿某个路径的剖面,而形成复杂的三维对象。今天我们就来分享一下在Revit中放样的小技巧。
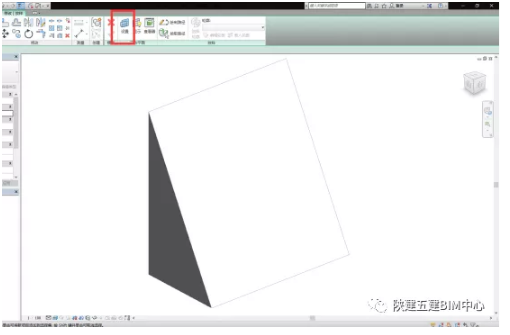
一、在一个斜面上进行放样
一般情况下我们绘制放样路径的时候总是平行于工作平面的,那我们怎样在一个斜面上进行路径绘制呢?
方法一:拾取斜面
(1)使用放样命令,在绘制路径之前单击选项栏中的“设置工作平面”按钮。
(2)在弹出的对话框中选择“拾取一个平面”并选择斜面,这个时候我们就可以在斜面上绘制路径并进行放样了。
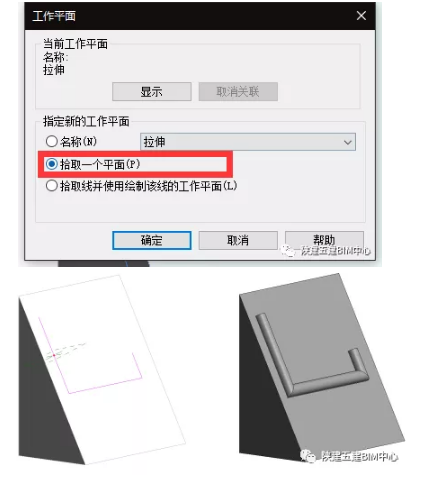
方法二:拾取参照平面
(1)在与斜面垂直的面上绘制参照平面。
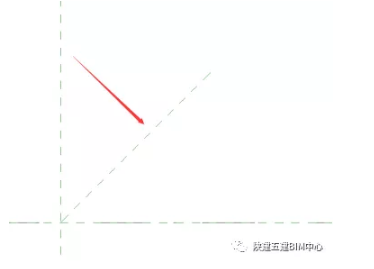
(2)选择放样命令,同样的单击“设置工作平面”按钮,拾取该参照平面并绘制路径。

二.在三维空间进行放样
在绘制路径的时候一般只能在一个平面中绘制,那我们怎样才能在不同平面进行路径绘制呢。
方法一:拾取三维边
(1)首先创建一个几何体,转到三维视图,选择放样命令,单击拾取三维边进行路径绘制。
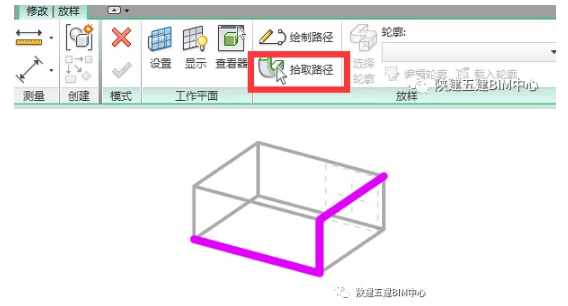
也可以根据需要创建合适的形状进行拾取。
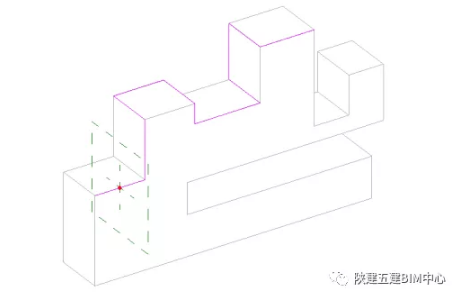
(2)可以先绘制模型线,然后再用拾取模型线的方法进行路径绘制。
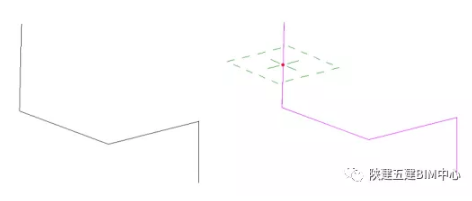
方法二:放样融合
(1)选择放样融合命令,绘制路径。
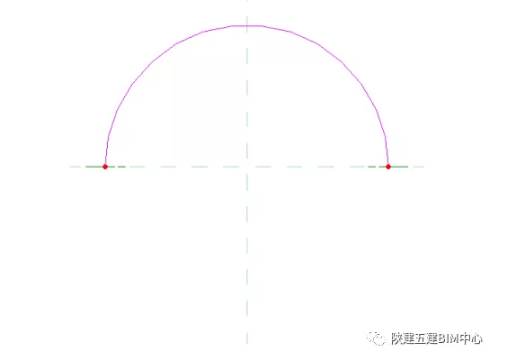
(2)编辑轮廓,并且使轮廓1,2不在同一高度,生成模型。
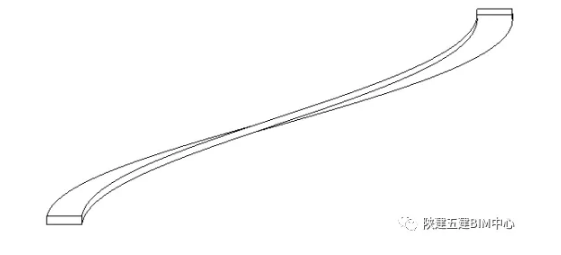
转载请注明来源本文地址:https://www.tuituisoft/blog/15130.html