当团队成员需要审阅 Revit 模型时,可以将 Revit 模型导出为 DWF或 DWFx 格式,从而可与没有 Revit 的其他用户共享模型、进行评论。
“文件”选项卡
 导出 (DWF/DWFx)
导出 (DWF/DWFx)
导出为 DWF
将一个或多个视图和图纸导出为 DWF 或 DWFx 格式。
1. 单击“文件”选项卡 导出
导出 
 (DWF/DWFx)。
(DWF/DWFx)。
2. 在“DWF 导出设置”对话框的“视图/图纸”选项卡上,指定要将哪些视图和图纸导出为 DWF 文件。
单个视图:在“导出”列表中,选择“<仅当前视图/图纸>”。
多个视图和图纸:在“导出”列表中,选择“<任务中的视图/图纸集>”,然后选择要导出的视图和图纸。
3. 在“DWF 属性”选项卡上,根据需要在下列标题下指定导出选项
导出对象数据
仅当视图的视觉样式设置为“线框”或“隐藏线”时,才能为视图导出对象数据。
- 所导出视图中各对象的实例和类型属性,请选择图元属性。
- 房间和面积属性与几何表示分离,以便利用设备管理软件(如 Autodesk FMDesktop)或 DWF 标记软件(如 Autodesk Design Review)查看各个房间和房间数据,请单独标记图层上的房间和面积。
- 定义为渲染外观的视图和忽略的材质纹理,请选择材质渲染外观的纹理设置。此选项仅适用于三维 DWF 导出。无论该设置如何,对于二维 DWF 导出,真实视图模式的模型在导出为 DWF 时将光栅化。
图形设置
- PNG 文件,请使用标准格式
- 压缩的 JPG 格式,请使用压缩的光栅格式(在大多数情况下,选择低图像质量设置可以缩小图像文件大小。)
打印设置
- “打印设置名称”会显示当前 Revit DWF Exporter 设置的名称。单击“打印设置”按钮可以修改这些设置。请参见“打印设置”对话框。
4. 要编辑或添加项目相关的元数据,请单击“项目信息”选项卡。如果该信息已被修改,则系统会将数据保存到导出的 DWF 文件和项目中。请参见项目信息。
5. 单击“Next”。如果要保存当前的导出设置并关闭对话框而不进行导出,需要单击“保存设置并关闭”。
6. 在“导出 DWF”对话框中,定位到要放置导出文件的目标文件夹。
7. 选择“DWF”或“DWFx”作为“文件类型”。
8. 在“命名”下,选择一个选项,用于自动生成文件名。
9. 单击“OK”。
Revit 将所选视图和图纸导出为 DWF 文件,并将文件放入目标文件夹。
若要取消操作,请单击状态栏上的“取消”。如果正在导出多个视图和图纸,所有相关导出操作将被取消。
链接 DWF 标记
我们可以将图纸视图导出为 DWF 文件、标记文件、然后将标记链接回项目中。
创建施工图文档时,典型的工作流是:打印出图纸、由项目建筑师或其他专业人员进行查看和标记,然后将其返回给图纸创建者,以便按要求进行修改。
Revit 允许我们将图纸视图导出为 DWF 文件,从而更好地完成该过程。可以使用 Autodesk Design Review 等程序以电子方式标记 DWF 文件。然后,可以将标记链接回 Revit 以查看需要进行的修改。由于处于链接状态,因此 Revit 文件和 DWF 文件的标记将保持同步。
下列步骤概括了移交 Revit 图纸视图、标记图纸视图,以及将图纸视图返回 Revit 中的过程。此过程通常称为往返转换的过程。要使用标记功能,必须导出 Revit 图纸视图。
要链接 DWF 标记,请执行下列操作:
1. 在 Revit 中,打开某个图纸视图,然后单击“文件”选项卡 导出
导出
 (DWF/DWFx) 将其导出为 DWF。
(DWF/DWFx) 将其导出为 DWF。
2. 可以使用与 DWF 兼容的程序(如 Autodesk? Design Review)标记 DWF 文件。
标记 DWF 文件时,是在 Revit 出图视图的顶部进行标记,其作用类似于在打印输出中使用红色标记。对 DWF 进行了标记后,可以将其链接回 Revit 中。
3. 在 Revit 中链接标记:
a) 返回到 Revit。
b) 单击“插入”选项卡 “链接”面板
“链接”面板
 (DWF 标记)。
(DWF 标记)。
c) 在“导入/链接 DWF 文件”对话框中,定位到已经标记的 DWF 文件并选择它,然后单击“打开”。
将显示“将标记页链接到Revit图纸”对话框。“DWF 视图”列将显示在 DWF 文件中被标记的图纸视图的名称。“Revit 视图”列将显示相应的图纸视图。如果 DWF 文件中的图纸名称与 Revit 文件中的图纸名称相同,则 Revit 图纸名称将自动填充到“Revit 视图”列中。
如果 Revit 图纸视图名称在导出到DWF后发生改变,则“Revit视图”列将在 DWF图纸视图旁显示“<未链接>”。
d) 如果“Revit 视图”值为“<未链接>”,请选择 Revit 图纸视图。(单击“Revit 视图”列下面的方框,然后从列表中选择名称。
注:如果在 Revit 文件中存在另外几个图纸视图,并且需要将标记应用于其中某一个图纸视图,同样可以这样操作。仅当其他图纸视图标题栏与原始标题栏的大小一样时,此操作才能起作用。
e) 单击“OK”。
DWF 标记将作为导入符号放置在图纸视图上。标记将被锁定,这意味着您无法修改这些标记的位置,且不能对其进行复制、旋转、镜像、删除或成组。
如果在 Design Review 中使用标记工具创建了标记,则可以在 Revit 中修改某些标记属性。
4. 修改标记的状态并添加注释:
a) 选择在 Design Review 中创建的标记对象。标记对象的外观可能如下所示。
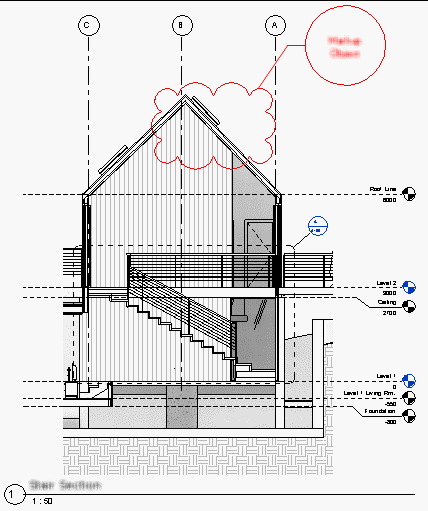
b) 在“属性”选项板上,修改“状态”和“注释”属性(如果需要)。
c) 单击“Apply”。
d) 保存 Revit 文件。
所做的修改将保存到链接的 DWF 文件中。在 DWF 文件中,通过选择相应的标记对象,可以查看所做的修改。
管理 DWF 标记链接
1. 单击“管理”选项卡 “管理项目”面板
“管理项目”面板
 (管理链接)。
(管理链接)。
2. 在“管理链接”对话框中,单击“DWF 标记”选项卡。此选项卡将列出所有链接的含有标记的 DWF 文件。
3. 选择链接的 DWF 文件。
4. 单击“保存标记”。在下次打开 DWF 文件时,此文件将包含对标记对象所做的修改。
5. 单击“位于”以查看将 DWF 文件链接到的图纸视图。该选项卡上其他工具的作用与其他“管理链接”选项卡上的相应工具类似。
转载请注明来源本文地址:https://www.tuituisoft/blog/15510.html