添加柱
可以在平面视图和三维视图中添加柱。 柱的高度由“底部标高”和“顶部标高”属性以及偏移定义。
 视频:放置柱
视频:放置柱
单击“建筑”选项卡
 “构建”面板
“构建”面板  “柱”下拉列表
“柱”下拉列表 
 (柱:建筑)。
(柱:建筑)。在选项栏上指定下列内容:
放置后旋转。 选择此选项可以在放置柱后立即将其旋转。
标高。 (仅限三维视图)为柱的底部选择标高。 在平面视图中,该视图的标高即为柱的底部标高。
高度。 此设置从柱的底部向上绘制。 要从柱的底部向下绘制,请选择“深度”。
标高/未连接。 选择柱的顶部标高;或者选择“未连接”,然后指定柱的高度。
房间边界。 选择此选项可以在放置柱之前将其指定为房间边界。
在绘图区域中单击以放置柱。
如果需要移动柱,请选择该柱,然后将其拖动到新位置。
提示: 通常,通过选择轴线或墙放置柱时将会对齐柱。 如果在随意放置柱之后要将它们对齐,请单击“修改”选项卡  “修改”面板
“修改”面板 
![]() (对齐),然后选择要对齐的柱。在柱的中间是两个可选择用于对齐的垂直参照平面。
(对齐),然后选择要对齐的柱。在柱的中间是两个可选择用于对齐的垂直参照平面。
附着柱
柱不会自动附着到屋顶、楼板、天花板和基础。 选择一根(或多根)柱时,可以将其附着到屋顶、楼板、天花板、参照平面、结构框架构件、独立基础、基础底板以及其他参照标高。
在绘图区域中,选择一个或多个柱。
单击“修改 | 柱”选项卡
 “修改柱”面板
“修改柱”面板 
 (附着顶部/底部)。
(附着顶部/底部)。在选项栏上:
注: 如果柱和目标都是结构混凝土,则将清理它们而不是剪切。 如果柱是结构混凝土,目标是非结构混凝土,则将显示一条警告消息。
选择“顶部”或“底部”作为“附着柱”值,以指定要附着柱的哪一部分。
选择“剪切柱”、“剪切目标”或“不剪切”作为“附着样式”。
选择“最小相交”、“相交柱中线”或“最大相交”作为“附着对正”。
目标(屋顶、楼板、天花板)可以被柱剪切,柱可以被目标剪切,或者两者都不可以被剪切。将柱附着到目标后,可以编辑其属性并重设“顶部附着对正”和“从顶部附着点偏移”实例参数的值。
指定“从附着物偏移”。“从附着物偏移”用于设置要从目标偏移的一个值。
在绘图区域中,选择要将柱附着到的目标(例如,屋顶或楼板)。
注: 通过这种方式,倾斜结构柱不会附着到结构框架,因为它们会连接结构图元,而不是附着到结构图元。
将结构柱的底部附着到独立基础时,柱附着到基础顶部曲面每个图元几何形状相交的地方。例如,柱延长以调整到以下层列式基脚和阶梯式基脚。在支座基脚示例中,柱按预期延伸到基脚底部。
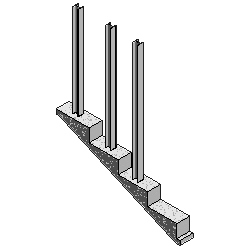 | 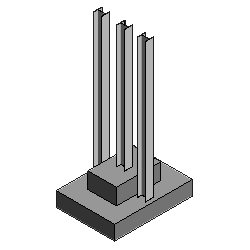 | 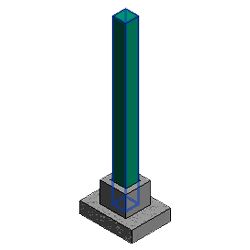 |
分离柱
如果已将列附着到屋顶、楼板或其他图元,可以使用“分离顶/底”工具来反向附着。
在绘图区域中,选择要分离的柱。 可以选择多个柱。
单击“修改柱”选项卡
 “修改柱”面板
“修改柱”面板 
 (分离顶部/底部)。
(分离顶部/底部)。单击要从中分离柱的目标。
如果将柱的顶部和底部附着到目标,请单击选项栏上的“全部分离”,以便从目标分离柱的顶部和底部。
转载请注明来源本文地址:https://www.tuituisoft/blog/15532.html