【应用程序菜单】
单击左上角“应用程序菜单” 按 可以打开应用程序菜单列表,如下图所示:
可以打开应用程序菜单列表,如下图所示:
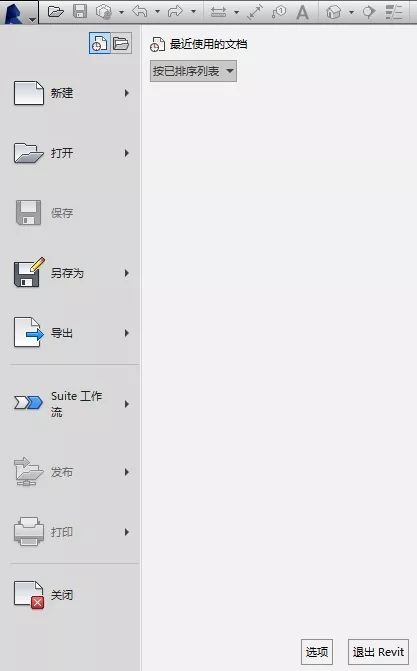
应用程序菜单按钮类似于传统界面下的“文件” 菜单,包括【新建】【保存】【打印】【退出Revit】等均可以在此菜单下执行。在应用程序菜单中,可以单击各菜单右侧的箭头查看每个菜单项的展开选择项,然后再单击列表中各选项执行相应的操作。
单击应用程序菜单右下角的【选项】按钮,可以打开选项对话框。在【用户界面】选项中,用户可根据自己的工作需要自定义 出现在功能区域的选项卡命令,并自定义快捷键。如下图所示:
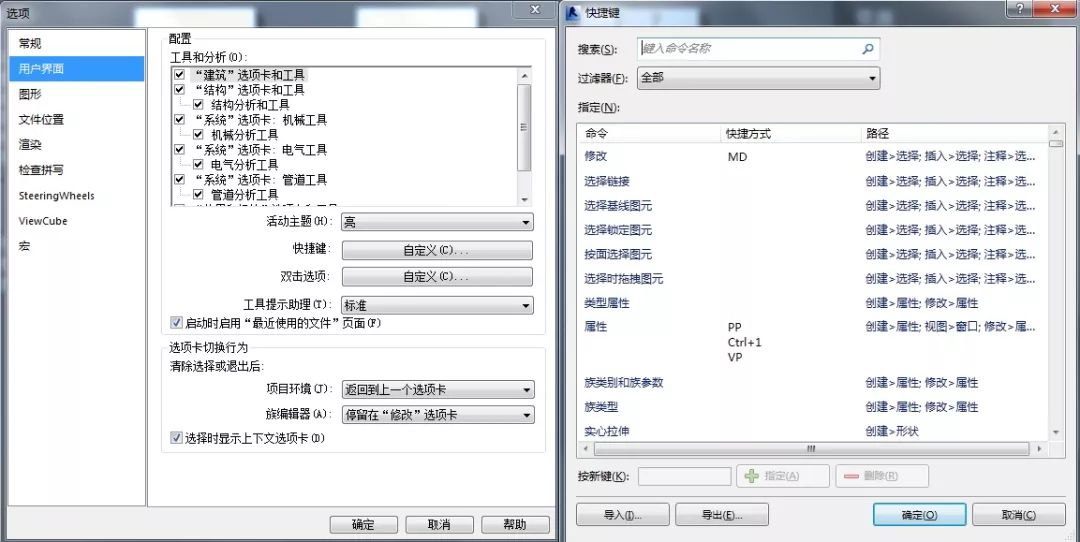
【功能区】
功能区提供了在创建项目或族时所需要的全部工具 。在创建项目 文件时,功能区显示如下图所示 。功能区主要由选项卡 、工具面板和工具组成 。

单击工具可以执行相应的命令,进入绘制或编辑状态 。如果同一个工具图标中存在其他工具或命令,则会在工具图标下方显示下拉箭头,单击该箭头,可以显示附加的相关工具 。
与之类似,如果在工具面板中存在未显示的工具,会在面板名称位置显示下拉箭头。如下图所示,以下为墙工具中包含的附加工具。
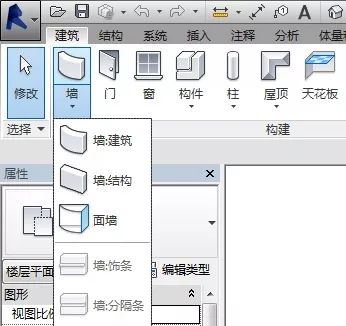
Revit 根据各工具的性质和用途,分别组织在不同的面板中 。如下图所示,如果存在与面板中工具相关的设置选项,则会在面板名称栏中显示斜向箭头设置按钮。单击该箭头,可以打开对应的设置对话框,对工具进行详细的适用设定。
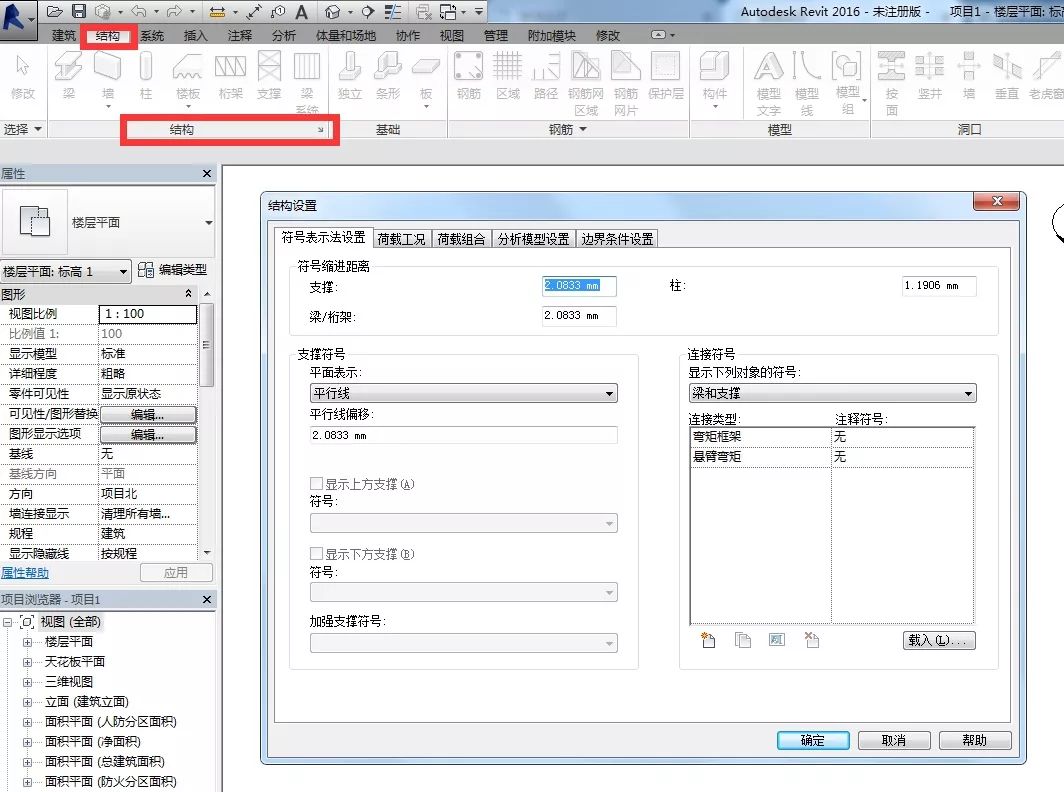
转载请注明来源本文地址:https://www.tuituisoft/blog/15539.html