本文将介绍如何在Excel中设置和删除VBA工具栏。VBA(Visual Basic for Applications)是一种用于自动化任务和自定义功能的编程语言,可以在Excel中使用VBA工具栏来方便地访问和运行VBA宏代码。本文将详细说明如何在Excel中设置VBA工具栏,以及如何删除不再需要的VBA工具栏。
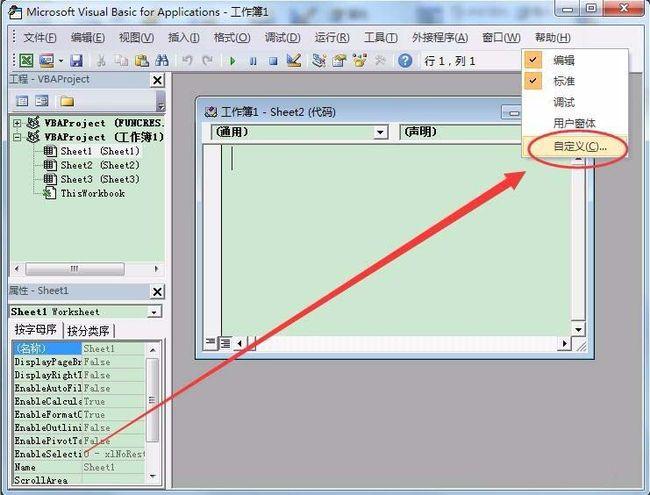
设置VBA工具栏
在Excel中设置VBA工具栏非常简单。请按照以下步骤操作:
- 打开Excel,并进入“开发工具”选项卡。请注意,如果您在Excel中看不到“开发工具”选项卡,请转到“文件”菜单中的“选项”。
- 在“开发工具”选项卡中,找到并点击“自定义工具栏”按钮。该按钮通常位于“控制对象”组下方。
- 在弹出的“自定义工具栏”对话框中,点击“新建”按钮创建一个新的工具栏。
- 在弹出的“新建工具栏”对话框中,输入您想要的工具栏名称,并点击“确定”。
- 现在,您将在“自定义工具栏”对话框中看到您刚刚创建的工具栏。在右侧的“命令”列表中,选择您想要添加到工具栏的VBA宏代码。
- 点击“添加”按钮将选定的VBA宏代码添加到工具栏中。
- 在工具栏中调整宏代码的顺序和分组,以满足您的需求。
- 点击“确定”按钮关闭“自定义工具栏”对话框。

删除VBA工具栏
如果您不再需要某个VBA工具栏,您可以很容易地将其删除。请按照以下步骤操作:
- 打开Excel,并进入“开发工具”选项卡。
- 在“开发工具”选项卡中,找到并点击“自定义工具栏”按钮。
- 在弹出的“自定义工具栏”对话框中,选择您要删除的工具栏。
- 点击“删除”按钮将选定的工具栏从Excel中删除。
- 点击“确定”按钮关闭“自定义工具栏”对话框。
总结
通过设置和删除VBA工具栏,您可以更方便地访问和运行VBA宏代码。通过按照上述步骤,在Excel中设置和删除VBA工具栏将变得非常简单。希望本文能够对您有所帮助,并让您更加熟练地使用Excel中的VBA功能。
转载请注明来源本文地址:https://www.tuituisoft/blog/16863.html