本文将介绍如何解决CAD复制时出现的警告保存错误问题。当在CAD软件中进行复制操作时,有时可能遇到警告提示并无法成功保存的情况。这可能会严重影响工作效率,因此需要找到解决方法。
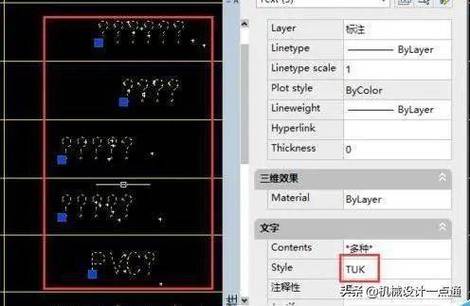
问题分析
在解决问题之前,我们首先需要分析问题的原因。CAD软件在进行复制操作时,会生成临时文件和相关数据。如果生成的临时文件和数据已经被其他程序或者操作占用,就会导致保存错误的警告提示。因此,我们需要找到占用临时文件和数据的程序或操作,并解决这些冲突。
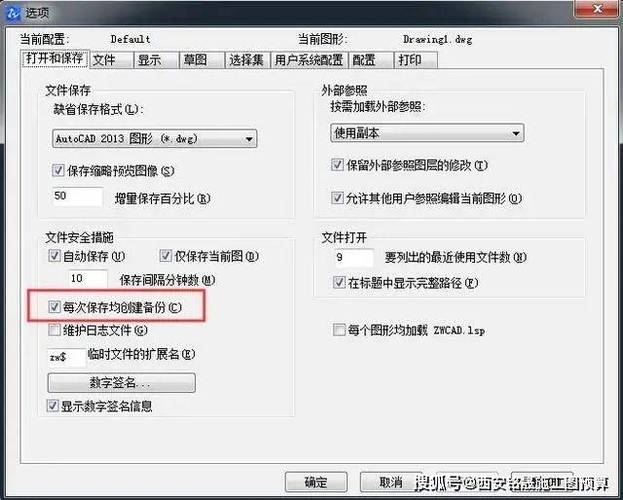
解决方法
下面是几种常见的解决CAD复制时出现的警告保存错误问题的方法。
方法一:关闭其他占用程序
首先,我们可以检查是否有其他程序正在占用CAD生成的临时文件和数据。我们可以通过以下步骤来关闭这些占用程序:
- 打开任务管理器,可以通过同时按下Ctrl+Shift+Esc键来快速打开任务管理器。
- 在任务管理器中,切换到“进程”选项卡。
- 在进程列表中,找到可能与CAD相关的进程。常见的CAD进程包括AutoCAD.exe、acad.exe等。
- 选中这些进程,然后点击“结束任务”按钮。
- 关闭任务管理器,然后尝试重新进行复制操作并保存。
通过关闭占用程序,我们可以释放CAD生成的临时文件和数据,从而避免保存错误的警告提示。
方法二:清理临时文件
CAD软件生成的临时文件可能会堆积在电脑中,如果这些临时文件过多,就可能导致保存错误的警告提示。因此,我们可以尝试清理这些临时文件,从而解决问题。
- 打开文件资源管理器,可以通过同时按下Win+E键来快速打开文件资源管理器。
- 在文件资源管理器中,定位到临时文件存储路径。不同版本的CAD软件可能存储临时文件的路径不同,一般可以在CAD软件的设置中找到。
- 在临时文件存储路径中,删除所有与CAD相关的临时文件。
- 尝试重新进行复制操作并保存。
通过清理临时文件,我们可以清除堆积的临时文件,从而减少保存错误的警告提示。
方法三:更新CAD软件
有时,保存错误的警告提示可能是由于CAD软件本身的问题导致的。CAD软件的更新通常会修复一些已知的bug和问题,因此我们可以尝试更新CAD软件来解决问题。
- 打开CAD软件,点击菜单栏中的“帮助”选项。
- 在“帮助”菜单中,查找并点击“检查更新”或“更新软件”等选项。
- 根据软件提示,进行CAD软件的更新。
- 更新完成后,重新进行复制操作并保存。
通过更新CAD软件,我们可以获取最新版本的CAD软件,从而解决可能导致保存错误的警告提示的问题。
方法四:重新安装CAD软件
如果以上方法都无法解决保存错误的警告提示问题,我们可以考虑重新安装CAD软件。重新安装CAD软件可以清除可能存在的软件配置和文件损坏问题,从而解决保存错误的警告提示。
- 打开控制面板,并进入“程序”或“程序和功能”选项。
- 在程序列表中,找到CAD软件,并点击右键选择“卸载”选项。
- 按照卸载向导的提示,完成CAD软件的卸载。
- 重新下载并安装CAD软件,可以从官方网站或授权渠道获取最新版本的CAD软件。
- 安装完成后,重新进行复制操作并保存。
通过重新安装CAD软件,我们可以获得一个全新的CAD软件环境,从而解决可能导致保存错误的警告提示的问题。
总结
通过关闭其他占用程序、清理临时文件、更新CAD软件或重新安装CAD软件等方法,我们可以解决CAD复制时出现的警告保存错误问题。在解决问题时,我们需要分析问题原因,并选择最合适的方法进行处理。如果以上方法都无法解决问题,我们可以考虑咨询CAD软件厂商或技术支持团队,获取更专业的帮助。
转载请注明来源本文地址:https://www.tuituisoft/blog/17277.html