本文将介绍如何在3DMAX中设置渲染完成后自动关机的方法。在进行渲染任务时,经常需要花费很长时间来完成,如果在渲染完成后能够自动关机,不仅可以提高效率,还能够节省电力资源。通过以下步骤,您可以轻松地设置渲染完成后自动关机。

步骤一:打开3DMAX软件
首先,您需要启动3DMAX软件。在计算机桌面或开始菜单中找到3DMAX的图标,双击打开软件。
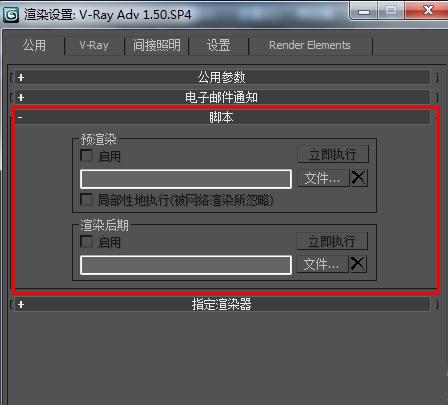
步骤二:加载需要渲染的场景
在3DMAX软件中,加载您需要进行渲染的场景文件。点击软件界面的“文件”菜单,选择“打开”选项,然后浏览您的计算机文件夹,找到场景文件并打开。
步骤三:设置渲染任务
在3DMAX软件中,点击软件界面的“渲染设置”按钮。在弹出的渲染设置对话框中,选择您想要的渲染参数,包括渲染器类型、分辨率、帧率等。设置完成后,点击“确定”按钮保存设置。
步骤四:设置渲染完成后自动关机
点击软件界面的“脚本”菜单,选择“运行脚本”选项,在弹出的文件浏览对话框中,找到3DMAX安装目录下的“stdplugs”文件夹,然后选择“AfterRender.ms”文件。点击“打开”按钮运行该脚本。
步骤五:选择自动关机命令
在运行脚本后,您需要选择自动关机的命令。点击“脚本”菜单,选择“运行脚本”选项,在弹出的文件浏览对话框中,找到3DMAX安装目录下的“stdplugs”文件夹,然后选择“AutoShutdown.ms”文件。点击“打开”按钮运行该脚本。
步骤六:启动渲染任务
回到3DMAX软件界面,点击“渲染”菜单,选择“渲染设置”选项。在弹出的渲染设置对话框中,点击“渲染”按钮,开始渲染任务。
步骤七:等待渲染完成
您需要耐心等待渲染任务完成。在渲染完毕后,3DMAX软件会自动执行自动关机命令,然后关闭计算机。
总结
通过上述步骤,您可以在3DMAX中设置渲染完成后自动关机。这样的设置可以提高工作效率,节省时间和电力资源。希望这篇文章对您有所帮助!
转载请注明来源本文地址:https://www.tuituisoft/blog/17708.html