SolidWorks是一款强大的三维建模软件,广泛应用于设计和工程领域。除了建模和设计功能外,它还提供了渲染操作,使用户能够为他们的模型添加逼真的光照和材质效果。在本文中,我们将详细介绍如何在SolidWorks中进行渲染操作。
步骤一:准备模型
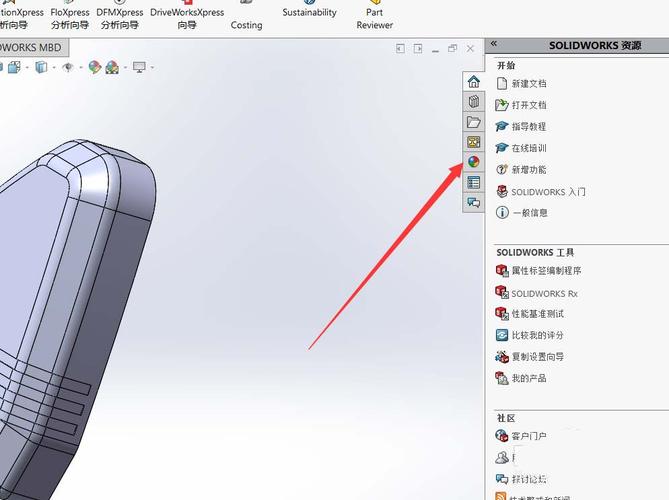
在进行渲染之前,首先需要准备一个或多个要渲染的模型。在SolidWorks中,你可以使用各种工具创建三维模型,如实体建模、曲面建模等。确保你的模型是完整的,并且已经正确构建。
步骤二:配置材质
在渲染之前,你需要为模型配置合适的材质。SolidWorks提供了各种材质库,你可以选择准备使用的材质。要配置材质,可以按照以下步骤进行操作:
1. 在SolidWorks主界面上,选择“特征管理器”选项卡。
2. 找到并选择需要配置材质的模型。
3. 右键单击所选模型,选择“编辑外观”选项。
4. 在“属性管理器”中,可以看到“外观”选项卡。在这个选项卡中,你可以调整模型的颜色、纹理和其他属性。
5. 选择合适的材质库,并为模型添加所需的材质属性。
6. 确认设置后,单击“确定”按钮保存更改。
步骤三:设置灯光
灯光是渲染过程中非常重要的一部分,它可以为模型增加逼真的光照效果。在SolidWorks中,你可以选择不同类型的灯光,并为场景设置合适的灯光效果。
要设置灯光,可以按照以下步骤进行操作:
1. 在SolidWorks主界面上,选择“视图”选项卡。
2. 在“灯光”面板中,可以看到各种灯光类型的图标。你可以选择合适的灯光类型,如点光源、聚光灯等。
3. 将所选灯光类型拖动到场景中的合适位置,并调整其属性。
4. 可以通过右键单击灯光来编辑其属性,如位置、颜色、亮度等。
5. 在设置完所有灯光后,可以预览灯光效果并进行调整。
步骤四:选择渲染类型
在SolidWorks中,你可以选择多种渲染类型来呈现你的模型。每种渲染类型都有不同的特点和优势。要选择渲染类型,可以按照以下步骤进行操作:
1. 在SolidWorks主界面上,选择“渲染”选项卡。
2. 在“渲染设置”面板中,你可以看到各种渲染类型的选项。例如,PhotoView 360是SolidWorks的一个免费插件,提供了高质量的渲染效果。
3. 选择所需的渲染类型,并进行相应的设置。
4. 可以设置渲染分辨率、光照效果、阴影效果等参数。
5. 确认设置后,可以开始渲染过程。
步骤五:开始渲染
完成所有准备工作后,可以开始渲染过程。在SolidWorks中,你可以选择预览渲染效果或直接进行最终渲染。
要开始渲染,可以按照以下步骤进行操作:
1. 在SolidWorks主界面上,选择“渲染”选项卡。
2. 选择“渲染工具”面板中的“渲染”按钮。
3. 如果你选择预览渲染效果,可以在渲染过程中随时进行调整。
4. 如果你选择进行最终渲染,可以等待渲染过程完成,并保存渲染结果。
步骤六:调整和优化
一旦渲染完成,你可以对渲染结果进行调整和优化。SolidWorks提供了各种工具,使你能够调整渲染结果的亮度、对比度、饱和度等。
要调整和优化渲染结果,可以按照以下步骤进行操作:
1. 在SolidWorks主界面上,选择“渲染”选项卡。
2. 在“渲染工具”面板中,可以找到各种调整和优化工具,如亮度/对比度、饱和度等。
3. 选择所需的工具,并进行相应的调整。
4. 在完成调整后,可以保存最终的渲染结果。
总结

通过以上步骤,你可以在SolidWorks中进行渲染操作,为你的模型添加逼真的光照和材质效果。渲染可以提升模型的可视化效果,使其更加真实和生动。希望本文对你了解SolidWorks渲染操作有所帮助。
转载请注明来源本文地址:https://www.tuituisoft/blog/18266.html