本文源自微信公众号:vrayStation

文 / Boyan Petrov
译 / Hammer Chen
在教程的第二部分,我们探讨了V-Ray的物理摄影机、材质和纹理,以及使用HDRI设置自然光源。
在本教程的最后部分,我们将重点介绍:
应用各种设置来渲染高质量预览
用 Light Mix 修改场景中的灯光
在V-Ray Frame Buffer中使用色彩校正工具
储存最终的渲染结果
1. 调整设置
当你满意影像效果时,是时候渲染高质量的预览了。首先,您应该决定是用 Bucket 还是 Progressive 采样模式进行渲染。在 V-Ray 页签中,在图像采样器(抗锯齿)下,可选择采样类型。选择渐进式采样能逐渐清理影像,从一开始就生成预览。
小技巧: 如果您正在渲染动画,在影像上设置渲染时间(min)限制会有帮助。可提前计算出渲染所需的时间,并为每一帧设置时间上限。
在渲染高分辨率的复杂场景时,Bucket采样更能节省内存。
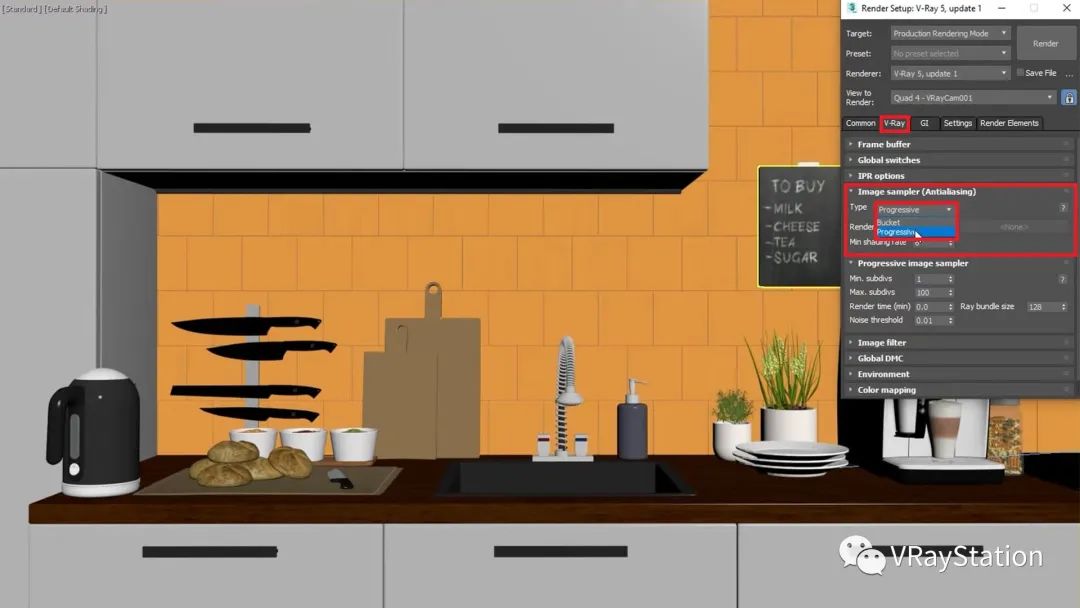
接下来,点击Render Elements页签。你已经添加了 V-Ray 降噪器,还可添加 VRayCryptomatte 和 V-Ray Light Mix。点击添加…按钮,从列表中选择这些渲染元素并点击确定。
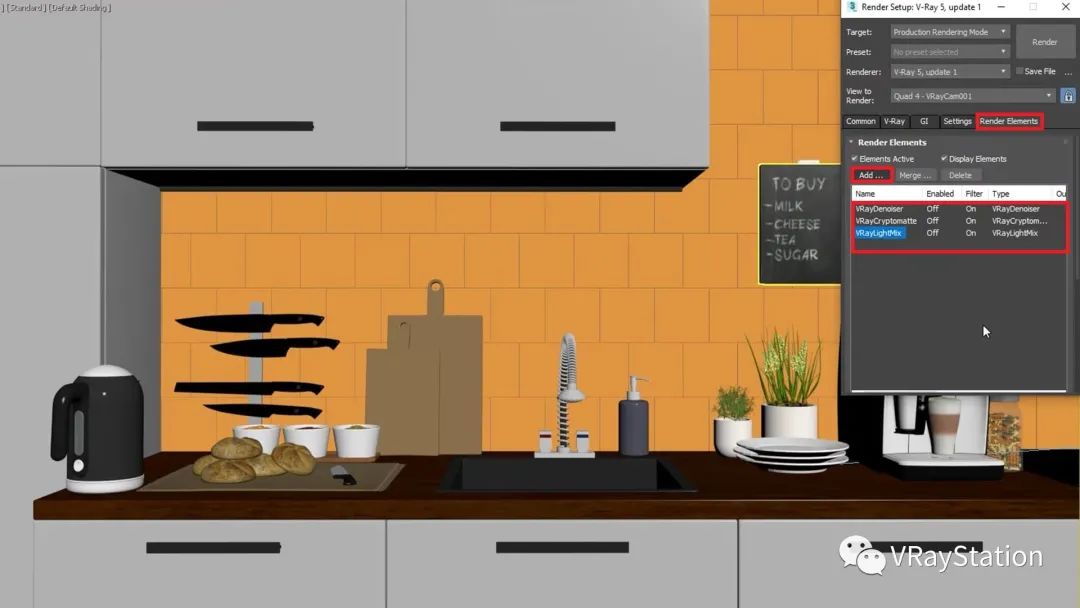
为了在生产级渲染中实现高质量降噪,您需要将降噪引擎从 NVIDIA AI 降噪器改为预设的 V-Ray 降噪器。从渲染元素中选择 V-Ray Denoiser,然后向下滚动到 V-Ray Denoiser 参数选单来套用设置。
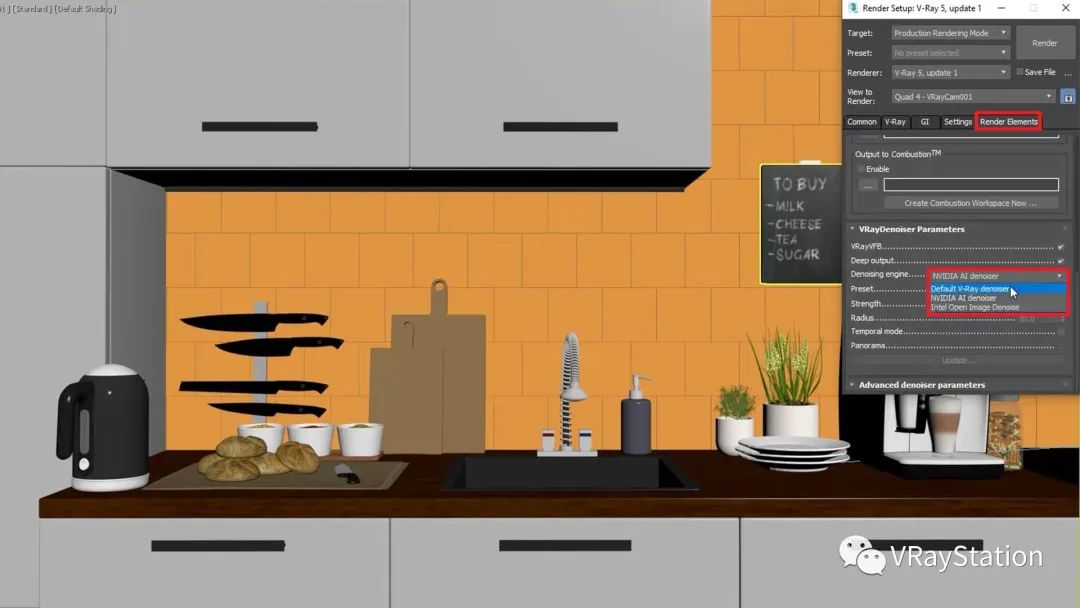
VRayCryptomatte 让我们通过不同的 ID 类型来对元素进行屏蔽。这个工具是在后制阶段使用的,当您在影像渲染后,还想改变物体的颜色、反射或外观的情况下。
继续从渲染元素中选择,然后向下滚动到VRayCryptomatte参数。在ID类型的下拉选单中,可看到几个选项。选择 Node material name,这将让你通过对象材质来挑选屏蔽。
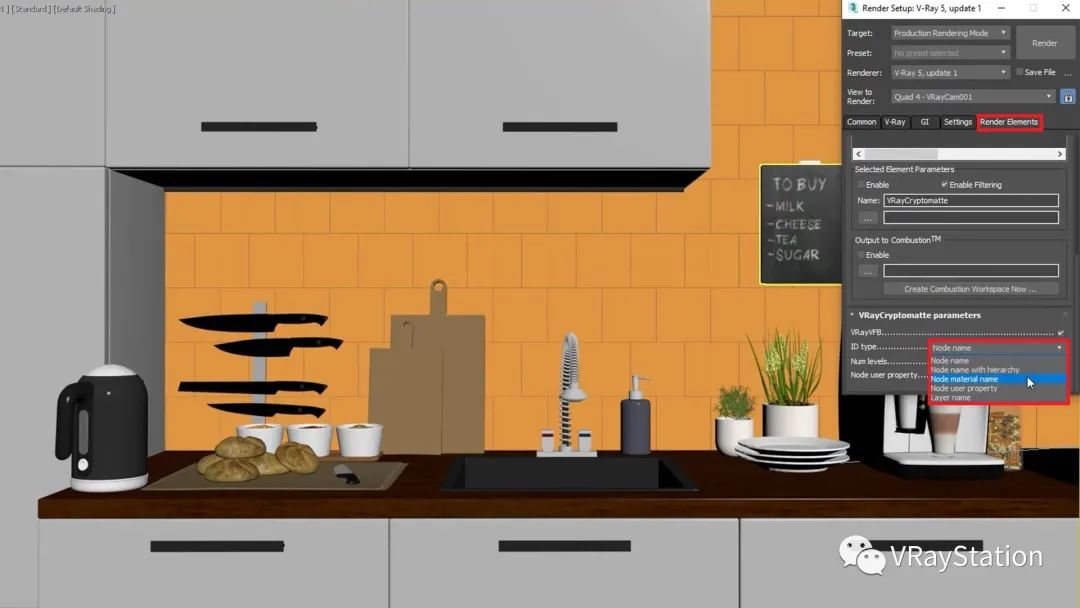
最后要处理的渲染元素是V-Ray Light Mix。Light Mix能在 V-Ray 帧缓存窗口内,调整控制场景中的灯光。当这个渲染元素在渲染前添加时,灯光和发光材质的强度和颜色可在渲染期间和之后直接从 VFB 中修改。灯光也可随时启用或关闭,无需重新渲染,亦可在 IPR 期间浏览各灯光参数。
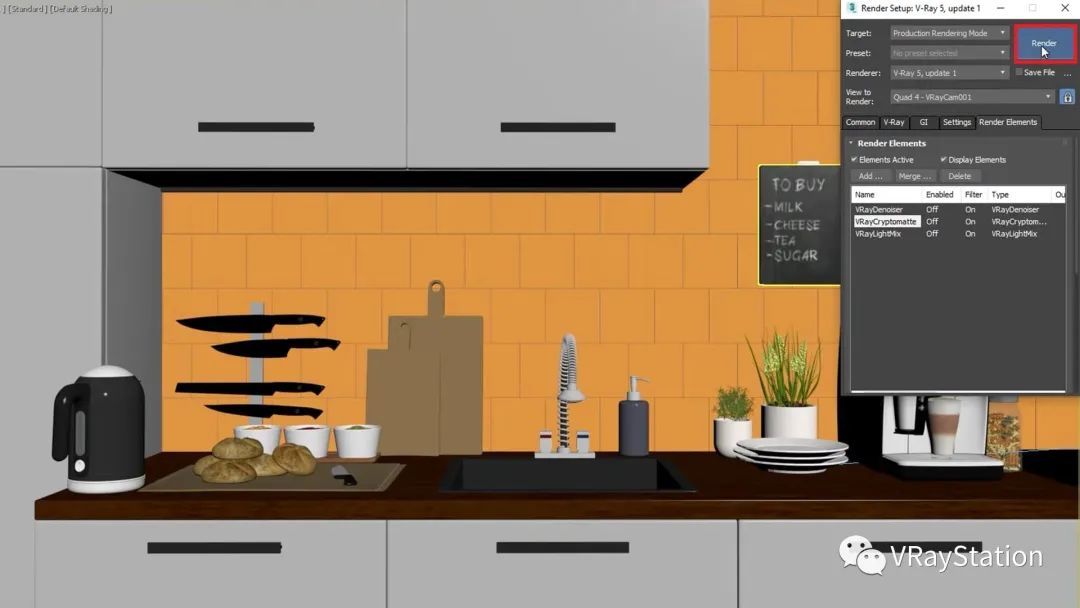
现在您了解了关键的渲染设置,并设定了相应参数。点击 “Render“,开始生产级渲染。
2. 后期处理: Light Mix
后期处理是重要的阶段,是生产级渲染的最后阶段。由于有了 V-Ray Frame Buffer,所有的编辑都可直接在V-Ray for 3ds Max中进行,而无需使用其他应用程序。
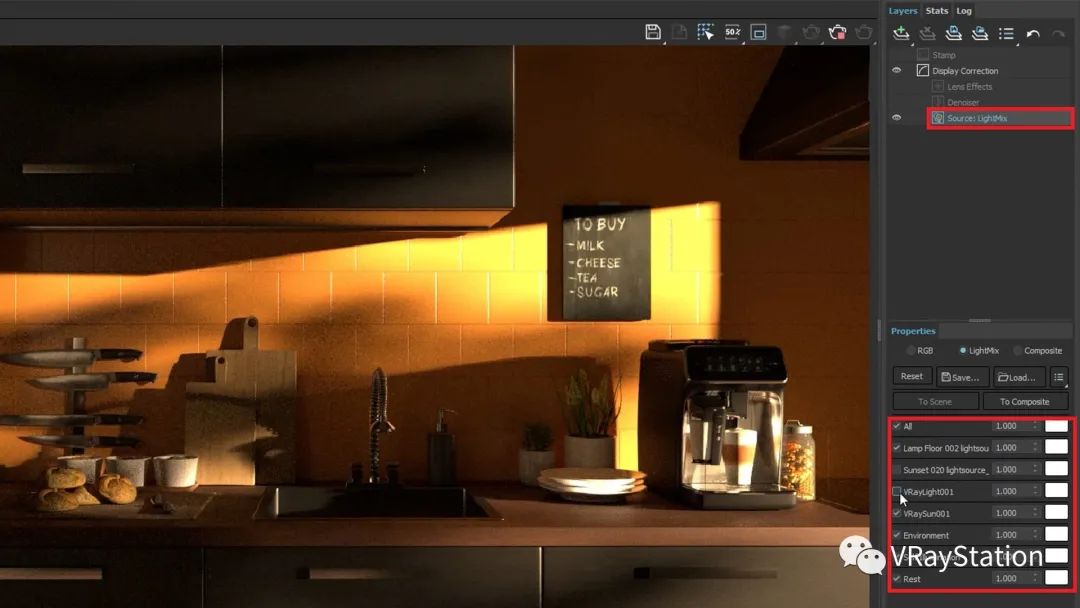
点击 Source: Light Mix 将显示场景中的所有光源。取消勾选 “All” 复选框以关闭所有光源,并分别勾选各个光源以观察灯光各自对场景的贡献。你也可通过改变乘数值来混合场景中的自适应穹顶灯。
小技巧:按住 Alt+左键 点击灯光的复选框可独立显示该灯光图层。
如果想对穹顶灯或其他灯光添加特定的色调,请点击旁边的白色色块,叫出色环。选择颜色,效果将立即应用到光源上。
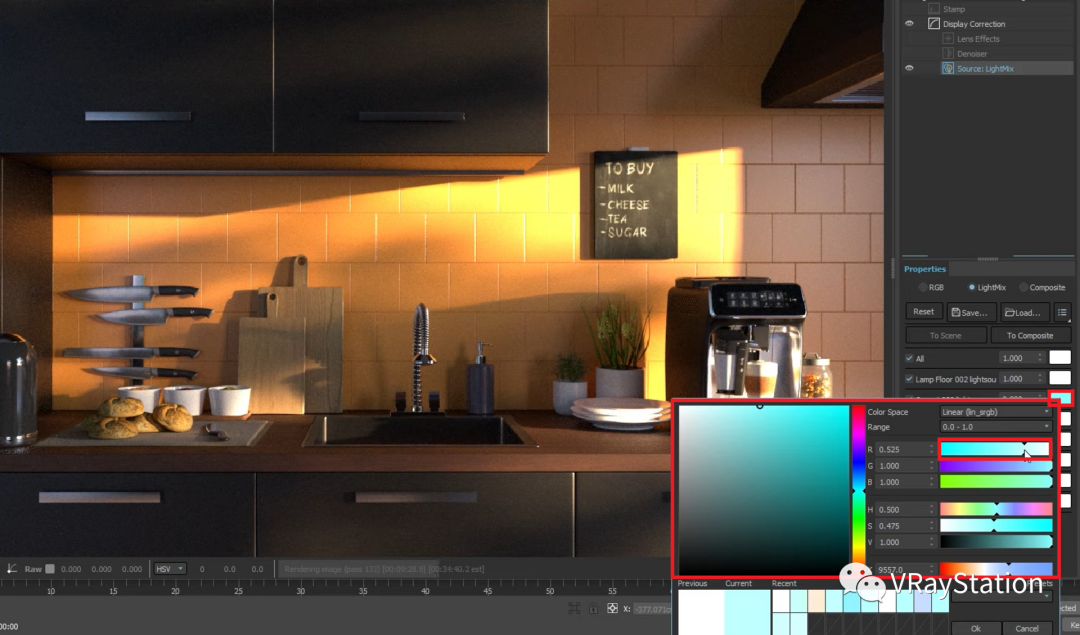
当满意当前影像,通过点击 To Scene 来转移刚刚所做的变更。这将自动把属性从 Light Mix 转移到场景中的灯光。
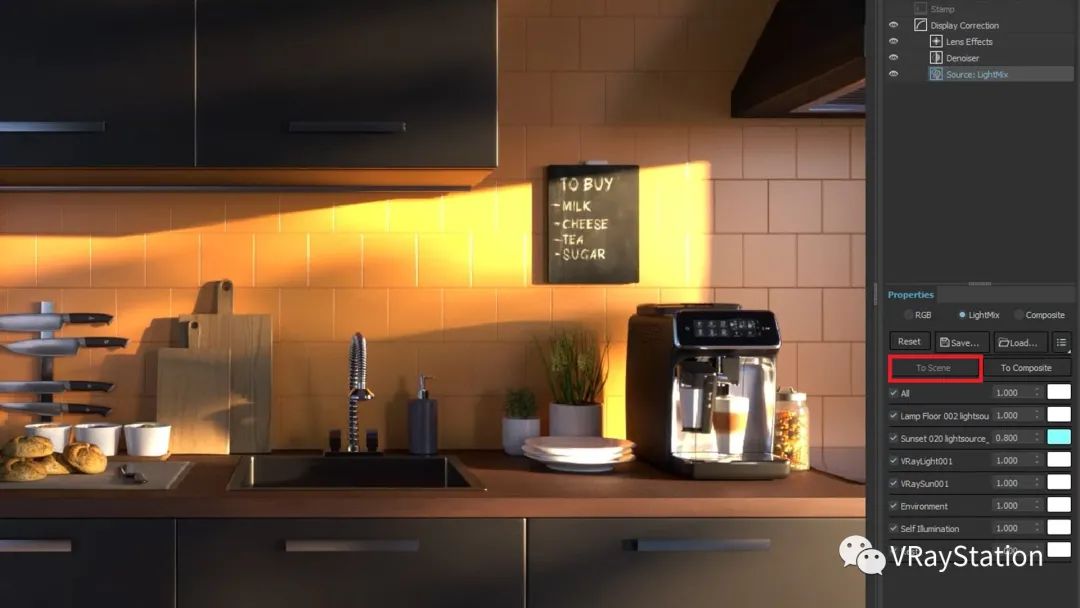
3. 后期处理:VFB中的色彩校正
是时候关注 V-Ray 帧缓存窗口中的色彩校正了。点击添加图层按钮,选择 Filmic tonemap。tonemap让您选择颜色空间,并有许多不同的模式。包含各种类型的映像曲线和伽玛校正,你可尝试一下并应用到场景中。
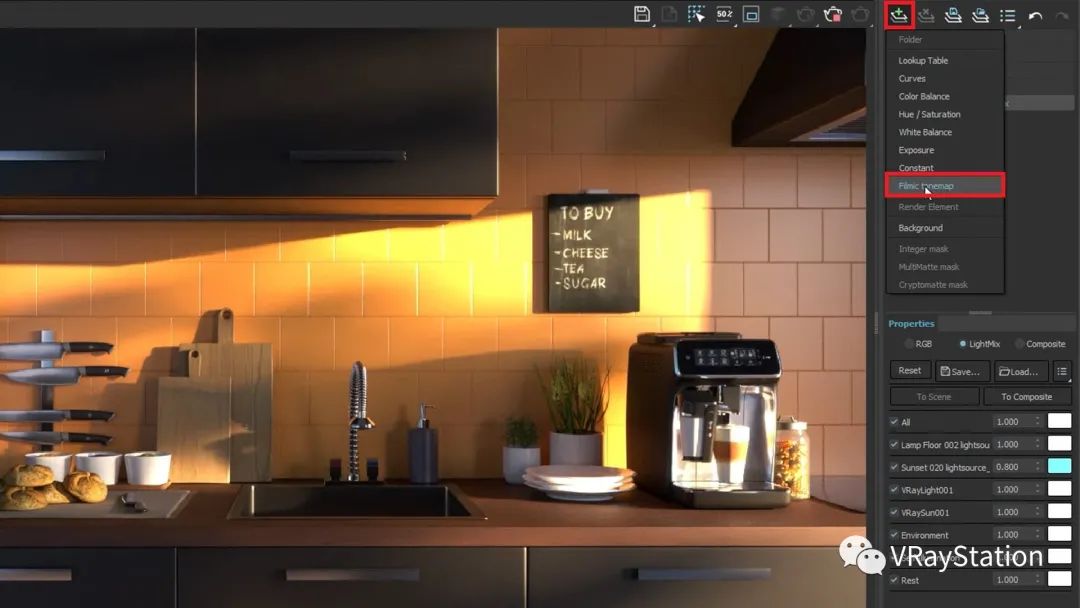
接下来,应该添加白平衡图层,白平衡可将影像的色温改为冷色调或暖色调。试着结合冷暖色调来达到完美的色彩平衡。
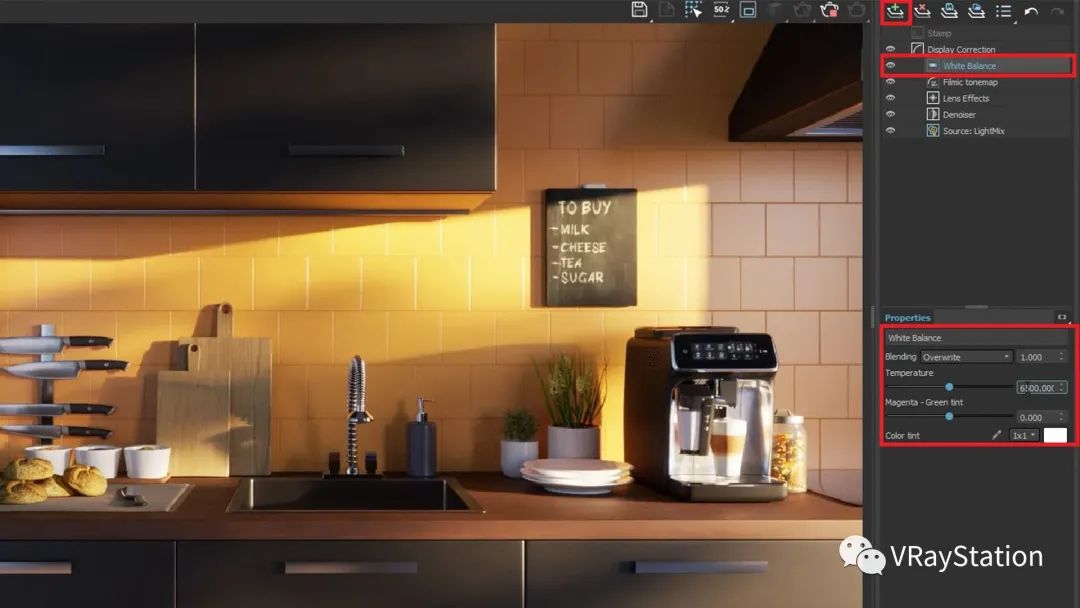
随后,你可添加曲线图层。这个图层将根据色调来调整影像–影像中的明暗区域(或个别颜色信道)。图中的底部代表暗部,顶部代表亮部。
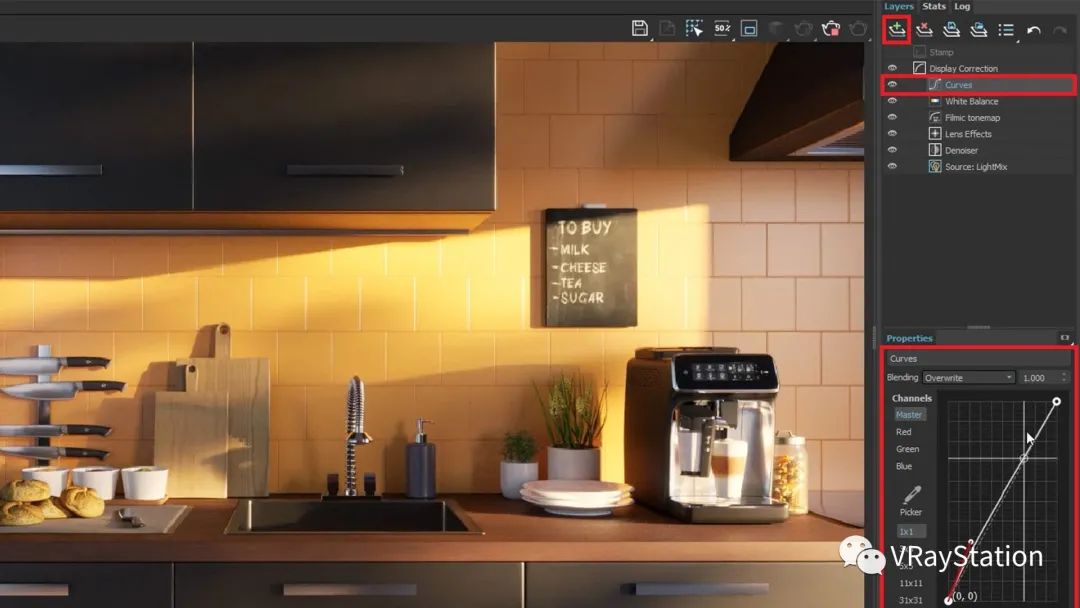
然后,是时候使用你之前添加的 VRayCryptomatte 增加蒙版了。你可添加任何色彩校正图层。本例中选择了 色相/饱和度 图层。在图层上点击右键,然后点击 New Layer > Cryptomatte 来新增屏蔽。
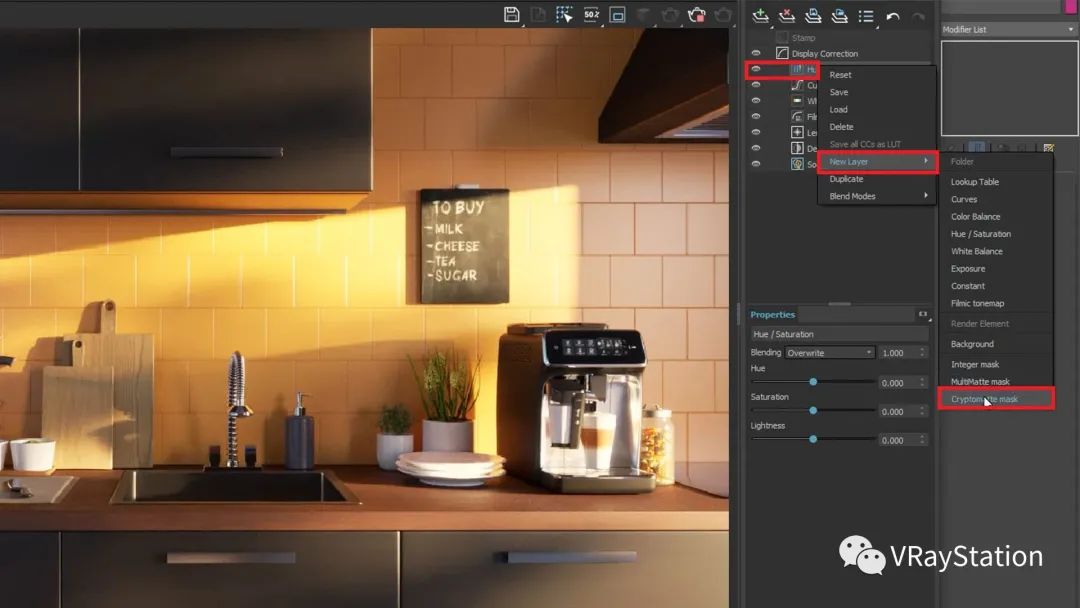
由于你之前按节点材质名称设置了 Cryptomatte,当使用挑选器时,会看到场景中的材质名称。点击 +pick 按钮来显示光标。在范例场景中,光标指向厨房的瓷砖材质,点击后会出现该对象的名称。

选择后点击Show preview,就可看到蒙版。
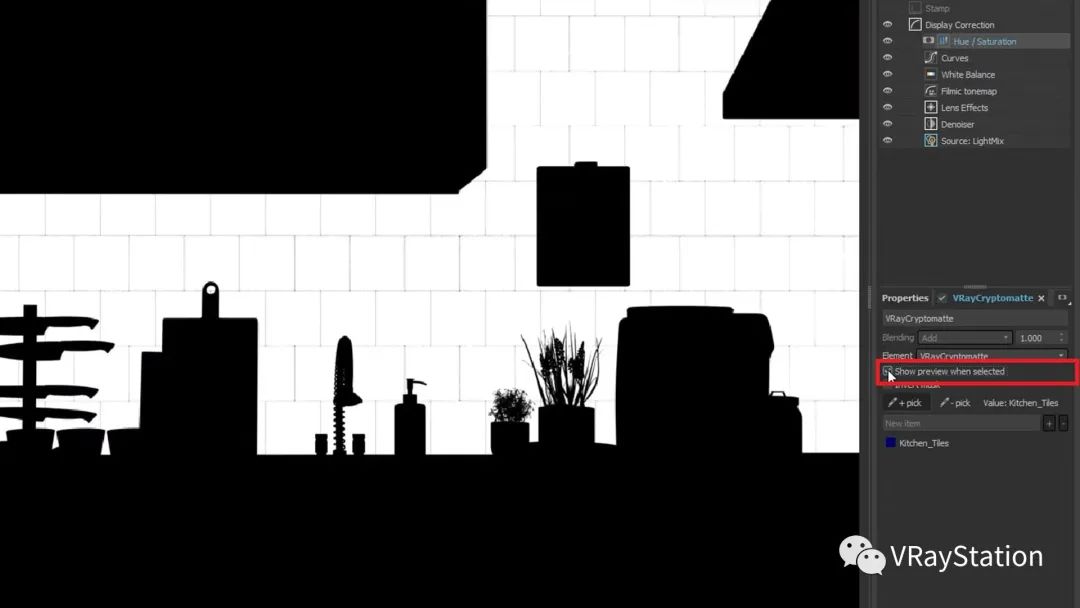
为了测试 Cryptomatte 蒙版,你可调整不同节点的饱和度。在本例中,您会发现厨房瓷砖的外观大幅改变,通过设置数值为-1,失去了颜色。

在设置了适当的饱和度值后,您可能会发现场景中的元素看起来有点暗,如同厨房的瓷砖一样。为了解决问题,你可添加 Curves 作为色彩校正图层和 Cryptomatte 蒙版。在 Curves 上点击右键,选择 New Layer > Cryptomatte 蒙版。
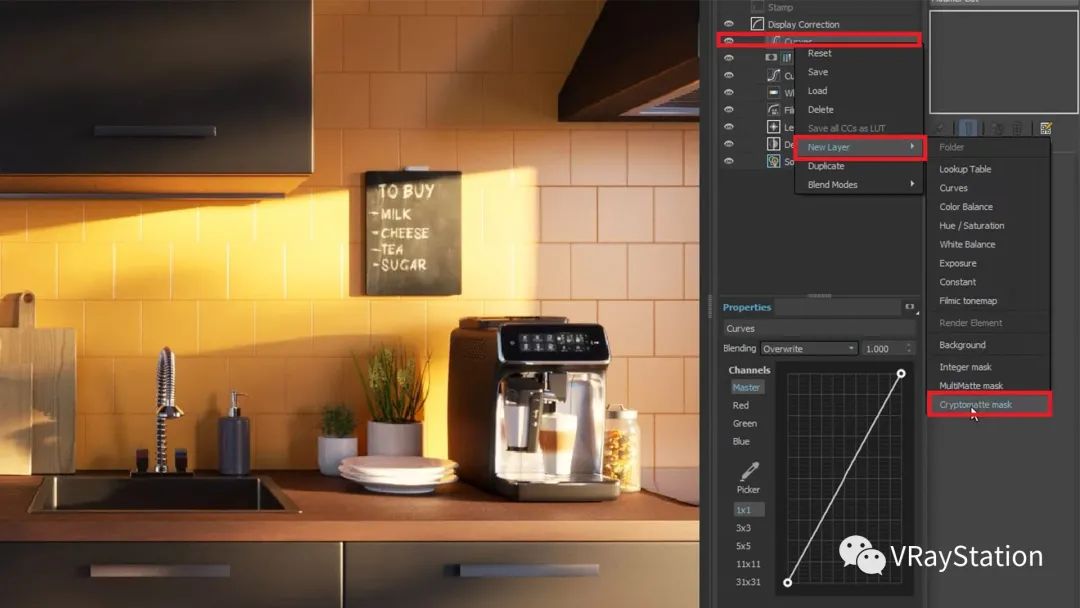
然后,点击 “+”选取按钮,像之前那样选择瓷砖。勾选 ” Show preview “,以看到你创建的蒙版。要使瓷砖变亮,点击属性页签,拖动线图上的点来移除暗部与高光。
渐进式采样模式的另一个好处是,你可在渲染最终影像时使用VFB的后期处理功能。
4. 储存效果图
成功了! 效果图终于完成。点击 “Save” 图示来储存效果图。点击并按住该图示,您将能够从选项列表中选择,让您将所有通道储存在单独的档案中,或者使用EXR或VRImg格式将所有通道储存至单一档案中。

总结
在本厨房室内空间教程中,我们使用 V-Ray 5 for 3ds Max 的新功能轻而易举地创建真实的场景。只需点击几下,就能用 V-Ray 降噪器来锐化影像,并通过启用交互式产品级渲染(IPR)来提高生产力。我们从 Chaos Cosmos 资产库中添加了令人惊艳的资产,探索了摄影机属性、材质和纹理,以及 HDRI 来创造自然光源。
最后,我们进行产品级渲染,并使用 VFB 强大的后期处理能力来创建最终影像,而无需使用其他软件。
感谢您体验 V-Ray 的威力。我们希望本教程能帮助到您,并继续这趟学习和磨练的旅程。
转载请注明来源本文地址:https://www.tuituisoft/blog/18291.html